Hoe USB-apparaat te repareren niet herkend in Windows
Krijgt u een fout " USB-apparaat niet herkend " telkens wanneer u een USB-muis, toetsenbord, camera of ander apparaat aansluit? Ik kan niet leven zonder USB-poorten en heb momenteel 5 poorten op mijn computer zodat ik mijn muis, toetsenbord, camera, telefoon en printer er tegelijkertijd op kan aansluiten!
Voor degenen onder u met nog meer USB-gadgets, hebt u waarschijnlijk een USB-hub aangesloten op een van uw USB-poorten, zodat u nog meer apparaten kunt aansluiten. Meestal werkt dit prima, maar af en toe kan uw computer stoppen met het herkennen van USB-apparaten. Het vreemde van deze fout is dat de poorten prima werken, omdat ik mijn mobiele telefoon probleemloos kon opladen, maar mijn camera niet herkende via dezelfde poort.

Na veel tijd te hebben besteed en een aantal verschillende manieren geprobeerd om het probleem op te lossen, werkte er maar één oplossing voor mij. Ik zal eerst die oplossing noemen, maar zal ook de andere mogelijke oplossingen noemen, omdat de eerste oplossing het probleem mogelijk niet voor iedereen oplost.
Methode 1 - Koppel de computer los
Dus hoe heb ik het probleem eindelijk opgelost? Welnu, als je geluk hebt, is het een supereenvoudige oplossing! Probeer deze methode eerst en als het werkt, hebt u veel tijd bespaard.
Ontkoppel eenvoudig uw computer van de voeding. Ja dat is het! Houd er rekening mee dat dit niet betekent dat u gewoon uw computer uitschakelt met de aan / uit-knop, omdat de meeste moderne computers niet volledig worden uitgeschakeld en het moederbord toch stroom krijgt. Dit is soms handig als u op afstand een computer wilt activeren, enz.
Het moederbord is waar alle hardware van de computer verbinding mee maakt, inclusief de USB-poorten. Soms moet het moederbord opnieuw worden 'opgestart' omdat er dingen mis kunnen gaan, dat wil zeggen dat alle of sommige USB-poorten plotseling niet meer werken. De kleine microprocessor op het moederbord zal de stuurprogramma's opnieuw laden en uw USB-poorten zouden hopelijk opnieuw apparaten moeten herkennen.
Dus zet eerst uw computer uit met de optie Afsluiten in Windows of druk op de aan / uit-knop en vervolgens SLUIT u de pc uit het stopcontact. Laat het een aantal minuten zitten en sluit het dan weer aan.
Methode 2 - Update Device Driver
Als Windows het apparaat niet herkent, ziet u mogelijk ook in Apparaatbeheer dat het apparaat wordt weergegeven als een " Onbekend apparaat ". U kunt naar Apparaatbeheer gaan door op Start te klikken en devmgmt.msc in te voeren of door naar Configuratiescherm te gaan en op Apparaatbeheer te klikken.
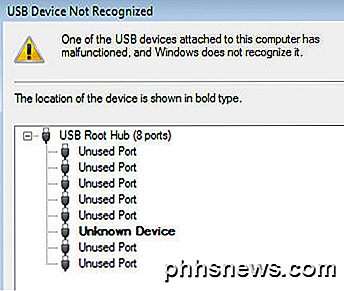
In dat geval moet u met de rechtermuisknop op Onbekend apparaat klikken, op Eigenschappen, vervolgens op het tabblad Stuurprogramma en vervolgens op Stuurprogramma bijwerken .
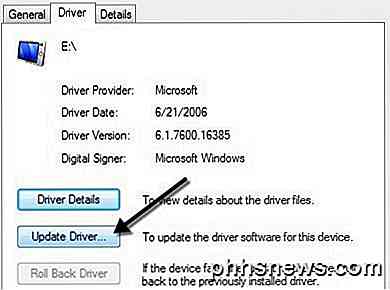
Als dit niet werkt, kunt u ook proberen het stuurprogramma voor uw apparaat te downloaden vanaf de website van de fabrikant. Als het USB-apparaat slechts een flashstation is, is dit waarschijnlijk geen probleem met de driver. Als u echter een USB-printer, een tekenblok enz. Installeert, is het wellicht de moeite waard om het stuurprogramma voor dat specifieke apparaat te downloaden.
Methode 3 - USB-apparaten opnieuw starten en loskoppelen
Het volgende dat u kunt proberen, is om alle USB-apparaten los te koppelen en vervolgens de machine opnieuw te starten. eens u opnieuw bent opgestart, probeert u het USB-apparaat aan te sluiten dat het probleem veroorzaakte.
Als die bepaalde USB-poort het niet herkent, probeer dan een andere. Als het apparaat wordt herkend door een andere USB-poort, kan er een hardwareprobleem zijn met een van de USB-poorten. Als geen USB-poort het apparaat herkent, blijf dan lezen omdat het waarschijnlijk iets anders is.
Methode 4 - USB-hoofdhub
Een ander ding dat u kunt proberen, is Apparaatbeheer openen, USB Serial Bus Controllers uitbreiden, met de rechtermuisknop op USB Root Hub klikken en vervolgens op Eigenschappen klikken.

Klik op het tabblad Energiebeheer en schakel het selectievakje Laat de computer dit apparaat uitschakelen om de energiebox op te slaan . Als u meer dan één USB-hoofdhub vermeld hebt, moet u deze stappen voor elke afzonderlijke herhalen.
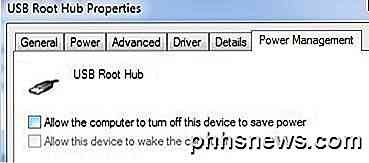
Klik op OK en start uw computer opnieuw op. Probeer het USB-apparaat opnieuw te verbinden en kijk of het herkend wordt. Als dit niet het geval is, gaat u terug naar het tabblad Energiebeheer voor elk exemplaar en vinkt u het selectievakje nogmaals aan. Als het apparaat het apparaat herkent, laat u het ongecontroleerd achter.
Methode 5 - Rechtstreeks verbinden met pc
Een vriend van mij kwam dit probleem tegen en de oorzaak was uiteindelijk zijn USB-hub. Hij had maar drie USB-poorten op zijn computer, dus kocht hij een hub waarop hij nog eens 8 USB-apparaten kon aansluiten.
Ik vermoed dat dit te veel is voor zijn computer en het begon maar sporadisch niet om verschillende apparaten te herkennen. Na het verwijderen van de hub en het rechtstreeks verbinden van het apparaat met de computer, werkte het prima.
We hebben niet echt een andere oplossing voor dit probleem kunnen vinden dan het aantal items dat op de hub is aangesloten te verminderen. Eigenlijk werkte een andere oplossing, maar het betekende dat je een nieuwe USB-hub moest kopen met meer vermogen.
Als u dit probleem met Windows 8 of Windows 8.1 ondervindt, hebt u misschien geluk. Microsoft heeft een oplossing vrijgegeven voor het niet juist detecteren van USB-apparaten door Windows 8. Zorg dat u deze hotfix installeert als Windows 8 wordt uitgevoerd.
Methode 6 - Probleemoplosser voor USB
Als niets tot nu toe heeft gewerkt, kunt u het hulpprogramma Windows USB Troubleshooter Fixit downloaden. Het is een gratis tool die werkt met Windows XP, Vista en 7.
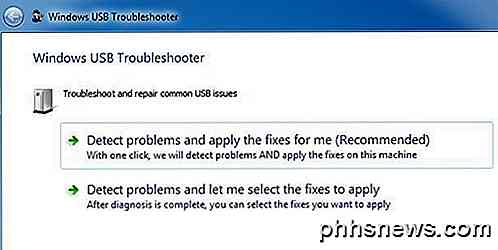
U kunt de probleemoplosser ofwel de problemen voor u oplossen, of zelf de reparaties selecteren. Ik zou het gewoon voor je willen laten oplossen, omdat de keuzes soms verwarrend en technisch zijn voor de beginnende gebruiker.
Methode 7 - Update generieke USB-hub
Als u de fout Onbekend apparaat krijgt in Apparaatbeheer, kunt u ook een ander ding proberen. Open Apparaatbeheer en vouw vervolgens Universal Serial Bus Controllers uit .
U moet ten minste één item met de naam Generic USB Hub zien . Op sommige computers ziet u mogelijk twee, drie of meer hiervan. Klik met de rechtermuisknop op de eerste en kies Stuurprogramma-update bijwerken .
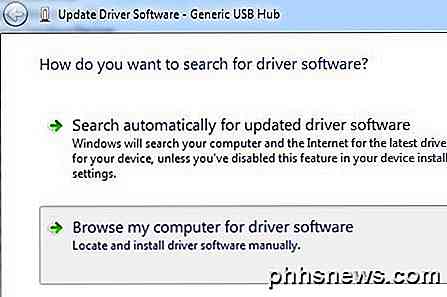
Wanneer het update-dialoogvenster verschijnt, kiest u Op mijn computer zoeken naar stuurprogramma's .
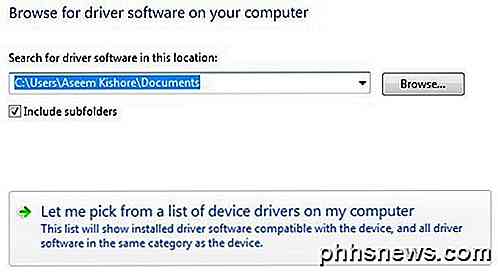
Klik vervolgens op Laat me kiezen uit een lijst met stuurprogramma's op mijn computer onderaan.
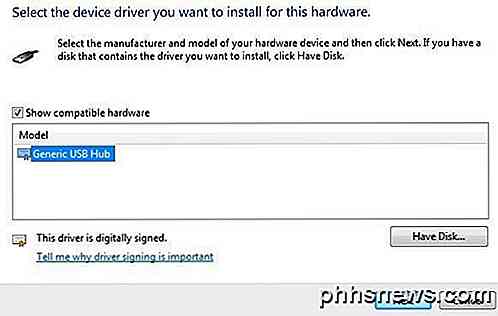
Selecteer Generic USB Hub in de lijst. Normaal gesproken wordt er niets anders vermeld behalve die ene keuze. Klik op Volgende en klik vervolgens op Sluiten zodra het klaar is met installeren.
Op dit punt moet het scherm Apparaatbeheer worden vernieuwd en het onbekende apparaat zal er nog steeds zijn of het kan nu worden herkend. Als het nog steeds wordt weergegeven als niet herkend, herhaal je het proces voor elke vermelde algemene USB-hub .
Methode 8 - USB-apparaten verwijderen
Als laatste redmiddel kunt u ook proberen alle USB-apparaten van uw systeem te verwijderen en vervolgens opnieuw op te starten. Ik noem dit als laatste, want hoewel Windows de USB-controllers, hubs en apparaten automatisch automatisch zou moeten herkennen, kan het soms mislukken en eindigen er geen USB-poorten.
Ik had een computer met 6 USB-poorten en slechts één poort zou niet goed werken. Ik heb alles onder USB Serial Bus Controllers in Apparaatbeheer verwijderd en opnieuw gestart. In plaats van alles opnieuw te detecteren, kon ik geen USB-poort meer gebruiken, dus wees voorzichtig bij het gebruik van deze methode.
Ga naar Apparaatbeheer en begin met het verwijderen van elk item onder USB Serial Bus-controllers . Voordat u begint met iets dat al werkt, verwijdert u de items met uitroeptekens of die worden vermeld als Onbekend apparaat .
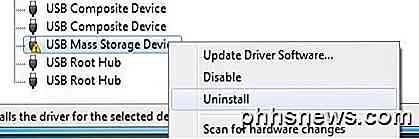
Methode 9 - Verwijderen van verborgen apparaten
Apparaatbeheer toont standaard niet alle apparaten die op het systeem zijn geïnstalleerd. Het toont in feite alleen degenen die momenteel verbonden zijn. Als u echter eerder een USB-printer hebt geïnstalleerd en deze nu niet langer gebruikt, wordt deze nog steeds geïnstalleerd, maar verschijnt deze niet in Apparaatbeheer.
Bepaalde verborgen USB-apparaten kunnen conflicten veroorzaken met de huidige USB-apparaten en daarom tot deze fout leiden. U kunt verborgen apparaten bekijken in Apparaatbeheer door eerst een opdrachtprompt te openen en vervolgens de volgende twee opdrachten te typen:

stel DEVMGR_SHOW_DETAILS = 1 in
stel DEVMGR_SHOW_NONPRESENT_DEVICES = 1 in
start devmgmt.msc
Zodra Device Manager is geladen, moet u op Bekijken klikken en vervolgens op Verborgen apparaten weergeven.
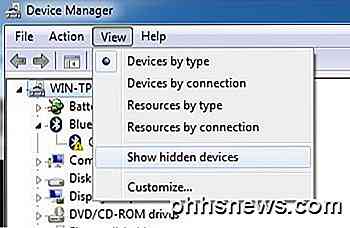
Nu wilt u Imaging-apparaten, Universal Serial Bus-controllers en onbekende apparaten uitbreiden. Als u iets daar ziet dat grijs is weergegeven of dat een onbekend apparaat aangeeft, ga je gang en klik je erop met de rechtermuisknop en kies je voor Verwijderen . Hopelijk zal het verwijderen van de oudere apparaten ervoor zorgen dat de nieuwere apparaten naar behoren werken.
Andere mogelijke oplossingen
Als er tot nu toe niets is gebeurd, is het vrij veilig om te zeggen dat er een probleem kan zijn met de feitelijke hardware. Het beste is om het apparaat op een andere computer aan te sluiten en te kijken of het werkt of niet. Zo niet, dan is het zeker een probleem met het apparaat.
Mogelijke oplossing # 1 - De andere mogelijke oplossingen zijn om een andere USB-kabel te proberen, als je er een hebt die rondslingert. Als dat niet het geval is, koop dan gewoon een nieuwe goedkope USB-kabel van Amazon: A naar B, A naar Micro B, A naar Mini B of A naar A. Dit is een vrij zeldzaam probleem, maar ik heb het een paar keer gezien zien gebeuren vele jaren technische ondersteuning.
Mogelijke oplossing # 2 - Een andere mogelijke oplossing is om het apparaat te nemen, het op een andere machine aan te sluiten en als het het apparaat correct herkent, om het vervolgens op de juiste manier uit die computer te verwijderen voordat het opnieuw op de oorspronkelijke computer wordt aangesloten. Ik heb dit probleem zien optreden met verschillende flash-stations die werden losgekoppeld zonder dat ze op de juiste manier werden uitgeworpen. Nadat ze waren verbonden met een andere computer en ze daar naar behoren waren uitgevoerd, begonnen ze plotseling op de originele computer te verschijnen die ze niet herkende.
Mogelijke oplossing # 3 - Een paar mensen hebben geluk gehad om van dit probleem af te komen door het BIOS bij te werken. Ik heb al een artikel geschreven over de vraag of het een goed idee is om het BIOS niet te updaten, maar in dit geval is het misschien het proberen waard. U kunt ook naar het BIOS gaan en USB uitschakelen, de computer opnieuw opstarten en vervolgens USB opnieuw inschakelen. Het enige dat u moet doen om ervoor te zorgen is dat u een PS2-poort op uw computer hebt, anders kunt u niets doen als u USB in het BIOS uitschakelt als uw toetsenbord en muis via USB zijn aangesloten.
Hopelijk lost een van de vele oplossingen hierboven uw USB-probleem op. Zo niet, plaats dan een reactie en ik zal proberen te helpen. Genieten!

Trello gebruiken om beheerprojecten een fluitje van een cent
Trello kan een geweldige manier zijn om projecten te beheren, met uw team te communiceren, ideeën te ordenen en als een soort van "internetbord" te dienen waar mensen samen kunnen brainstormen en samenwerken in een gedeelde ruimte. Nadat u een bord hebt gemaakt, kunt u beginnen met het toevoegen van de leden van het project waaruit het team zal bestaan.

Voer oude programma's uit in 64-bits Windows met compatibiliteitsmodusopties
De overstap van 32-bits versies van Windows naar 64-bits versies is een trage overgang. Hoewel Windows XP, Vista en 7 allemaal 64-bit-versies beschikbaar hebben, kiezen veel bedrijven nog steeds voor de 32-bits versies. De grootste reden hiervoor is compatibiliteitsproblemen met oudere programma's, hardware en stuurprogramma's



