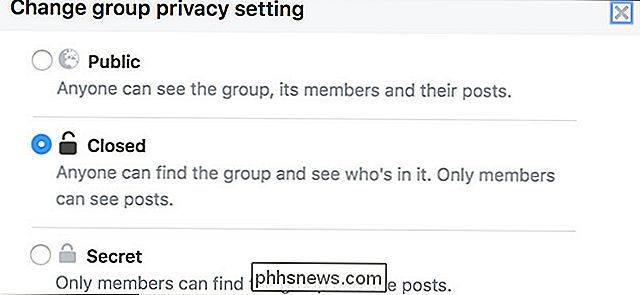Hoe u uw Mac opstart in doelschijfmodus voor eenvoudige bestandsoverdracht

Macs kunnen opstarten in een "Doelschijfmodus" die ervoor zorgt dat ze werken als een externe harde schijf. Sluit een Mac aan op een andere Mac en je hebt toegang tot de bestanden in de Finder.
Dit lijkt veel op het openen van je Mac, het verwijderen van het interne station, het in een behuizing plaatsen en het vervolgens met een andere Mac verbinden. Maar het doet dit allemaal zonder enige demontage - herstart en sluit het gewoon opnieuw.
Afgezien van het eenvoudig toegang krijgen tot de bestanden via een externe schijf, kunt u Migratie-assistent gebruiken om gemakkelijk uw bestanden naar een andere Mac te verplaatsen of zelfs één Mac op te starten vanaf de interne schijf van een andere Mac.
Voordat u de doelschijfmodus start
RELATED: De systeemschijf van uw Mac versleutelen, verwisselbare apparaten en afzonderlijke bestanden
Voordat u de doelschijfmodus start, heeft u een paar nodig dingen:
- twee Macs : Target Disk Mode werkt met Macs, dus je hebt hiervoor twee Macs nodig. Elke Mac heeft een Thunderbolt-poort of een Firewire-poort nodig.
- Een Firewire- of Thunderbolt-kabel : hiervoor hebt u een Firewire-kabel of een Thunderbolt-kabel nodig. Je kunt dit niet doen via een USB-kabel. Als een Mac een Thunderbolt-poort heeft en de andere Mac een Firewire-poort heeft, hebt u een Thunderbolt-naar-Firewire-adapterkabel nodig.
- FileVault uitgeschakeld : Macs schakelen nu standaard FileVault-codering in, waardoor u niet kunt werken geen toegang meer hebben tot met FileVault gecodeerde homedirectory's via de doelschijfmodus. Voordat u de doelschijfmodus gebruikt, kunt u de Mac normaal opstarten, het venster Systeemvoorkeuren openen, Beveiliging en privacy selecteren, FileVault selecteren en dit tijdelijk uitschakelen. U kunt het weer inschakelen na gebruik van de doelschijfmodus.
- Geen Firmware-wachtwoord : als u een firmwarewachtwoord hebt ingesteld in de herstelomgeving, moet u dit eerst uitschakelen.
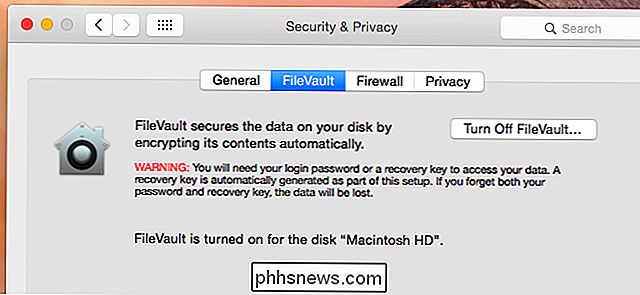
Hoe deel te nemen Doelschijfmodus
Om de doelschijfmodus in te schakelen, klikt u op het Apple-menu en selecteert u Systeemvoorkeuren. Klik op het pictogram "Opstartschijf" en klik op de knop Doelschijfmodus om uw Mac opnieuw op te starten in de doelschijfmodus. Je kunt ook de doelschijfmodus openen door je Mac opnieuw op te starten en de T-toets ingedrukt te houden tijdens het opstarten. Sluit uw Mac's aan via een Firewire- of Thunderbolt-kabel.
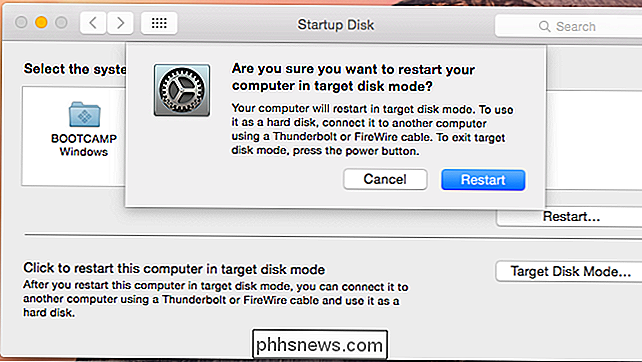
Toegang tot bestanden, Migratie-assistent gebruiken en opstarten vanaf een andere Mac
In de modus Doelschijf fungeert uw Mac als een extern station en verschijnt in de Finder op uw andere Mac. Alle interne partities worden weergegeven als deze meerdere partities heeft. Zoek naar een externe schijf met de naam "Macintosh HD". U kunt op de schijf klikken en bestanden heen en weer kopiëren zoals op een normale externe schijf.
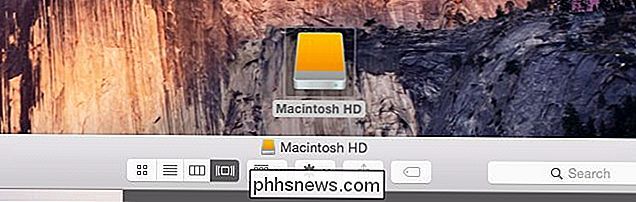
VERBONDEN: Hoe u snel uw bestanden en instellingen overzet naar een nieuwe PC (of Mac)
U kunt ook de migratieassistent starten en deze naar het aangesloten Mac-station wijzen. Migratie-assistent importeert de bestanden en gegevens van de Mac in de doelschijfmodus naar uw huidige Mac, waardoor dit een snelle en effectieve manier is om van de ene Mac naar een nieuwe Mac te gaan zonder de bestanden eerst naar een externe schijf over te dragen of de traagheid van overdracht van die bestanden via het netwerk.
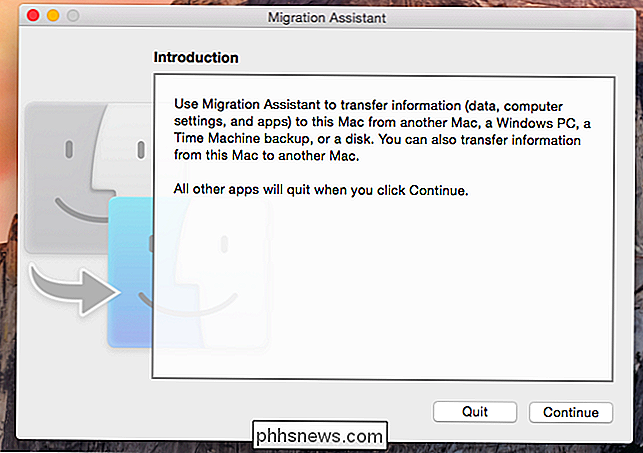
GERELATEERD: Problemen met uw Mac oplossen met deze verborgen opstartopties
Met de doelschijfmodus kunt u het interne station van een Mac behandelen als een externe schijf en er vanaf booten, gewoon zoals je zou opstarten van een typische externe schijf. Hiermee kun je eigenlijk het OS X-systeem opstarten vanaf één Mac op een andere Mac.
Om dit te doen, zet je een Mac in de doelschijfmodus en sluit je hem aan op een tweede Mac. Start de tweede Mac opnieuw op en houd de Option-toets ingedrukt terwijl deze opstart. Je ziet de eerste schijf van Mac als optie voor een opstartapparaat op de tweede Mac. Selecteer het en het OS X-besturingssysteem van de eerste Mac zal op de tweede Mac opstarten.
Er zijn enkele potentiële problemen waar je tegenaan zult lopen tijdens het doen. FileVault-codering zal problemen veroorzaken, waardoor u geen toegang krijgt tot een gebruikersaccount en de bijbehorende hoofddirectory. U zult waarschijnlijk problemen ondervinden tenzij beide Macs exact hetzelfde Mac-model zijn met dezelfde hardware. Dit is dezelfde reden waarom je niet zomaar een systeemimage van het ene Mac-model naar een ander Mac-model kunt herstellen via Time Machine - OS X is niet ontworpen om te worden verplaatst tussen verschillende Macs met verschillende hardwareapparaten.
Wanneer u klaar bent, houdt u Control ingedrukt of klikt u met de rechtermuisknop op de harde schijf van de Mac op uw andere Mac en selecteert u vervolgens Uitwerpen. Je kunt vervolgens de doelschijfmodus op een Mac verlaten door op de aan / uit-knop te drukken om het opnieuw op te starten.
Afbeelding: Alan Levine op Flickr

De Linux Directory-structuur, Explained
Als u afkomstig bent van Windows, kan de Linux-bestandssysteemstructuur bijzonder vreemd lijken. De C: stations- en stationsletters zijn verdwenen, vervangen door a / en cryptisch klinkende mappen, waarvan de meeste drie letternamen hebben. De bestandssysteemhiërarchienorm (FHS) definieert de structuur van bestandssystemen op Linux en andere UNIX -achtige besturingssystemen.

De beste alternatieve bestandsbeheerders voor Windows, Mac en Linux
De meeste mensen gebruiken hun besturingssysteem inclusief bestandsbeheer, maar veel geeks geven de voorkeur aan bestandsbeheerders van derden. Tenslotte biedt Windows Explorer geen tabbladen, een interface met twee vensters, hulpprogramma's voor het bewerken van batchbestanden en geavanceerdere functies.