Het Luma Home Wi-Fi-systeem instellen

Als het wifi-signaal van uw huis slecht is, kijkt u mogelijk naar mesh-oplossingen zoals het Luma Home Wi-Fi-systeem. Luma bestaat uit meerdere Wi-Fi-extenders die je in je huis verspreidt om elk hoekje en gaatje te bedekken met een uitstekend wifi-signaal. Hier leest u hoe u alles moet instellen en hoe u het moet configureren om overal in uw huis de best mogelijke wifi te bieden.
Wat is Luma?
Net als Eero, is Luma in wezen een set routers die met elkaar verbonden zijn maak een groot wifi-netwerk. Als uw huidige router niet in staat is om uw huis in wifi af te dekken, is Luma een oplossing die een dergelijk probleem kan verhelpen.
Luma wordt geleverd in een pakket met drie, twee en één eenheden vanaf $ 149 , dus of u nu een groot huis of een kleiner appartement heeft, u kunt het juiste aantal eenheden krijgen zonder dat u te veel hoeft uit te geven. Bovendien kun je altijd meer later aansluiten als dat nodig is.

Natuurlijk kun je doen wat Luma doet met gewone routers en wifi-extenders voor veel goedkoper, maar als je het zelf doet, heb je een aantal nadelen. Vaak is het instellingsproces veel ingewikkelder en moet je diep in de instellingen van de router duiken om dingen te veranderen en alles goed te laten aansluiten. En, afhankelijk van je extender, kun je uiteindelijk een secundair Wi-Fi-netwerk maken om verbinding mee te maken in bepaalde delen van het huis, wat een gedoe is.
GERELATEERD: Hoe jij en je buren zijn De Wi-Fi van iedereen maken Erger (en wat je erover kunt doen)
Luma maakt dit doodeenvoudig: verspreid de eenheden gewoon door je huis, steek ze in de muur en volg een paar eenvoudige stappen in de Luma-app. Het hele installatieproces duurt ongeveer tien minuten, en je wifi-signaal moet meteen verbeteren rond je huis. OPMERKING: Luma instellen is hetzelfde als het instellen van een geheel nieuwe router. Dus in plaats van dat het uw huidige Wi-Fi-netwerk versterkt, creëert het zijn eigen afzonderlijke Wi-Fi-netwerk. Als u een combinatie van een modem / router gebruikt, moet u het wifi-netwerk van de combi-eenheid uitschakelen zodat ze niet interfereren (en u dus dezelfde Wi-Fi-naam kunt gebruiken die u eerder hebt gebruikt, als u wilt naar). U kunt ook contact opnemen met uw internetprovider en een stand-alone modem aanvragen in plaats van een combo-eenheid, of, beter nog, uw eigen modem kopen en wat geld besparen. In het ideale geval moet u dit allemaal doen voordat u begint met het instellen van het Luma-systeem.
Stap één: Download de Luma-app
Voordat u met de installatie begint, moet u de Luma-app downloaden en installeren op uw smartphone . Het is momenteel alleen beschikbaar op iOS en Android en het is vereist om alles in te stellen. Helaas is er op dit moment geen desktop-app.
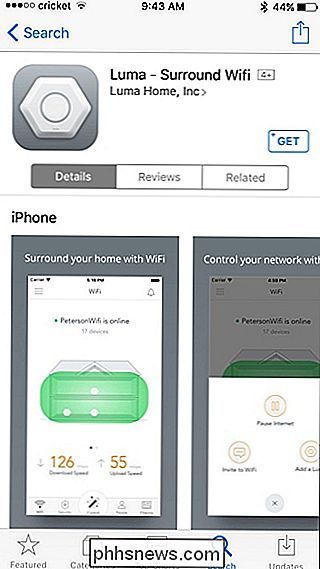
Stap twee: Maak een account
Open de app en tik vervolgens op "Account maken".
Voer je naam in en klik op "Volgende".
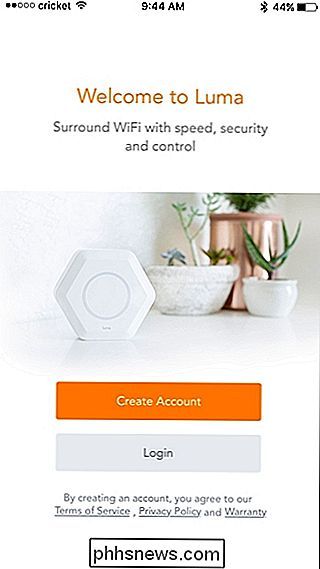
Voer in het volgende scherm uw e-mailadres in en klik op "Volgende".
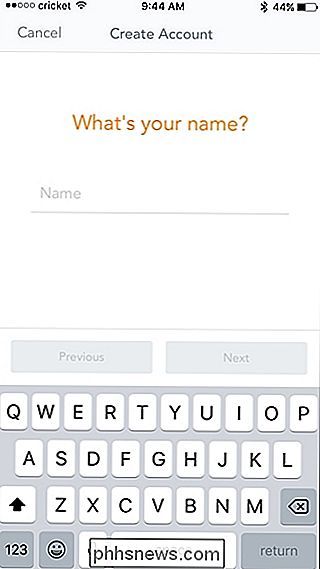
Voer uw telefoonnummer in en tik op "Volgende". Dit wordt alleen gebruikt als je hulp nodig hebt met je Luma-installatie, zodat klantenondersteuning contact met je kan opnemen.
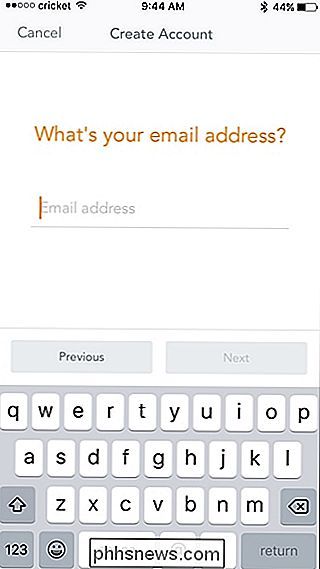
Maak ten slotte een wachtwoord voor je Luma-account en klik vervolgens op "Account maken".
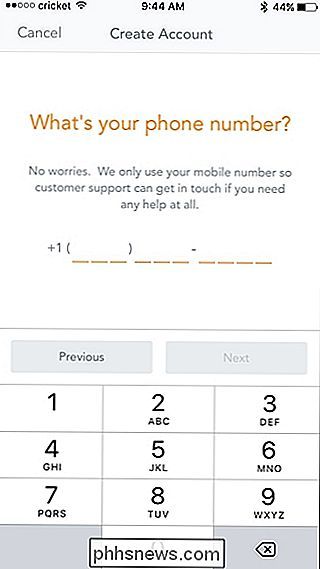
Druk op "Ok" wanneer de " Succes "pop-up verschijnt.
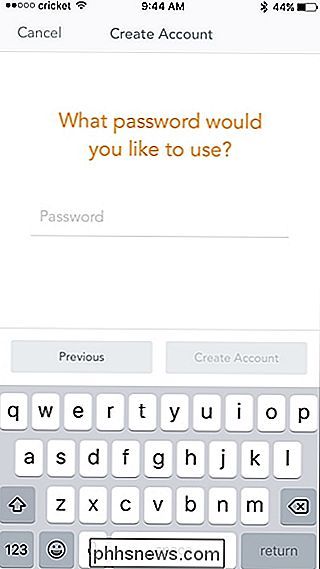
Stap drie: Creëer uw Wi-Fi-netwerk
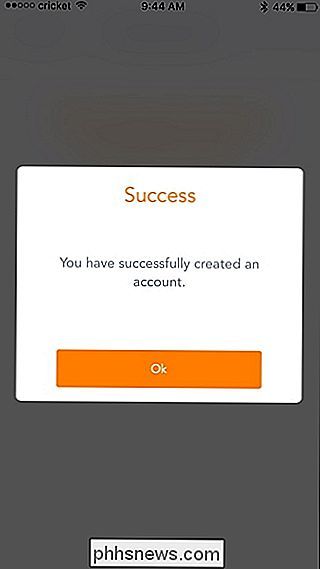
Selecteer op het volgende scherm van de app hoeveel Luma-eenheden u wilt instellen. Als dit niet het geval is, selecteert u "Ander bedrag".
Controleer of u de Luma-eenheid, het netsnoer en de ethernetkabel in de doos hebt. Druk op "Volgende".
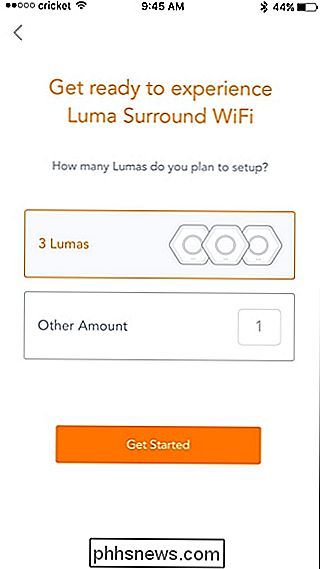
Selecteer vervolgens het type woning waarin u woont, gevolgd door het aantal verdiepingen, inclusief kelders (als u daar wifi wilt). Tik op "Volgende" als u klaar bent.
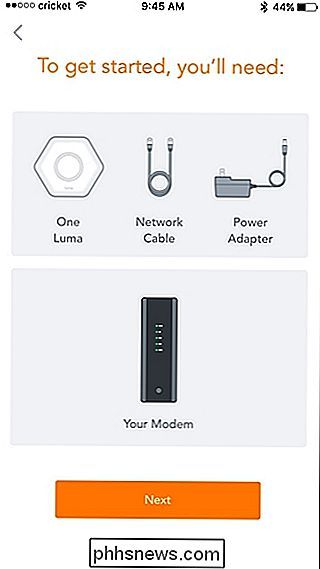
Als uw huis meerdere verdiepingen heeft, selecteert u op welke verdieping uw modem zich bevindt en tikt u vervolgens op "Volgende".
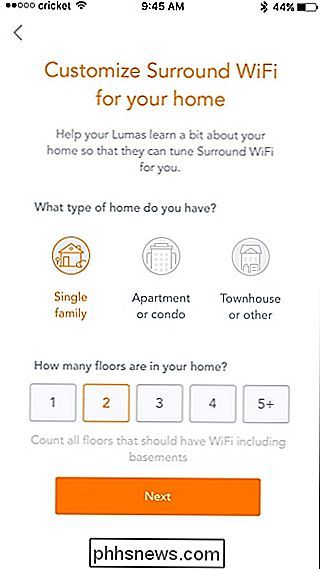
Selecteer op de vloer waar uw modem zich bevindt. klik vervolgens op "Volgende".
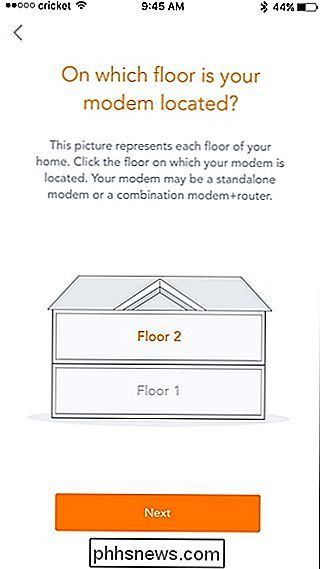
Op het volgende scherm voert u een naam in voor uw nieuwe Wi-Fi-netwerk, evenals een wachtwoord. Druk vervolgens op "Next".
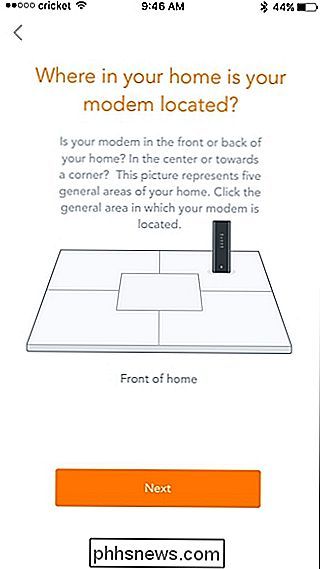
Stap vier: installeer de eerste Luma-eenheid
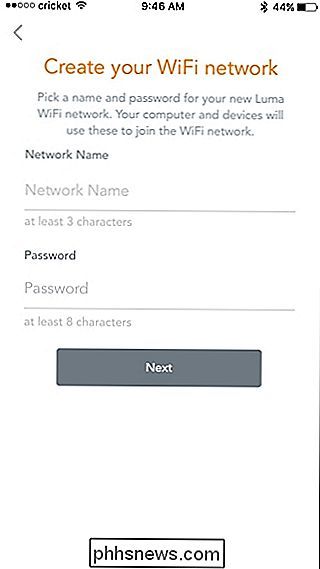
Neem de ethernet-kabel die in de doos was meegeleverd en sluit het ene uiteinde aan op een vrije ethernetpoort op uw modem / router en het andere uiteinde op de "In" ethernetpoort op de Luma-eenheid.
Steek vervolgens het netsnoer in de Luma-eenheid en het wordt automatisch opgestart, met een blauw licht rond de ring.

Druk op "Volgende" in de app totdat u bij het scherm "Deze Luna komen" komt. Selecteer waar dit apparaat zich bevindt en tik vervolgens opnieuw op "Volgende". Helaas kunt u geen naam voor een aangepaste kamer typen, dus kies de beste naam als geen van deze past.

Wacht vervolgens tot de Luma is opgestart, wat hoogstens een paar minuten kan duren.
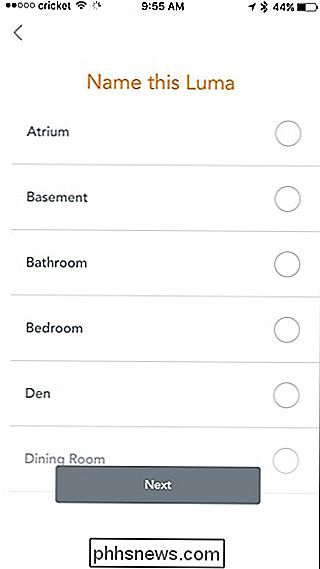
Als het klaar is om te gaan, wordt het lampje continu blauw. Tik op "Start WiFi" in de app wanneer dit gebeurt.
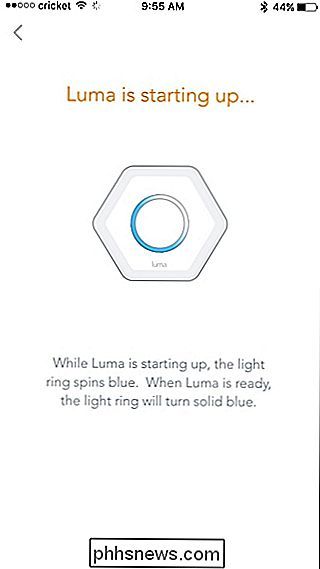
Als het klaar is, zegt de app dat het Luma-apparaat met succes is ingesteld. Van daaruit, als je een andere Luma-eenheid hebt om te installeren, tik je op "Nog een Luma toevoegen".
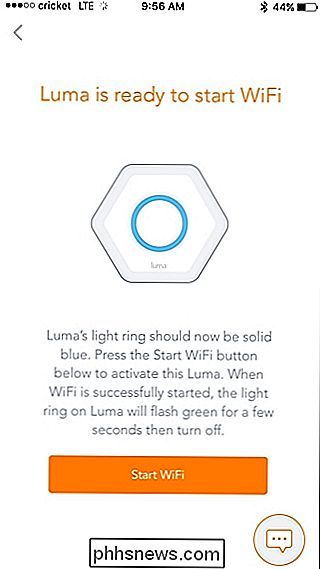
De app zal je vertellen waar je je volgende eenheid moet plaatsen voor de beste resultaten, maar je hoeft dit advies absoluut niet te volgen . Ik heb mijn tweede apparaat helemaal naar beneden gezet en het werkt nog steeds geweldig.
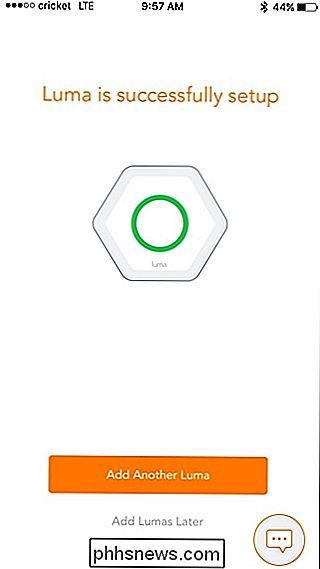
Om het tweede apparaat te installeren (en daarna alle andere eenheden), hoeft u het alleen maar aan te sluiten op een stopcontact met behulp van het meegeleverde netsnoer en wacht om op te starten. Je gaat ook door de app en benoemt het apparaat.
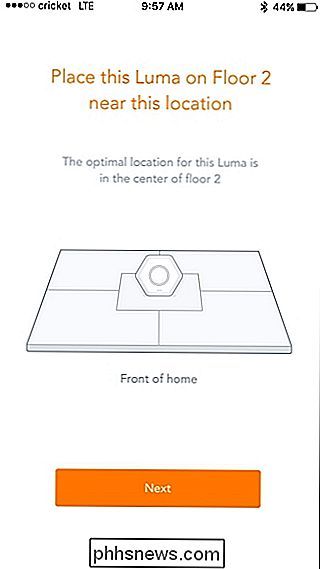
Tik net als eerder op "WiFi starten" wanneer dat scherm verschijnt. Wanneer dit klaar is, blijf je andere Luma-eenheden installeren.
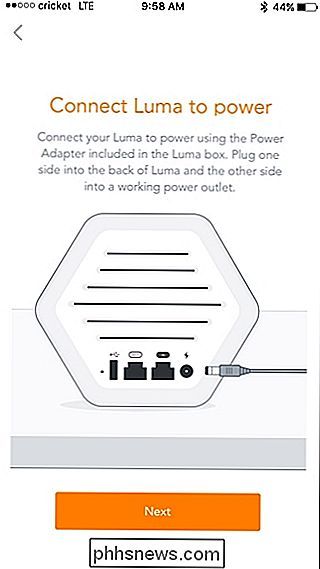
Zodra je alle eenheden hebt geïnstalleerd, krijg je een scherm met de tekst "Congrats! Uw netwerk is actief ". Druk op "Ok".
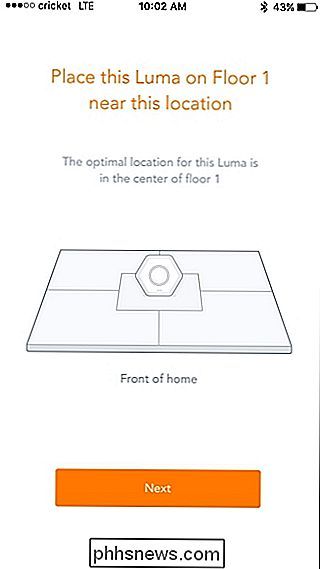
Druk nogmaals op "Ok".
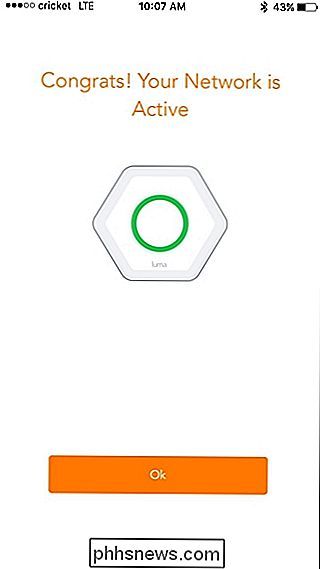
U wordt dan naar het hoofdscherm gebracht in de Luma-app, het soort dashboard. Hier kunt u de online / offline-status van uw Luma-netwerk bekijken, evenals de meest recente snelheidstest van de app.
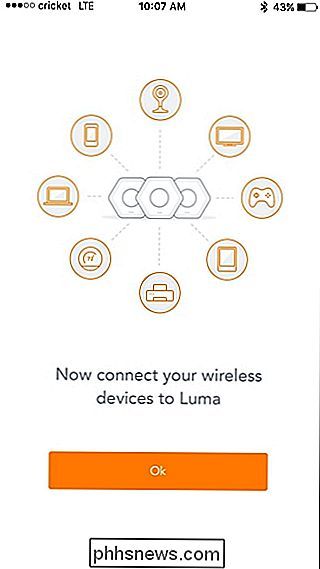
Veel van de geavanceerde functies van traditionele routers ontbreken, maar de meeste informele gebruikers wonnen niets anders nodig dan de basics die Luma biedt.
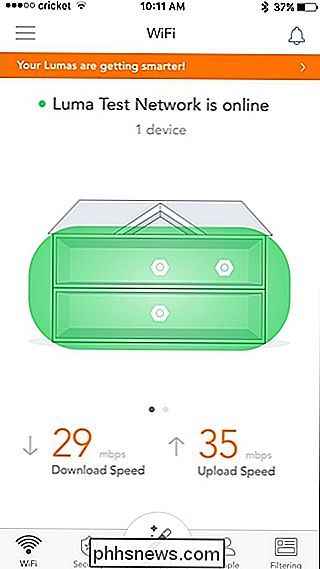
Als u andere apparaten hebt die verbinding maken met ethernet, zoals smarthome-hubs of een netwerkopslagschijf, kunt u die aansluiten op ethernetpoorten aan de achterkant van een Luma-eenheid ( de "In" en "Out" -labels doen er alleen toe wat er met uw modem is verbonden). Je kunt deze ethernetpoorten ook gebruiken om je Luma-apparaten aan elkaar te verbinden via ethernet als je huis is bedraad, waardoor het draadloze signaal nog beter is.
Maar meteen, je zou een enorm verschil in je wifi-signaal moeten opmerken en snelheid zodra je overschakelt naar je Luma-netwerk. In mijn huis had ik bijvoorbeeld meerdere plekken waar mijn signaal erg zwak was. Met het opzetten van Luma's netwerk kom ik nu dicht bij de maximale snelheden die mijn internetprovider mij geeft, ongeacht waar ik thuis ben.

Het batterijpercentage op uw Nintendo Switch weergeven
Standaard wordt op het startscherm van Nintendo Switch een pictogram voor de basisbatterij weergegeven. Weggestopt in de systeeminstellingen is een optie om een nauwkeuriger batterijpercentage weer te geven. Ga als volgt te werk om het in te schakelen en een beter idee te krijgen van hoeveel gametijd je nog hebt voordat je een oplader moet vinden.

Krijgt u geen Android OS-updates? Hier leest u hoe Google uw apparaat update
Updates zijn nog steeds een twistpunt onder die-hard fans, omdat de meeste fabrikanten niet op de hoogte blijven van de nieuwste aanbiedingen van Google. Maar alleen omdat uw telefoon geen volledige OS-updates ontvangt, betekent dit niet dat de volledig verouderd is. Hoewel sommige belangrijke functies nog steeds volledige versie-updates vereisen, heeft Google een systeem dat veel houdt handsets op zijn minst enigszins relevant met Google Play Services.



