Netwerkstations toewijzen vanaf de opdrachtprompt in Windows

Het is niet moeilijk om een netwerkstation aan een gedeelde map toe te wijzen vanuit de grafische interface van Windows. Maar als u al het netwerkpad voor de gedeelde map kent, kunt u stations veel sneller toewijzen met behulp van de opdrachtprompt.
Een station toewijzen aan een netwerkshare wijst een stationsaanduiding toe zodat u gemakkelijker kunt werken. We gebruiken de opdrachtnetgebruikin de opdrachtprompt om een netwerkstation toe te wijzen voor deze zelfstudie. U kunt ook dezelfde opdracht gebruiken in PowerShell als u dat wilt.
Typ een van de volgende opdrachten voor de toewijzing van een netwerkstation en druk op Enter:
net use DRIVE: PATH
DRIVE is de stationsletter die u wilt gebruiken gebruik en PATH is het volledige UNC-pad naar de share. Als we bijvoorbeeld stationsletter S aan de share \ tower movies willen toewijzen, gebruiken we de volgende opdracht:
net use s: \ tower movies
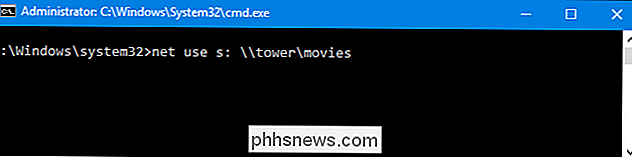
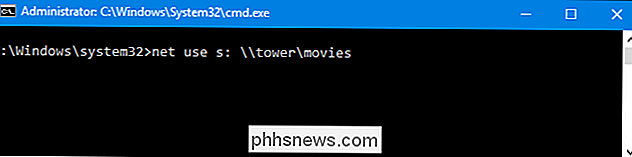
Als de share waarnaar je verbinding is beveiligd met een soort van authenticatie, en je invoegt liever niet elke keer dat je de netwerkschijf opent, je kunt de gebruikersnaam en het wachtwoord toevoegen aan de opdracht met de/ user:switch. Als we bijvoorbeeld hetzelfde share van boven willen verbinden, maar met de gebruikersnaam HTG en het wachtwoord CrazyFourHorseMen, gebruiken we de opdracht:
net use s: \ tower movies / user: HTG CrazyFourHorseMen
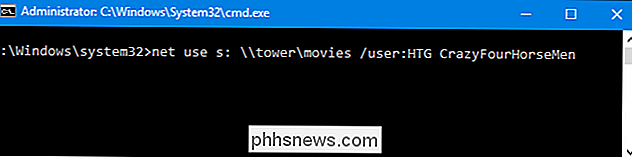
Standaard zijn toegewezen stations niet persistent. Als we stations toewijzen aan de hand van de opdrachten waarover we tot nu toe gesproken hebben, zouden de toegewezen stations verdwijnen als u uw computer opnieuw opstartte. Als u liever ziet dat die toegewezen stations blijven rondhangen, kunt u ze persistent maken met de/ persistent-schakelaar. De schakelaar werkt als een schakelaar:
- / persistent: Ja: Maakt de verbinding die u momenteel aanmaakt persistent. Toekomstige verbindingen die u tijdens dezelfde sessie maakt met behulp van de opdracht, zijn ook persistent (u hoeft de schakelaar niet te blijven gebruiken) totdat u de
/ persistent: Nee-schakelaar gebruikt om het uit te schakelen. - / persistent: Nee: Schakelt de persistentietwitch uit. Toekomstige verbindingen die u maakt, zijn niet persistent totdat u de schakelaar weer inschakelt.
U zou dus in principe iets kunnen typen als de volgende opdracht:
netgebruik s: \ tower movies / user: HTG CrazyFourHorseMen / persistent : Ja
En de stationskaart is persistent. Alle toekomstige toewijzingen die u maakt (zelfs als u de schakelaar/ persistent: Janiet gebruikt), blijven ook behouden totdat u deze uitschakelt met de schakelaar/ persistent: geen.
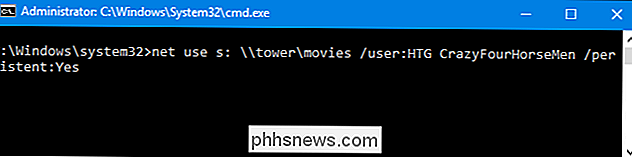
Als u ooit een toegewezen netwerkstation wilt verwijderen, hoeft u alleen maar de stationsletter op te geven en de schakeloptie / delete toe te voegen. Met de volgende opdracht verwijdert u bijvoorbeeld de schijftoewijzing die is toegewezen aan schijf S:
netgebruik s: / delete

U kunt de asterisk ook gebruiken als jokerteken als u ooit al uw toegewezen schijven in één wilt verwijderen go:
net use * / delete
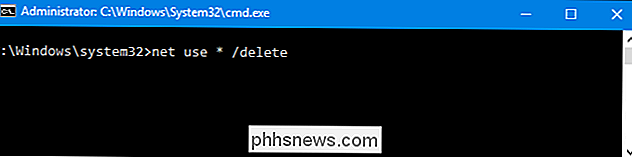
En dat is alles. Zodra u gewend bent aan het gebruik van de opdracht, zult u dit veel sneller vinden dan wanneer u door de interface van File Explorer gaat, vooral als u vaak met toegewezen stations werkt.

Het tilt-shift-effect is een rare optische illusie waarbij een gewone foto lijkt op een foto van een speelgoedmodel. Door verschillende delen van de afbeelding creatief te vervagen, val je de ogen van mensen in de war om alles daarin als erg klein te interpreteren. Een kantelploeg-lens is de eenvoudigste manier om dit te doen, maar ze kosten enkele duizenden dollars.

De meest bruikbare chat- en bot-opdrachten in Discord
Net als de IRC-chat van ouds, wordt Discord geleverd met een reeks slash-commando's die je kunt gebruiken om jezelf uit te drukken of nuttige dingen te doen, zoals zoeken naar GIF's of tekst voorlezen. Beter nog, u kunt bots aan uw Discord-server toevoegen om nog meer functionaliteit uit uw server te halen.



