Geluiden en trillingen wijzigen in Google Keyboard voor Android

Tactiele feedback van een toetsenbord op het aanraakscherm is naar mijn mening cruciaal, maar ik hou niet van geluiden wanneer ik op toetsen tikt. Je bent misschien niet zoals ik - misschien zijn geluiden jouw ding, maar vibratie is vervelend. Of misschien houdt u niet van beiden (u rebelleert!). Het goede nieuws is dat je beide functies niet alleen inschakelt of uitschakelt in Google Keyboard, maar je kunt ook aanpassen elk van hen. Hier is hoe.
Zoals met al het andere, begint de reis naar de geluids- en trillingsopties in het menu Instellingen van het toetsenbord. Het is een zware, maar als je ervoor kiest om deze missie te accepteren, druk dan lang op de knop net links van de spatiebalk. Er is geen weg meer terug mogelijk.
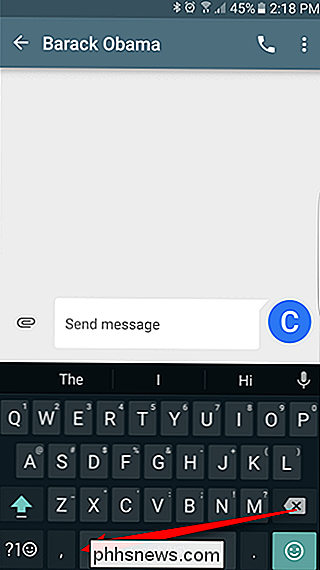
Nadat u de sleutel hebt losgelaten, verschijnt een pop-upvenster met twee opties: rode pil of blauwe pil Talen en Google Keyboard-instellingen. Tik op het laatste.
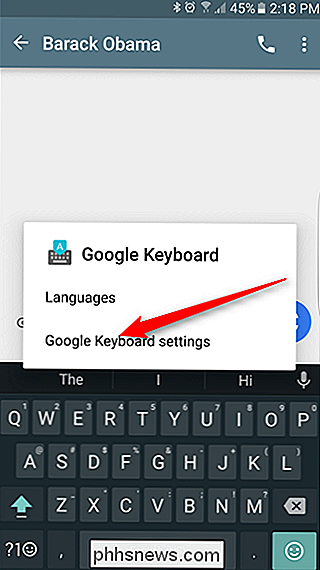
In het menu Instellingen staat alles waar je ooit van hebt gedroomd en gedroomd onder 'Voorkeuren'. En met 'alles waar je ooit op hebt gehoopt en gedroomd', bedoel ik de instellingen Trillen en Geluid.
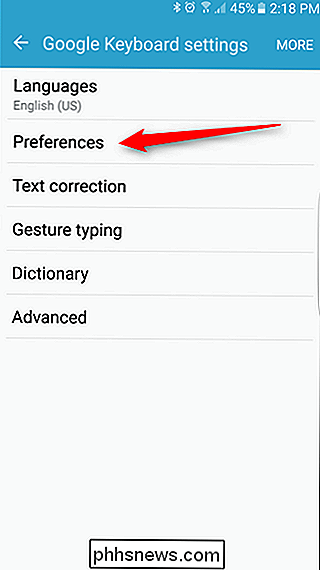
Geluidsopties zijn ongeveer driekwart van het menu. Het begint met een simpele schakelaar - deze optie is standaard uitgeschakeld, dus als je geluiden wilt, ga je een schuif er overheen.
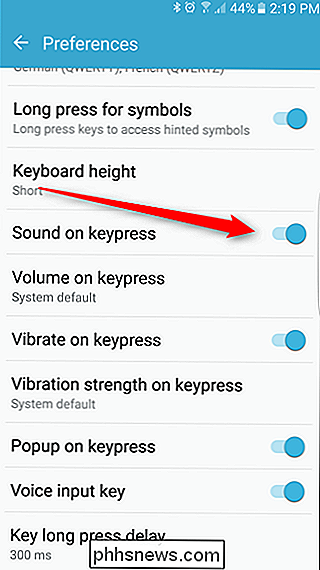
Zodra "Geluid bij toetsaanslag" is ingeschakeld, kun je de optie hieronder aanpassen. luid het geluid is. Het is ingesteld op 'Systeemstandaard', maar u kunt de schuifregelaar gebruiken om het volume op het gewenste niveau te brengen.
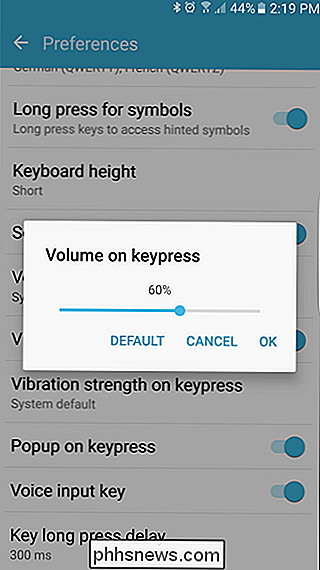
De vibratie-instellingen werken in essentie op dezelfde manier. "Trillen bij toetsaanslag" is standaard ingeschakeld, dus als u niet van dit soort fysieke feedback houdt, kunt u dit uitschakelen met de schuifregelaar.
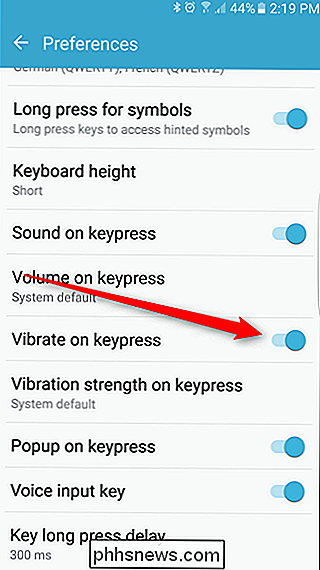
Als u doet echter leuk vindt, kunt u pas aan hoe hard (of zacht) de vibratie is in het menu net eronder. Persoonlijk vind ik persoonlijk 'Systeemvervalsing' sterk genoeg, maar er gaat niets boven een vibratie op schokniveau om je te laten weten dat je leeft. Ga ervoor en gooi het helemaal omhoog - kijk hoe stom dit ding kan krijgen. Op 100ms voelt mijn telefoon aan als een kleine onkruideter. Ik kan me niet voorstellen dat ik zo meer dan drie woorden zou typen. Maar als je het leuk vindt, ben ik blij dat het bestaat.
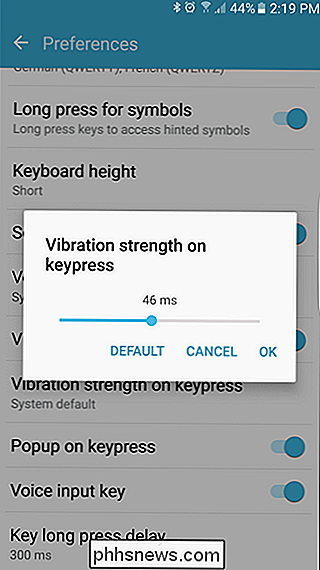
Er zijn ook een paar andere kleine aanpassingen: "Pop-up bij toetsaanslag," die een vergrote versie van de toets toont terwijl je typt-je weet wel , om uw nauwkeurigheid visueel te definiëren; "Spraakinvoertoets", waarmee u de microfoonknop op het toetsenbord kunt in- / uitschakelen; en "Key long press delay", waarmee u persoonlijk kunt definiëren wat "lang drukken" voor u betekent. Ik heb deze functie nooit veranderd. Ik heb niet zoveel controle over mijn eigen leven nodig.
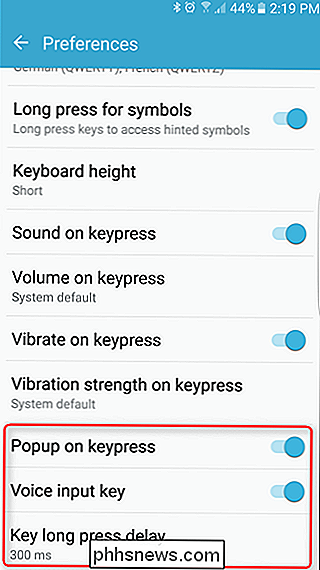
De nieuwste versie van Google Keyboard heeft een pagina of twee uit het Playbook van de populairste toetsenborden van derden gehaald, die er alleen maar voor zorgen dat dit toetsenbord nog beter presteert dan het was daarvoor. Er zijn veel aanpassingsopties, dus je kunt typen hoe je wilt typen (zelfs dat kan alleen als "slecht" worden beschreven), wat we denken dat het behoorlijk netjes is.

Hoe u uw Amazon Echo-boodschappenlijst naar uw e-mail kunt verzenden
Als u de Amazon-echo hebt gebruikt om dingen aan uw boodschappenlijst toe te voegen, kunt u als volgt de lijst naar uw e-mail verzenden wanneer je bent eindelijk klaar om te gaan winkelen. De Alexa app slaat je boodschappenlijstje op, dus wanneer je de app opent en "Winkelen & takenlijsten" in het zijmenu selecteert, krijg je een lijst met alles wat je hebt toegevoegd.

Uw Apple TV kan uw televisie automatisch inschakelen, overschakelen naar de juiste HDMI-ingang en zelfs het volume regelen. Lees verder terwijl we u laten zien hoe u uw Apple TV kunt leren uw tv te bedienen. Waarom wil ik dit doen? Enkele jaren geleden werd een nieuwe HDMI-gerelateerde controlestandaard geïntroduceerd die bekend staat als HDMI-CEC.



