Aangepaste bijschriftlabels toevoegen en verwijderen in Word 2013

Wanneer u afbeeldingen, tabellen of vergelijkingen invoegt in Word-documenten, kunt u gemakkelijk automatisch genummerde bijschriften toevoegen aan deze elementen. Ze kunnen consistente labels bevatten, zoals Vergelijking, Afbeelding en Tabel. U kunt echter ook uw eigen aangepaste labels toevoegen.
GERELATEERD: Een bijschrift toevoegen aan een afbeelding in Word 2013
We hebben u eerder laten zien hoe u een bijschrift aan een afbeelding kunt toevoegen in Woord. Nu laten we zien hoe u een aangepast label kunt toevoegen en verwijderen wanneer u het niet meer nodig hebt.
Om een aangepast label voor uw afbeeldingen of tabellen toe te voegen, opent u het dialoogvenster "Onderschrift" zoals beschreven in de artikel in de link hierboven. Klik in het dialoogvenster op "Nieuw label".
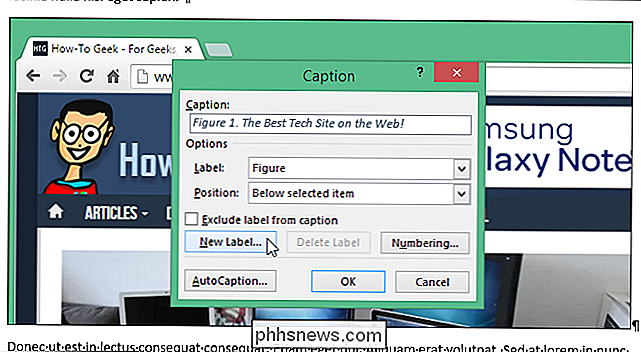
Het dialoogvenster "Nieuw label" wordt weergegeven. Voer het gewenste label in het invoervak "Label" in en klik op "OK".
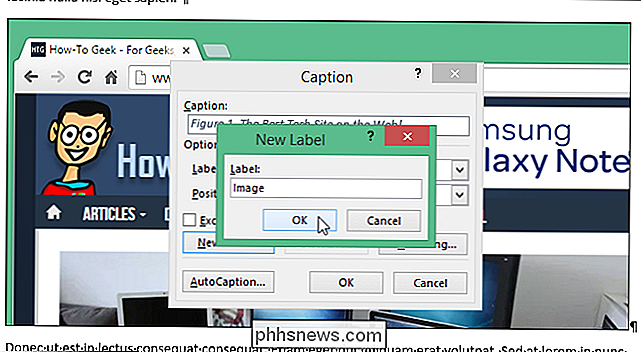
Het nieuwe aangepaste label wordt toegevoegd aan de vervolgkeuzelijst "Label", onmiddellijk geselecteerd en toegevoegd aan het invoervak "Bijschrift". Gebruik de vervolgkeuzelijst "Positie" om op te geven of het bijschrift boven of onder de afbeelding wordt weergegeven. Klik op "OK".
OPMERKING: U kunt ook een bijschrift zonder label toevoegen door het selectievakje "Label uit titel bijsluiten" in te schakelen.
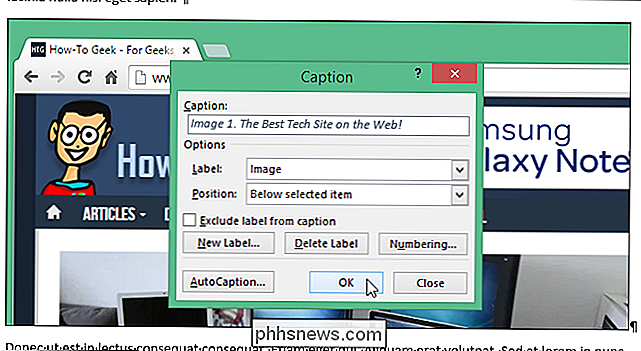
Het bijschrift met het aangepaste label wordt boven of onder de afbeelding ingevoegd.
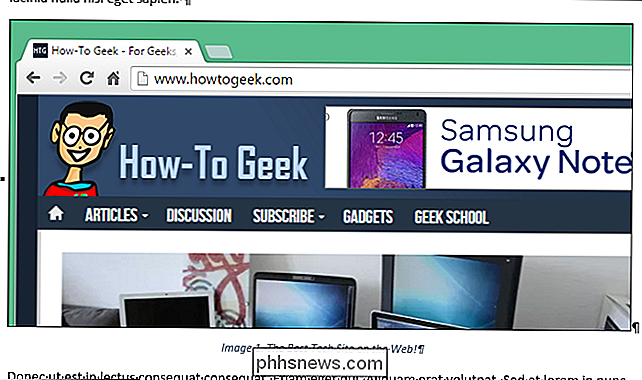
Als u niet langer een aangepast label nodig hebt dat u hebt toegevoegd aan de vervolgkeuzelijst "Label", kunt u het verwijderen. Selecteer het aangepaste label dat u wilt verwijderen en klik op "Label verwijderen".
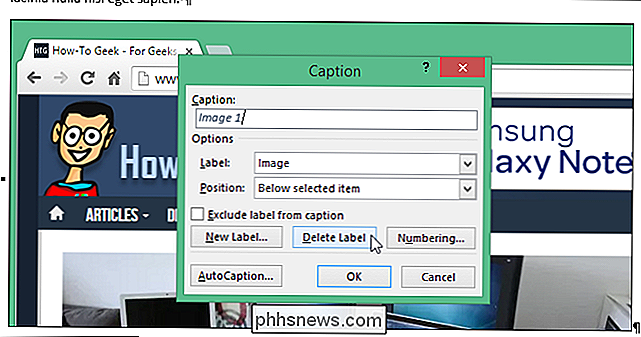
Het aangepaste label wordt onmiddellijk verwijderd en het standaardlabel automatisch geselecteerd. Klik op "Sluiten".
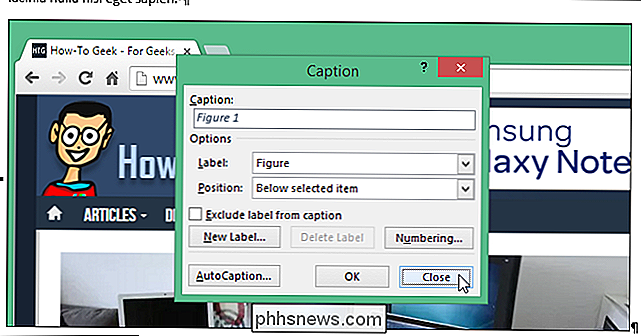
OPMERKING: met deze procedure wordt alleen een bijschrift verwijderd. Als u al een bijschrift hebt ingevoegd, wordt het niet verwijderd, zelfs niet als u het aangepaste label verwijdert dat u hebt gebruikt bij het toevoegen van een bijschrift. U kunt ook alleen aangepaste labels verwijderen, niet de ingebouwde labels (Afbeelding, Tabel en Vergelijking).

De ontbrekende optie "Openen met" op het Windows 10 rechtsklikcontextmenu
Sommige Windows 10-gebruikers hebben een vreemde fout gemeld. Het lijkt erop dat de optie "Openen met" in het contextmenu met de rechtermuisknop ontbreekt. Als u deze bug ondervindt, hebben we een oplossing met behulp van het register. Standaardwaarschuwing: Register-editor is een krachtig hulpmiddel en door misbruik ervan kan uw systeem onstabiel of zelfs onbruikbaar worden.

Wat te doen wanneer uw telefoon of laptop een gezwollen batterij heeft
' Wanneer een lithium-ionbatterij defect raakt, kunnen dingen heel snel naar het zuiden gaan. Als u uw telefoon opent om een batterij te vinden die opgezwollen is tot tweemaal de grootte, is de juiste zorg en behandeling van groot belang voor zowel uw veiligheid als de veiligheid van anderen. Wat is een gezwollen batterij?



