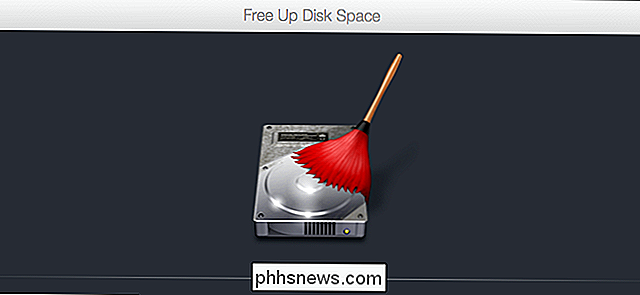Bestanden herstellen vanaf een Windows-back-up op een Mac

Een bestand van een oude Windows-back-up op uw Mac nodig hebben? Macs kunnen Windows-stations lezen, maar Time Machine helpt je niet bij het herstellen van bestanden van een Windows-back-up. Je moet handmatig bestanden uit de back-up halen, en het zal even duren.
We behandelen hier drie verschillende soorten Windows-back-ups: back-ups van bestandsgeschiedenis gemaakt met Windows 10 of 8, Windows Backups gemaakt met Windows 7, en System Image Backups gemaakt met een van beide.
Bestanden herstellen uit Bestandsgeschiedenis op Windows 10 en 8
GERELATEERD: 8 Backup Tools Explained voor Windows 7 en 8
Als u een back-up van bestandsgeschiedenis hebt , u ziet een map "FileHistory" op het externe station met de back-up wanneer u deze op uw Mac aansluit. Sluit de externe schijf gewoon op uw Mac aan, open een Finder-venster en bekijk de inhoud.
U kunt in feite door deze map bladeren en uw bestanden uitpakken. Je vindt ze onderFileHistory / USERNAME / COMPUTERNAME / Data /. Als u bijvoorbeeld bestanden wilt herstellen die zijn opgeslagen in uw map Documenten, bladert u naarFileHistory / USERNAME / COMPUTERNAME / Data / C / Users / USERNAME / Documentsin Finder.
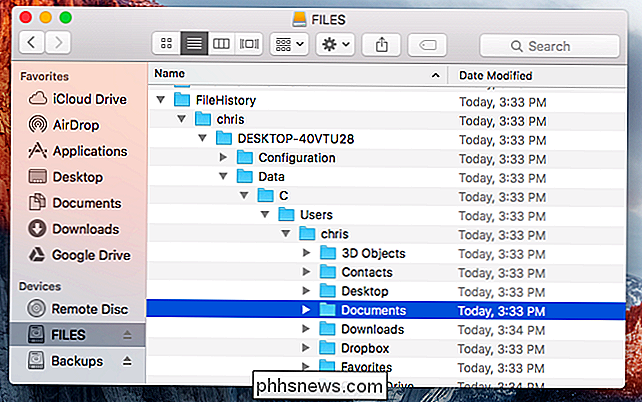
Dit klinkt misschien een beetje een beetje ingewikkeld, maar dat is het echt niet. Er mogen niet veel andere mappen in de weg zitten, dus je kunt gewoon rondneuzen in de map FileHistory totdat je de bestanden vindt die je wilt terugzetten naar je Mac.
Bestanden terugzetten vanuit Windows Back-up op Windows 7
GERELATEERD: Windows op een Mac installeren met Boot Camp
Waarschuwing : We raden je echt aan om een Windows 7-back-up op deze manier te herstellen. Het zal je mapstructuur niet behouden en je zult problemen ondervinden bij het vinden van de bestanden die je zoekt. Het zou een eeuwigheid duren om een groot aantal bestanden op deze manier te herstellen, maar als je wanhopig bent, zal deze methode werken. Als je een Windows 7, 8 of 10 PC hebt die rondslingert, is het gebruik van het een veel betere optie. Je kunt de bestanden terugzetten vanaf de back-up en vervolgens naar een USB-station kopiëren en naar je Mac verplaatsen. U kunt zelfs overwegen om Windows 7, 8 of 10 te installeren in Boot Camp.
Als alles wat u hebt een Mac met OS X is, sluit u het station op uw Mac aan en opent u het in de Finder. U ziet een map met de naam van de computer waarop deze is gemaakt. In die map ziet u ten minste één map "Back-upset", map "Catalogi" en "MediaID.bin".
De mappen van de back-upset bevatten uw bestanden. Kies degene met de datum waarvan u bestanden wilt terugzetten, waarschijnlijk de meest recente back-up. Daarin vind je de map "Back-upbestanden". Daarbinnen vindt u meerdere "Backup-bestanden" .zip-bestanden.
De Windows Backup-tool op Windows 7 slaat uw bestanden daadwerkelijk op in .zip-bestanden. Elke map "Back-upbestanden" is echter een incrementele back-up. De eerste map bevat de eerste back-up en de tweede map bevat alleen bestanden die nieuw zijn of zijn gewijzigd.
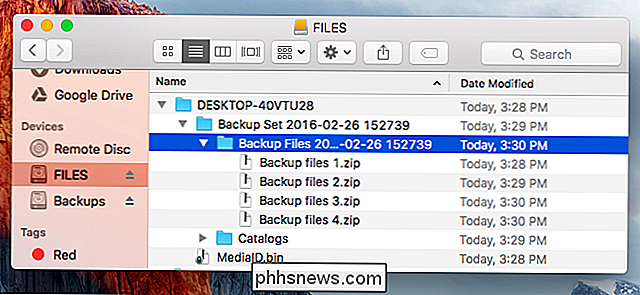
Misschien wilt u de .zip-bestanden kopiëren naar uw bureaublad of ergens anders op uw Mac, en dubbelklik erop om ze uit te pakken. De bestanden die je krijgt zullen een puinhoop zijn - in plaats van dat ze zich in mappen bevinden, worden ze genoemd naar de map. Als u echter voldoende graaft, moet u de belangrijke bestanden kunnen vinden die u zoekt.
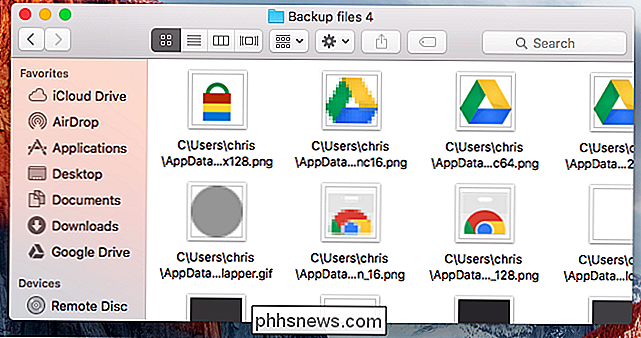
Bestanden herstellen van back-ups van systeemafbeeldingen
Als u een back-up van systeemimages op een station hebt, heeft u een "WindowsImageBackup" -map en een "MediaID.bin" -bestand.
Zelfs op Windows is het niet mogelijk om individuele bestanden van een back-up te herstellen zonder het handmatig te doen. Deze bestanden worden opgeslagen in Microsoft VHDX virtuele harde schijf afbeeldingsbestanden. Mac OS X heeft normaal geen toegang tot deze bestanden.
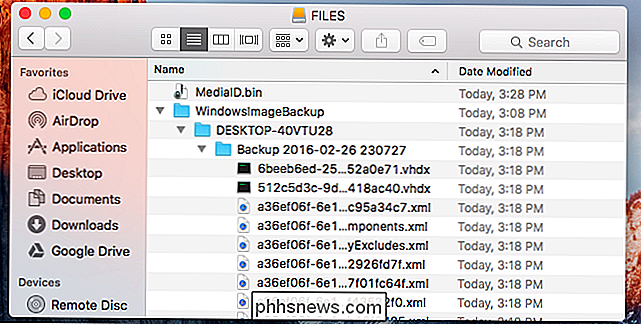
Om toegang te krijgen tot deze bestanden, installeert u de virtuele schijf mounter-applicatie van Paragon. Het wordt "Paragon VMDK Mounter" genoemd, maar het kan ook andere typen schijfkopiebestanden aankoppelen. Je moet je e-mailadres opgeven om je te registreren, maar de app is verder volledig gratis. Nadat de schijfkopie is "gemount", kunt u er door bladeren en bestanden uitpakken.
Nadat het is geïnstalleerd, kunt u Paragon VMDK Mounter openen en naar het VMDK-bestand navigeren dat u wilt koppelen opWindowsImageBackup / COMPUTERNAME / Backup [date] / [something] .vhdx. U kunt ook dubbelklikken op het .vhdx-bestand in de Finder.
Mogelijk ziet u meerdere VHDX-bestanden. Elk vertegenwoordigt een afzonderlijke harde schijfpartitie. U wilt waarschijnlijk de grootste harde schijfpartitie openen, die in de meeste gevallen uw systeemstation is.
Als het .vhdx-bestand zich op een extern station bevindt dat is geformatteerd met het NTFS-bestandssysteem van Microsoft, moet u de .vhdx kopiëren bestand naar uw Mac of een externe schijf die is geformatteerd met een ander bestandssysteem voordat u doorgaat. Macs kunnen standaard niet naar NTFS-schijven schrijven en dit veroorzaakt een fout bij het monteren van de afbeelding met de tool van Paragon.
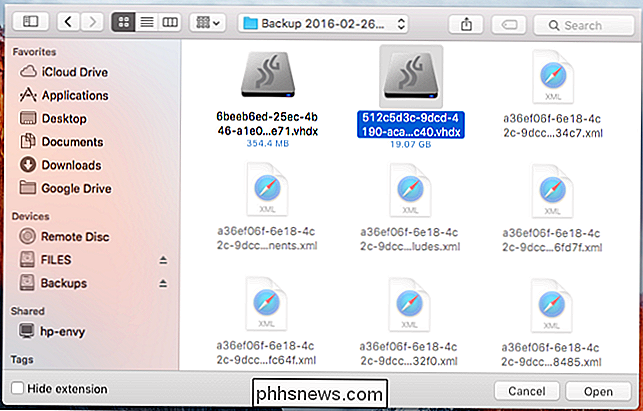
Nadat de afbeelding is aangekoppeld, vindt u deze onder "Apparaten" in de zijbalk van de Finder. U kunt door de bestanden in de afbeelding bladeren en alle gewenste bestanden uitpakken. U vindt bijvoorbeeld de mappen van uw gebruikersaccount opGebruikers / NAMEin de afbeelding.
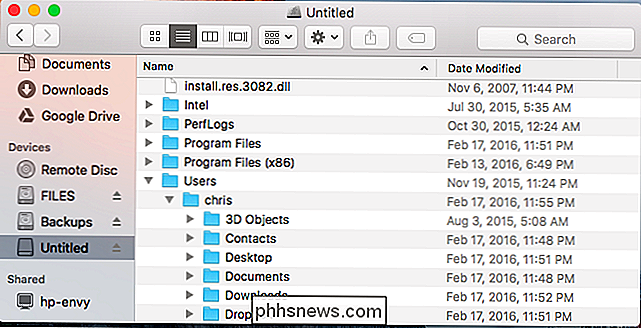
U kunt ook bestanden uit een Time Machine-back-up in Windows extraheren, als dat nodig is. Het zal echter meestal gemakkelijker zijn om de bestanden te herstellen met de officiële restore-tool van het besturingssysteem en deze naar een verwisselbaar station te kopiëren voordat ze tussen besturingssystemen worden verplaatst.

Optifine optimaliseren voor een soepele Minecraft-ervaring
Zelfs als u niet van plan bent Minecraft te modificeren, moet elke speler Optifine installeren. Vandaag gaan we graven in het lef van Optifine en alle manieren benadrukken waarop je het kunt gebruiken om je Minecraft-ervaring te optimaliseren, of je nu een krachtige gaming-rig of een oude laptop gebruikt.

Schijven van Windows, Mac of een opstartbare schijf wissen
Of u nu een computer loslaat of een USB-schijf weggooit, het is een goed idee om die schijf te wissen als er waren ooit gevoelige, niet-versleutelde gegevens over. Hiermee wordt voorkomen dat iemand hulpprogramma's voor het verwijderen van bestanden gebruikt om gevoelige gegevens van dat station te herstellen.