Windows 3.1 installeren in DOSBox, stuurprogramma's instellen en 16-bits games spelen

Windows 3.1 installeren in DOSBox om oude 16-bits Windows-games uit te voeren op 64-bits versies van Windows , Mac OS X, Linux en elders waar DOSBox wordt uitgevoerd. Dit is met name handig omdat alleen 32-bits versies van Windows die 16-bits toepassingen kunnen uitvoeren.
Windows 3.1 was eigenlijk gewoon een toepassing die op DOS werd uitgevoerd en DOSBox is een emulator die is ontworpen voor het uitvoeren van DOS- en DOS-toepassingen. Windows 3.1 in DOSBox is een ideale combinatie voor het uitvoeren van oude Windows 3.1-tijdperk applicaties.
Installeer Windows 3.1
GERELATEERD: Hoe maak je oude programma's werkend op Windows 10
Eerst moet je maak een map op uw computer. Deze map bevat de inhoud van het "C:" - station dat u aan DOSBox zult verstrekken. Gebruik hiervoor niet je echte C: -station op Windows. Maak een map zoals "C: dos", bijvoorbeeld.
Maak een map in de map "C: dos" - bijvoorbeeld "C: dos INSTALL" - en kopieer alle bestanden van Windows 3.1 diskettes naar die map. Windows 3.1 valt nog onder het auteursrecht van Microsoft en kan niet legaal van internet worden gedownload, hoewel veel websites het wel aanbieden om te downloaden en Microsoft het niet langer te koop aanbiedt.
U kunt Windows 3.1 of Windows voor Workgroups gebruiken 3.11 - welke je ook hebt.
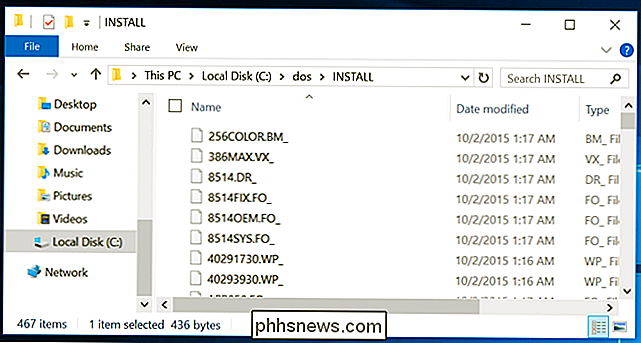
Installeer en start vervolgens DOSBox. Typ de volgende opdracht bij de DOS-prompt en druk op Enter om de map te koppelen die u hebt gemaakt als uw C: -station in DOSBox:
mount cc: dos
(als u de map ergens anders hebt genoemd of op een andere map hebt geplaatst locatie, typ die locatie in plaats van c: dos.)
Ga naar de C: schijf door de volgende twee tekens in te typen en op Enter te drukken:
c:
Voer vervolgens de map in die uw Windows 3.1-installatie bevat bestanden:
cd install
(Als u de map iets anders noemde, typ dat dan in plaats van installeren.)
Start ten slotte de installatiewizard van Windows 3.1:
setup.exe
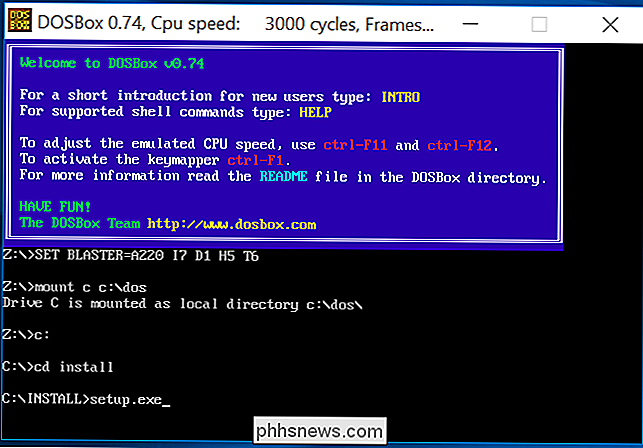
Ga door de Windows 3.1 setup wizard om Windows 3.1 in DOSBox te installeren. Wanneer dit is voltooid, sluit u het DOS-systeem door op 'Opnieuw opstarten' in de wizard te klikken.
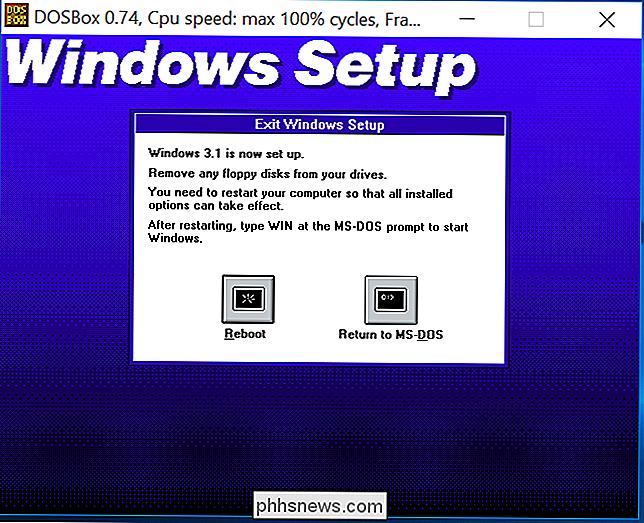
Wanneer u DOSBox opnieuw start, kunt u Windows 3.1 starten door de volgende opdrachten uit te voeren in de volgende volgorde:
mount cc: dos
c :
cd-vensters
win
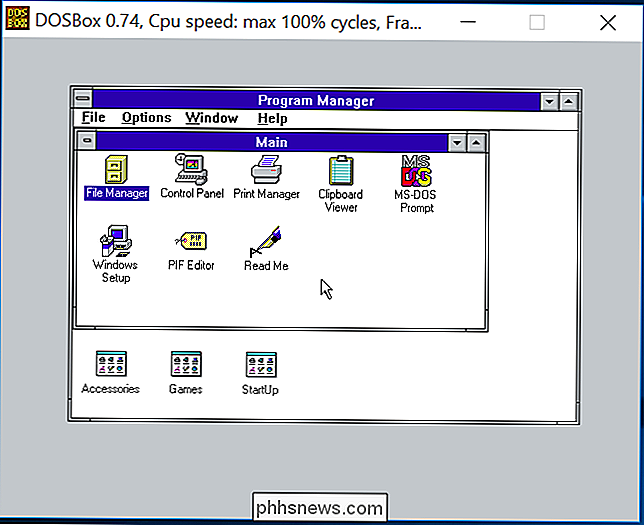
Installeer videostuurprogramma's
GERELATEERD: pc's voor Windows: gebruik van MS-DOS was echt leuk
DOSBox ondersteunt standaard VGA-afbeeldingen. Het ondersteunt echter ook sommige andere soorten afbeeldingen. Standaard is deze ingesteld om S3 Graphics te emuleren. Voor de beste grafische ondersteuning, wil je de grafische stuurprogramma's van S3 installeren en Windows 3.1 configureren om een hogere resolutie en meer kleuren te gebruiken.
Je kunt het S3-videostuurprogramma downloaden van de Classic Games-website. Pak het zip-bestand uit in een map in de map DOSBox C: schijf. Het zou bijvoorbeeld logisch zijn om deze bestanden in de map "C: dos s3" te plaatsen.
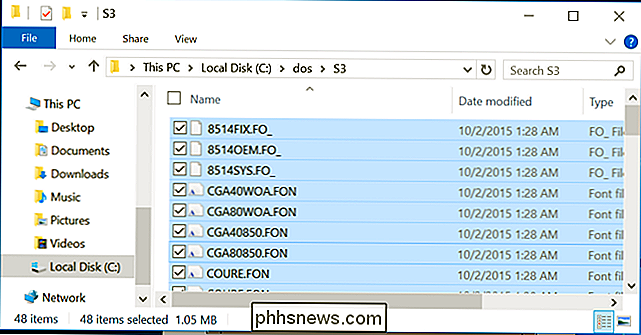
Dubbelklik in Windows 3.1 op de map Hoofdprogramma en dubbelklik op het pictogram "Windows Setup". Klik op het menu "Opties" in het venster Windows Setup en selecteer "Systeeminstellingen wijzigen".
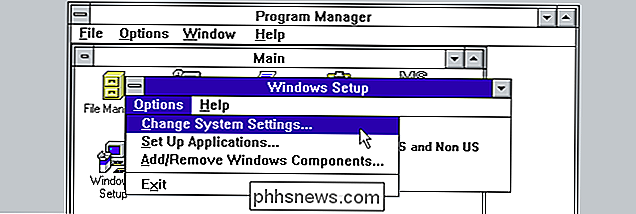
Klik op het vak "Beeldscherm", scrol omlaag naar beneden en selecteer "Overige weergave (Vereist schijf van OEM)".
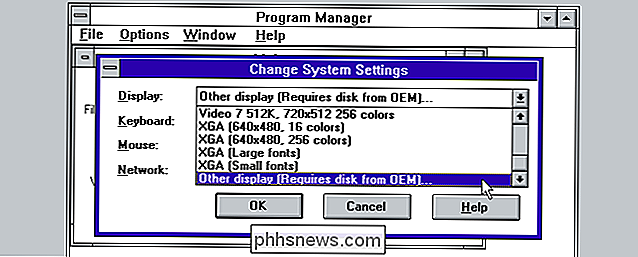
Typ het pad naar de S3-stuurprogramma's. Als u ze bijvoorbeeld uitgepakt in de map C: dos s3, typt u hier "C: S3".
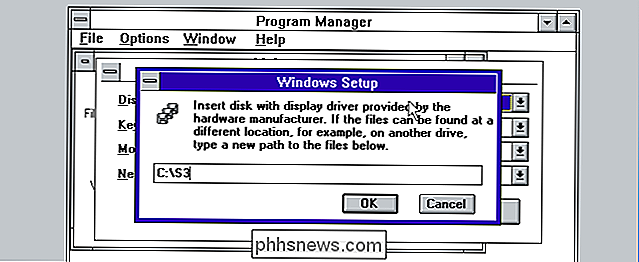
Kies de gewenste resolutie en kleuren. We raden aan om 800 × 600 met 256 kleuren te kiezen. Dit is de hoogste resolutie en het maximale aantal kleuren dat veel games ondersteunen.
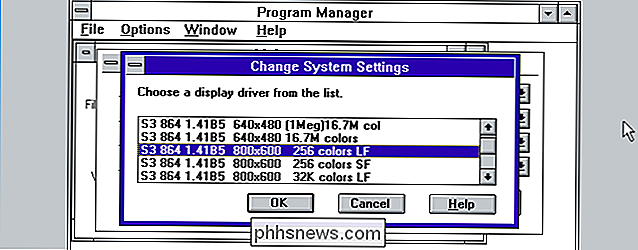
Klik meerdere keren op OK. Windows installeert de stuurprogramma's en u wordt gevraagd om het opnieuw te starten. Nadat u dat hebt gedaan, ziet u uw nieuwe grafische instellingen van kracht.
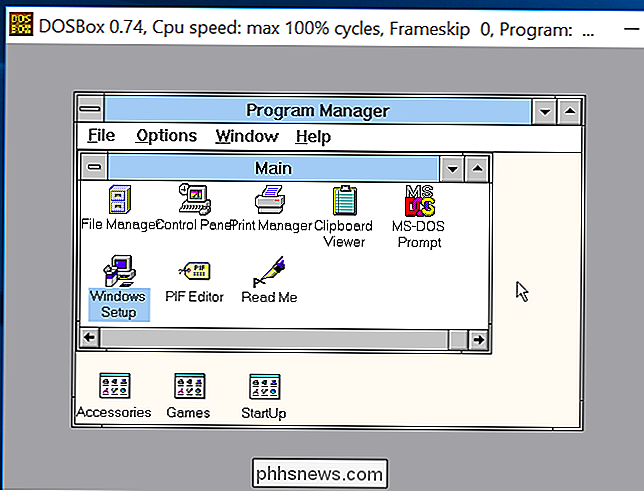
Als Windows niet correct werkt nadat u een weergavemodus hebt geselecteerd, voert u de volgende opdracht uit nadat u de opdracht "cd windows" hebt gebruikt om de Windows-map te openen:
setup.exe
U kunt dan een andere videomodus selecteren.
Geluidsstuurprogramma's installeren
Er is nog een probleem met de driver om voor te zorgen. Windows 3.1 bevat geen geluidsbesturingsprogramma's die volledig werken met de SoundBlaster-geluidshardware die DOSBox emuleert. U wilt deze ook installeren.
Net als bij het S3-videostuurprogramma kunt u het Sound Blaster 16 Creative Audio-stuurprogramma downloaden van de Classic Games-website. Pak het gedownloade archief uit in een map zoals c: dos sb
Sluit Windows 3.1 af door op "Bestand" te klikken en "Windows afsluiten" te selecteren als het geopend is in DOSBox. Voer de volgende opdrachten uit om het stuurprogramma van Sound Blaster 16 te starten, ervan uitgaande dat u de map hebt uitgepakt naar c: dos sb
cd c: sb
install.exe
Druk op Enter om de stuurprogramma's te installeren, selecteer Volledige installatie en druk nogmaals op Enter. Standaard ziet u de regel: "Microsoft Windows 3.1-pad: Geen".
Selecteer "Microsoft Windows 3.1-pad" met de pijltjestoetsen en druk op Enter.
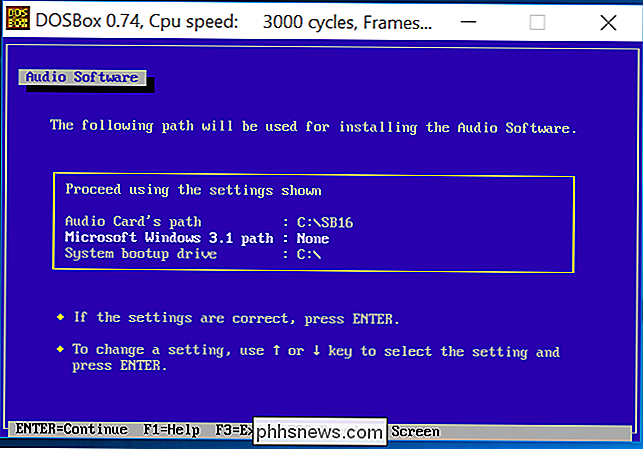
Voer het standaardpad in, dit is C: WINDOWS en druk op Enter. Druk nogmaals op Enter om door te gaan.
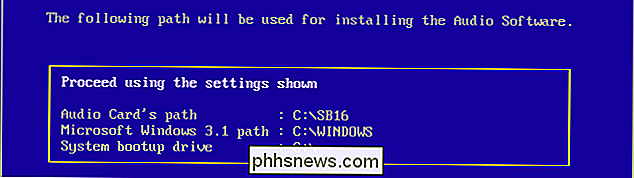
Selecteer in het volgende scherm de waarde "Interrupt-instelling: 5" en druk op Enter. Het is standaard ingesteld op 5, maar de standaard DOSBox is 7.
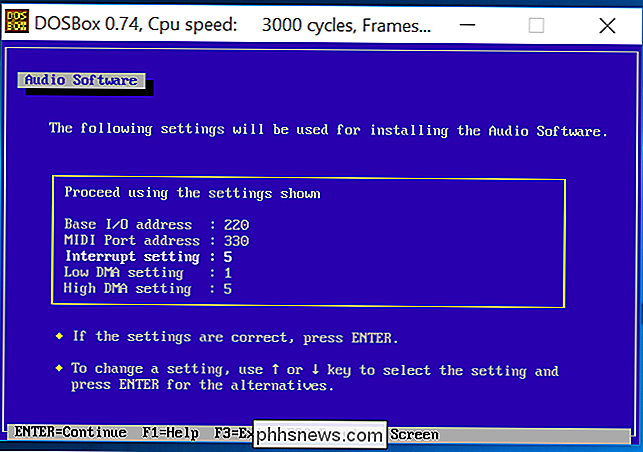
Selecteer "7" voor de instelling Interrupt en druk op Enter. U kunt vervolgens op Enter drukken om door te gaan. Laat het installatieproces afsluiten en "reboot" uw DOS-systeem door DOSBox te sluiten en het opnieuw te openen.
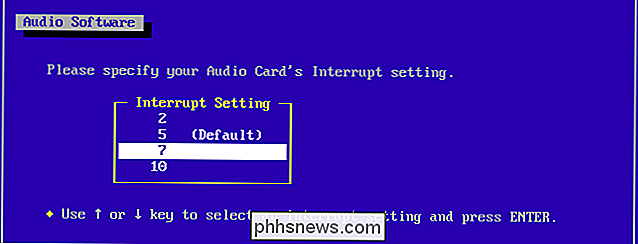
Start Windows 3.1 opnieuw en u krijgt volledige geluidsondersteuning, inclusief ondersteuning voor MIDI-audio. Zodra je Windows 3.1 opnieuw start, hoor je een geluid.
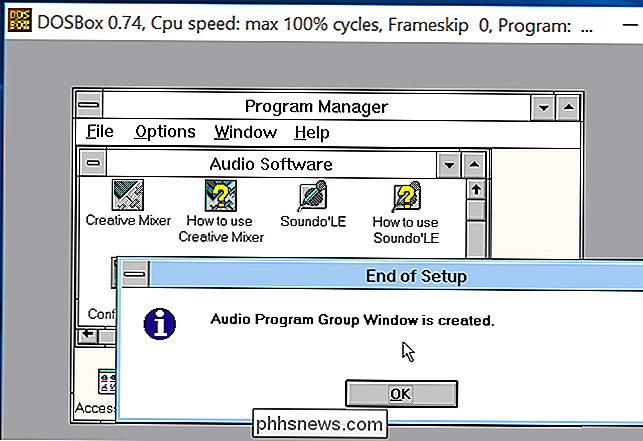
Games installeren en uitvoeren
Om een applicatie daadwerkelijk te gebruiken, download hem (of kopieer hem van oude schijven) en plaats hem in een map uw c: dos-map. U kunt het bijvoorbeeld plaatsen in c: dos gamename.
U kunt dan een snelkoppeling naar het .EXE-bestand van de game maken door op Bestand> Nieuw te klikken en naar het EXE-bestand te bladeren. Dubbelklik op die snelkoppeling om het spel te starten.
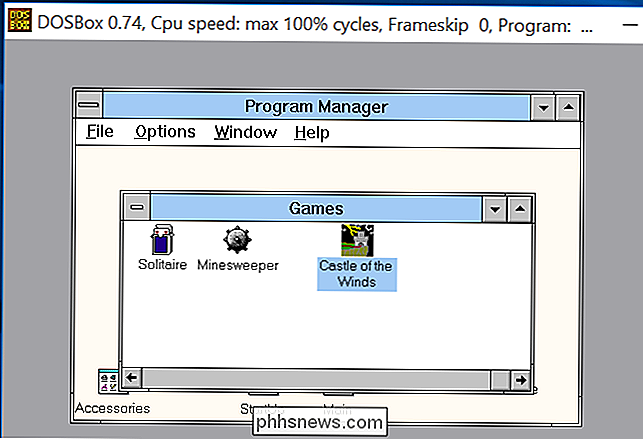
Het spel zou gewoon moeten werken, het zou in het DOSBox-venster moeten starten alsof het op Windows 3.1 draait - het is tenslotte.

U hoeft niet door te gaan dit hele installatieproces opnieuw in de toekomst. Neem gewoon die c: dos-map - of hoe je hem ook noemt - en maak er een back-up van. Verplaats het naar een andere computer en je kunt het gebruiken na het installeren van DOSBox. Omdat we DOSBox helemaal niet hebben geconfigureerd en zojuist de standaardinstellingen hebben gebruikt, hoeft u zelfs uw DOSBox-instellingen niet aan te passen voordat deze werkt.

Gebruik een Triple-Click op uw iPhone voor deze handige snelkoppelingen
Misschien denkt u dat functies voor "Toegankelijkheid" alleen voor mensen met een handicap zijn, maar er zijn een paar nuttige functies verborgen in die categorie . En u hebt toegang tot sommige met slechts een drievoudige klik op de startknop. Veel van deze snelkoppelingen voor de toegang hebben een zeer specifiek doel, maar u zult waarschijnlijk een aantal van deze snelkoppelingen zeer geschikt vinden nuttig.

Hoe voorkomt u dat uw cursor naar een andere monitor gaat tijdens games
De meeste games beperken uw cursor tot het venster van de game, tenzij u Alt + Tab eruit haalt. Maar af en toe, als je meerdere monitoren hebt, krijg je een spel waarmee je cursor tijdens het spelen op een ander scherm kan "afdrijven". Je kunt dat voorkomen met een gratis tool genaamd Cursor Lock. Cursor Lock is een handig klein hulpprogramma van een ontwikkelaar die zichzelf Snake noemt, waarmee je de cursor naar een specifiek programma kunt "vergrendelen" - meestal een spel .



