Terminal openen in de huidige OS X Finder-locatie

Ben je ooit in de Finder van OS X aan het werk geweest en wilde je de terminal op die exacte locatie openen? Er is een eenvoudige manier om dit te doen, en dan is er nog een eenvoudiger manier.
Het is niet minder gemakkelijk in OS X, behalve voor een paar stappen. Wanneer u vanuit de opdrachtregel naar een locatie in Finder wilt navigeren. Je kunt de Terminal openen en de map handmatig wijzigen, wat tijdrovend is, of je sleept die locatie eenvoudig naar het Terminal-venster.
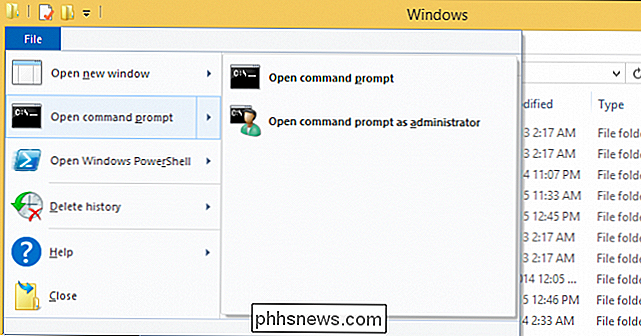
Het is niet echt lastig, en als je veel bestanden moet wijzigen of mappen, kunt u alles in één keer naar de terminal slepen.
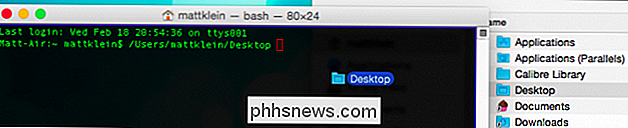
De methode slepen en neerzetten is dus geen flauwekul, maar er is een andere manier die, in combinatie met een sneltoets, steeds sneller en aantoonbaar efficiënter is.
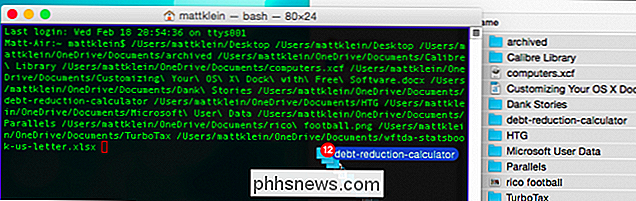
Een Terminalsnelkoppeling toevoegen aan het Services-menu
Wat we willen doen is een of twee snelkoppelingen toevoegen aan OS X's services-menu, zodat u een locatie kunt selecteren, het menu kunt openen of een toetsenbordcombinatie kunt gebruiken en direct een terminal kunt hebben venster op die locatie.
Dus, wanneer we een locatie in Finder selecteren, open dan het "Finder -> Services" -menu, we hebben twee snelkoppelingen om die map te openen in een nieuw terminalvenster.
klik met de rechtermuisknop op die map en u ziet het menu Services onderaan de context me nu.
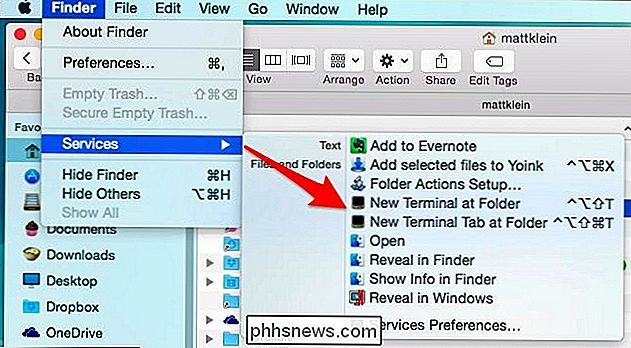
Standaard zijn deze snelkoppelingen niet ingeschakeld maar het is eenvoudig om dit te doen. Voeg tijdens het proces, hoewel optioneel, toetsenbordcombinaties toe om je Terminal-chops echt te ondersteunen.
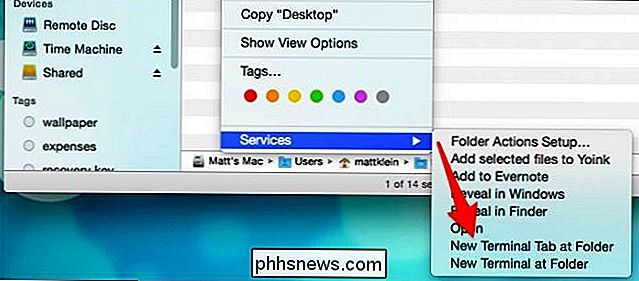
Eerst wil je de Systeemvoorkeuren voor het toetsenbord en klik op het tabblad "Snelkoppelingen". Als u nog nooit sneltoetsen hebt toegevoegd aan OS X, vindt u hier een uitgebreider artikel dat u kunt lezen.
GERELATEERD:
Uw OS X-toetsenbord aanpassen en snelkoppelingen toevoegen Terminal-snelkoppelingen toevoegen aan het menu Services , klik op de categorie "Services", scrol omlaag naar "Bestanden en mappen" en schakel "Nieuwe terminal bij map" en indien gewenst "Nieuw tabblad Terminal bij map" in.
Optioneel kunt u ook een toetsenbordcombinatie toevoegen, die we adviseren.
Nu hebben we onze Terminal-snelkoppelingen ingeschakeld en kunnen we ze gebruiken wanneer we de Finder open hebben. In ons geval, wanneer we de toetsenbordcombinatie "Control + Option + Shift + T" gebruiken, wordt er een nieuw Terminal-venster geopend.
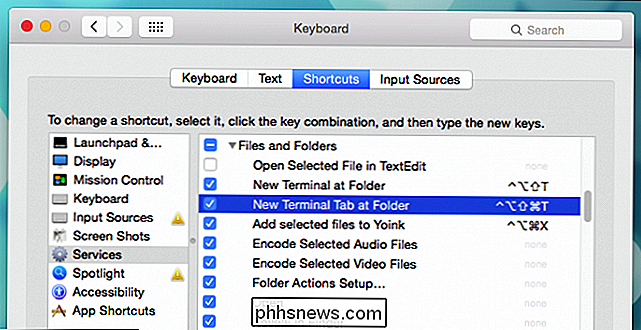
Als we de combinatie "Command + Control + Option + Shift + T" gebruiken, gebruikt Terminal zal een nieuw tabblad openen in plaats van een nieuw venster.

Het is net zo eenvoudig om Terminal-vensters op elke locatie te openen door slepen en neerzetten, het menu Services of een sneltoets, waardoor u tijd en misschien een paar extra stappen bespaart .

Laten we van u horen over uw favoriete OS X-tijdbesparende functies. Is er iets dat je hebt gedaan om je systeem aan te passen waar je niet zonder kon? Voeg uw feedback toe aan ons discussieforum. We horen graag van je.

Veldschaduw inschakelen en uitschakelen in Word
Velden in Word zijn stukjes code die tijdelijke aanduidingen zijn voor gegevens die worden gewijzigd. Wanneer u bijvoorbeeld paginanummers invoegt in de kop- of voettekst van een document, maakt Word feitelijk een veld dat op elke pagina het juiste paginanummer invoegt. Er zijn veel ingebouwde velden beschikbaar in Word, zoals de huidige datum, de datum waarop een document voor het laatst is opgeslagen, de bestandsnaam en het aantal woorden in een document.

Wat maakt veilig inloggen (Ctrl + Alt + Del) veilig?
Het toevoegen van een extra beveiligingslaag is nooit erg, maar u vraagt zich wellicht af wat de voordelen zijn die u daadwerkelijk kunt behalen de laag. De SuperUser Q & A-post van vandaag legt uit waarom "Secure Login" veilig is voor een nieuwsgierige lezer. De vraag en antwoordsessie van vandaag komt tot ons dankzij SuperUser - een onderdeel van Stack Exchange, een community-driven groep van Q & A-websites.



