Duale boot Linux op uw pc

Linux wordt vaak het best geïnstalleerd in een dual-boot-systeem. Hiermee kun je Linux op je eigenlijke hardware uitvoeren, maar je kunt altijd opnieuw opstarten in Windows als je Windows-software moet gebruiken of pc-games wilt spelen.
Het opzetten van een Linux dual-boot-systeem is vrij eenvoudig en de principes zijn de hetzelfde voor elke Linux-distributie. Dual-booting Linux op een Mac of een Chromebook is een ander proces.
De basis
Hier volgt het basisproces dat u moet volgen:
- Windows First installeren: als u Windows al hebt geïnstalleerd , dat is prima. Als dat niet het geval is, moet u eerst Windows installeren voordat u het Linux-systeem installeert. Als je Linux-seconden installeert, kan het zijn opstartlader op de juiste manier instellen om gelukkig samen te bestaan met Windows. als je Windows seconde installeert, negeert het Linux, en zul je wat moeite moeten doen om je Linux bootloader weer aan het werk te krijgen.
- Maak ruimte voor Linux : je hebt vrije ruimte nodig op je Windows systeemstation om Linux te installeren, of mogelijk een tweede geheel andere harde schijf als je een desktop pc hebt. Meestal moet je de grootte van je Windows-partitie aanpassen om ruimte te maken voor Linux. Als u Windows helemaal opnieuw installeert, moet u enige vrije ruimte op de schijf vrijlaten voor Linux. Dit zal je enige tijd later besparen.
- Linux tweede installeren : kies je Linux-distributie en zet het installatieprogramma op een USB-stick of dvd. Start op vanaf dat station en installeer het op uw systeem, zorg ervoor dat u de optie selecteert die het naast Windows installeert - vertel het niet om uw harde schijf te wissen. Het zal automatisch een Grub2 bootloader-menu instellen waarmee je elke keer dat je je computer opstart het besturingssysteem van je voorkeur kiest.
Hoewel de hoofdlijnen eenvoudig zijn, kan dit gecompliceerd zijn door een aantal problemen, waaronder UEFI Secure Boot-vereisten op Windows 8-pc's en schijfversleuteling.
Windows First
installeren Op uw pc is Windows waarschijnlijk al geïnstalleerd, en dat is prima. Als u helemaal opnieuw een pc installeert, moet u de optie "Aangepaste installatie" selecteren en Windows laten weten dat slechts een deel van de harde schijf wordt gebruikt, zodat er nog enige niet-toegewezen ruimte overblijft voor Linux. Dit zal je de moeite besparen om de grootte van de partitie later te wijzigen.
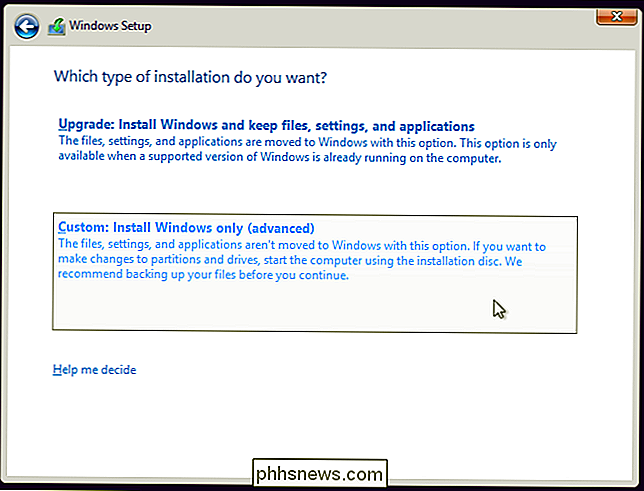
Maak ruimte voor Linux
Je zult waarschijnlijk je Windows systeempartitie van formaat willen veranderen om ruimte te maken voor Linux. Als je al een niet-toegewezen ruimte hebt of een aparte harde schijf voor Linux, is dat perfect. Anders is het tijd om de grootte van die bestaande Windows-partitie te wijzigen, zodat je ruimte kunt maken voor een nieuwe Linux-partitie.
Je kunt dit op verschillende manieren doen. Met de meeste Linux-installatieprogramma's kunt u de grootte van Windows NTFS-partities wijzigen, zodat u dit tijdens het installatieproces kunt doen. Misschien wilt u gewoon uw Windows-systeempartitie verkleinen vanuit Windows zelf om eventuele problemen te voorkomen.
Open hiervoor het hulpprogramma Schijfbeheer - druk op Windows-toets + R, typ diskmgmt.msc in het dialoogvenster Uitvoeren, en druk op Enter. Klik met de rechtermuisknop op de Windows-systeempartitie - dat is waarschijnlijk uw C: -station - en selecteer "Shrink Volume." Verklein deze om ruimte vrij te maken voor uw nieuwe Linux-systeem.
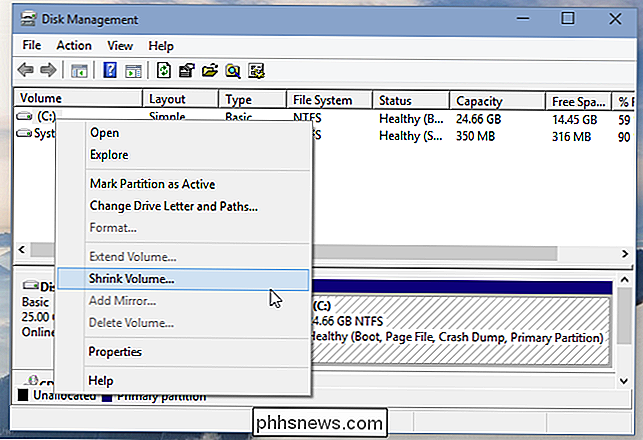
Als u BitLocker-codering gebruikt in Windows, heeft u gewonnen niet in de buurt van de partitie. In plaats daarvan moet u het Configuratiescherm openen, toegang krijgen tot de BitLocker-instellingenpagina en klikken op de koppeling "Beveiliging opschorten" rechts van de gecodeerde partitie waarvan u de grootte wilt wijzigen. Je kunt het dan normaal van formaat veranderen, en BitLocker zal opnieuw worden ingeschakeld op de partitie nadat je je computer opnieuw hebt opgestart.
Linux seconden installeren
GERELATEERD: Linux op een UEFI pc opstarten en installeren Met Secure Boot
Maak vervolgens installatiemedia voor uw Linux-systeem. U kunt een ISO-bestand downloaden en op een schijf branden of een opstartbaar USB-station maken. Start je computer opnieuw op en deze zou automatisch moeten opstarten vanaf de Linux-installatiemedia die je hebt ingevoegd. Als dit niet het geval is, moet u de opstartvolgorde wijzigen of het opstartmenu van UEFI gebruiken om op te starten vanaf een apparaat.
Op sommige nieuwere pc's kan uw pc weigeren te starten vanaf de installatiemedia van Linux omdat Secure Boot is ingeschakeld. Veel Linux-distributies zullen nu normaal opstarten op Secure Boot-systemen, maar niet allemaal. Mogelijk moet u Secure Boot uitschakelen voordat u Linux installeert.
Ga door het installatieprogramma totdat u een optie bereikt die vraagt waar (of hoe) u de Linux-distributie wilt installeren. Dit ziet er anders uit, afhankelijk van je Linux-distributie, maar je wilt de optie kiezen waarmee je Linux naast Windows kunt installeren, of je kunt een handmatige partitioneringsoptie kiezen en je eigen partities maken. Vertel het installatieprogramma niet om een volledige harde schijf over te nemen of Windows te vervangen, anders vaagt u uw bestaande Windows-systeem weg.

Een besturingssysteem kiezen en Grub2 aanpassen
RELATED: Hoe configureert u de GRUB2 Bootloader's Instellingen
Nadat je Linux hebt geïnstalleerd, zal het de Grub2 bootloader op je systeem installeren. Wanneer u uw computer opstart, wordt eerst Grub2 geladen, zodat u kunt kiezen welk besturingssysteem u wilt opstarten - Windows of Linux.
U kunt de Grub-opties aanpassen, inclusief welk besturingssysteem de standaard is en hoe lang Grub2 wacht totdat het wordt laadt automatisch dat standaard besturingssysteem. De meeste Linux-distributies bieden geen eenvoudige Grub2-configuratietoepassingen, dus het kan nodig zijn om de Grub2-bootloader te configureren door de configuratiebestanden ervan te bewerken.
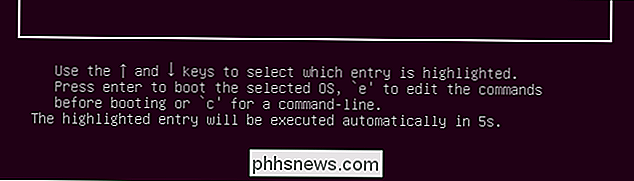
U kunt dit proces gebruiken om meerdere versies van Linux samen met Windows drie of viervoudig te booten, meerdere versies van Windows samen met Linux, of meerdere versies van elk. Gewoon achter elkaar installeren, zodat er voor elk besturingssysteem voldoende ruimte is voor een afzonderlijke partitie. Zorg ervoor dat u Windows installeert voordat u ook Linux installeert.
Image Credit: Paul Schultz op Flickr

De hardwarespecificaties en systeeminformatie van uw Chromebook bekijken
Google biedt geen eenvoudige manier om de opslag-, RAM-, CPU- en andere specificaties van uw Chromebook te bekijken. Maar het is mogelijk om al deze informatie op te graven, net zoals je kunt op een traditioneel computerbesturingssysteem. GERELATEERD: 4 dingen om in gedachten te houden bij het kopen van een Chromebook voor Linux De specificaties zijn belangrijk als je ' overweeg om uw Chromebook te upgraden en wilt weten hoeveel hardware u hebt.

Breng bestanden over van Windows XP, Vista, 7 of 8 naar Windows 10 met Windows Easy Transfer
Of u van plan bent om uw Windows XP, Vista, 7 of 8 machine naar Windows 10 te upgraden of een nieuwe pc koopt met Windows 10 vooraf geïnstalleerd, u kunt Windows Easy Transfer gebruiken om al uw bestanden en instellingen van uw oude machine of oude versie te kopiëren van Windows naar uw nieuwe computer met Windows 10.



