PDF-documenten elektronisch ondertekenen zonder ze af te drukken en te scannen

U hebt een document per e-mail ontvangen en moet dit ondertekenen en terugsturen. U kunt het document afdrukken, ondertekenen en vervolgens opnieuw scannen en e-mailen. Maar er is een betere, snellere manier.
We laten u zien hoe u snel uw handtekening aan elk PDF-document kunt toevoegen en het kunt opslaan als een standaard PDF-bestand dat overal kan worden gelezen. U kunt dit doen op Windows, Mac, iPad, iPhone, Android, Chrome OS, Linux, ongeacht het platform dat u verkiest.
Elektronische handtekeningen, geen digitale handtekeningen
- Windows : Open de PDF in Adobe Reader en klik op de knop "Vullen en tekenen" in het rechterdeelvenster.
- Mac : Open de PDF in Voorvertoning, klik op de knop Toolbox en klik op Sign
- iPhone en iPad : Open de PDF-bijlage in Mail , klik vervolgens op "Markeren en antwoorden" om te ondertekenen.
- iPhone en Android : Download Adobe Fill & Sign, open de PDF en tik op de knop Handtekening.
- Chrome : installeer de HelloSign-extensie, upload uw PDF en klik op de knop Handtekening.
Laten we eerst een aantal terminologie rechtzetten. Dit artikel gaat over elektronische handtekeningen, niet digitale handtekeningen, die iets geheel anders zijn. Een digitale handtekening is cryptografisch beveiligd en verifieert dat iemand met uw persoonlijke handtekeningsleutel (met andere woorden u) het document heeft gezien en geautoriseerd. Het is erg veilig, maar ook gecompliceerd.
Een elektronische handtekening daarentegen is slechts een afbeelding van uw overlay bovenop een PDF-document. Je kunt het doen met allerlei soorten apps en het is wat de meeste mensen nodig hebben als ze je een document sturen om te ondertekenen. Stuur ze een PDF-bestand met een digitale handtekening en ze zullen niet weten wat ze ervan moeten denken. Voor veel bedrijven is het eenvoudigweg een acceptatie van ondertekende documenten per e-mail in plaats van u te verplichten om ze te faxen.
Dus de onderstaande methoden zijn niet perfect beveiligd - maar geen van beide drukt iets af, er met een pen overheen krabbelen en vervolgens opnieuw scannen. Dit is in ieder geval sneller!
Windows: Adobe Reader gebruiken
GERELATEERD: De beste PDF-readers voor Windows
Hoewel Adobe Reader niet de meest lichtgewicht PDF-viewer is, is het een van de meest -verpakt, en heeft zelfs uitstekende ondersteuning voor het ondertekenen van PDF-documenten. Andere PDF-lezers van derden kunnen deze functie bieden, maar over het algemeen moet u een betaalde versie kopen voordat u hun kenmerkende kenmerken gebruikt.
Als u een document wilt ondertekenen met Adobe Reader, opent u eerst het PDF-document in de Adobe Acrobat Reader DC-toepassing. Klik op de knop "Vullen en ondertekenen" in het rechterdeelvenster.
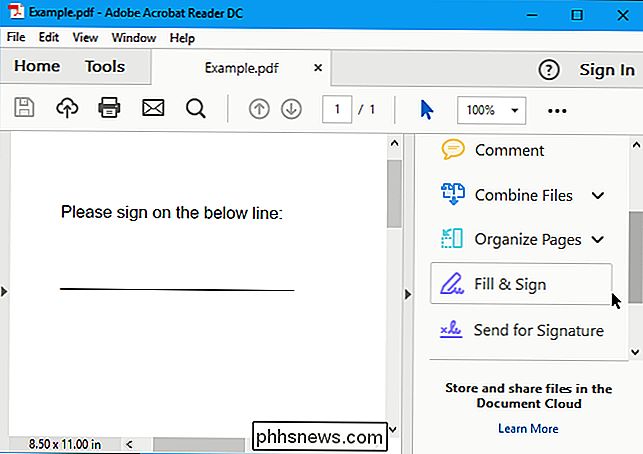
Klik op de knop "Aanmelden" op de werkbalk en selecteer "Handtekening toevoegen" om uw handtekening toe te voegen aan Adobe Acrobat Reader DC.
Als u andere wilt toevoegen informatie naar het document, kunt u de andere knoppen op de werkbalk gebruiken om dit te doen. U kunt bijvoorbeeld tekst typen of vinkjes toevoegen om formulieren in te vullen met behulp van de knoppen op de werkbalk Vullen en ondertekenen.
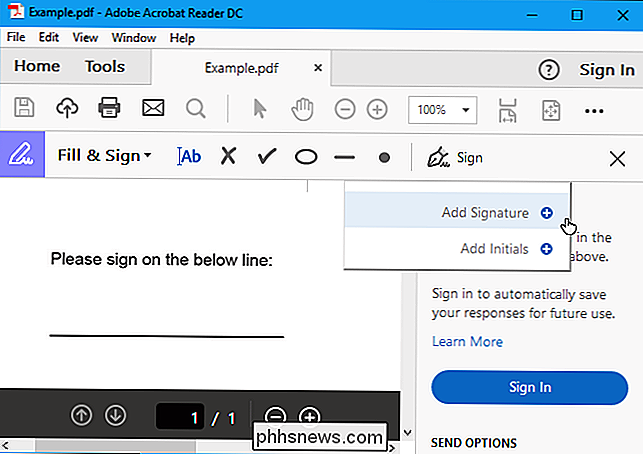
U kunt een handtekening op drie manieren maken. Standaard selecteert Adobe Reader 'Type', zodat u uw naam kunt invoeren en deze kunt laten omzetten in een handtekening. Dit ziet er niet uit als je echte handtekening, dus waarschijnlijk is het niet ideaal.
In plaats daarvan wil je waarschijnlijk "Tekenen" selecteren en dan je handtekening tekenen met je muis of een aanraakscherm. U kunt ook "Afbeelding" selecteren als u een stuk papier wilt ondertekenen, het wilt scannen met een scanner en uw geschreven handtekening wilt toevoegen aan Adobe Reader. (Ja, dit vereist scannen, maar u hoeft dit slechts één keer te doen, waarna u die handtekening kunt gebruiken voor alle documenten die u in de toekomst elektronisch tekent.)
Klik na het maken van een handtekening op 'Toepassen' om het toe te passen op het document. Laat "Bewaar handtekening" aangevinkt en u kunt snel deze handtekening toevoegen in de toekomst.
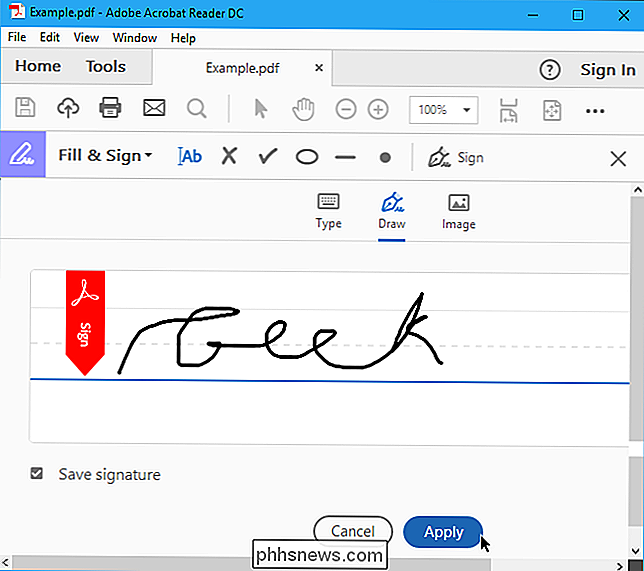
Plaats uw handtekening waar u wilt met uw muis en klik om deze toe te passen. Als u ervoor kiest om uw handtekening op te slaan, vindt u deze later gemakkelijk toegankelijk in het menu "Aanmelden".
Klik op Archief> Opslaan om een ondertekend PDF-document op te slaan en selecteer een locatie voor het bestand.
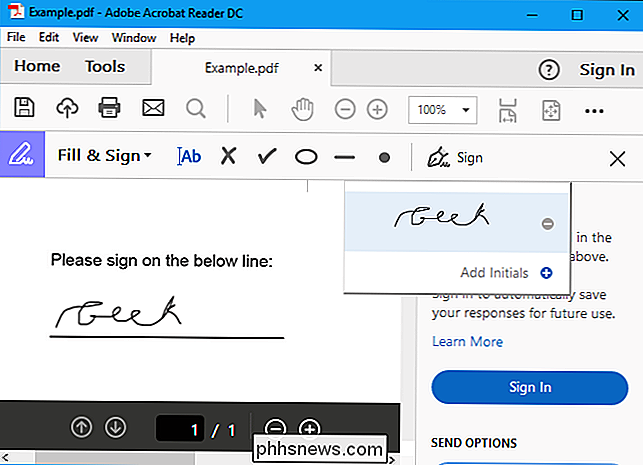
Mac: Gebruik preview
RELATED: Gebruik de preview-app van uw Mac om samen te voegen, te splitsen, op te schrijven en PDF's te ondertekenen
Mac-gebruikers zijn gelukkiger dan Windows-gebruikers. De preview-applicatie die is meegeleverd met macOS heeft geïntegreerde document-ondertekeningsfuncties. Dankzij de uitstekende trackpads die in MacBooks zijn ingebouwd, kun je met een van je vingers je handtekening op het trackpad tekenen om deze in Preview te zetten. Op een nieuwe MacBook met een 'Force Touch'-trackpad is dit zelfs drukgevoelig, waardoor nog nauwkeurigere handtekeningen kunnen worden gemaakt.
Je kunt ook gewoon een stuk papier ondertekenen en het' scannen 'met je webcam, als je liever hebt uw handtekening op de ouderwetse manier (of als u een iMac zonder trackpad hebt).
Om een document te ondertekenen, opent u een PDF-document in Voorvertoning (dit zou de standaardapp moeten zijn die wordt geopend wanneer u dubbelklikt op een PDF bestand, tenzij u het hebt gewijzigd). Klik op de toolbox-vormige knop "Werkbalk tonen" en klik vervolgens op de knop "Aanmelden" op de werkbalk die wordt weergegeven.
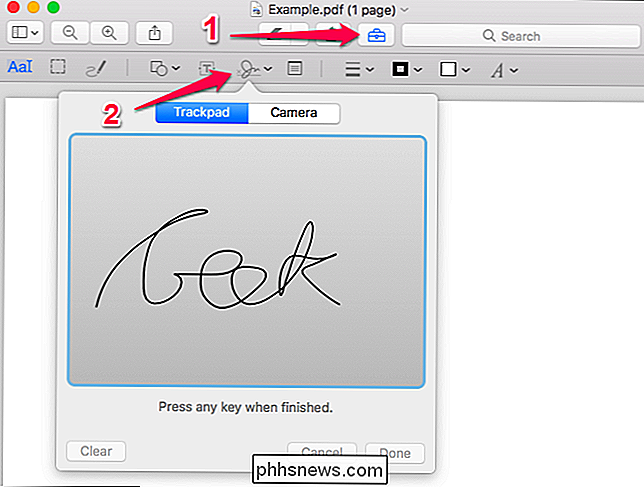
U wordt gevraagd een handtekening te maken door met uw vinger over het trackpad te slepen of door te ondertekenen een stuk papier en scannen met uw webcam. Leg uw handtekening één keer vast en Preview onthoudt deze voor de toekomst.
Nadat u een handtekening hebt vastgelegd, kunt u deze selecteren in het menu dat verschijnt nadat u op de knop "Ondertekenen" hebt geklikt. Uw handtekening wordt toegepast als een afbeelding die kan worden gesleept en waarvan het formaat kan worden aangepast aan het document.
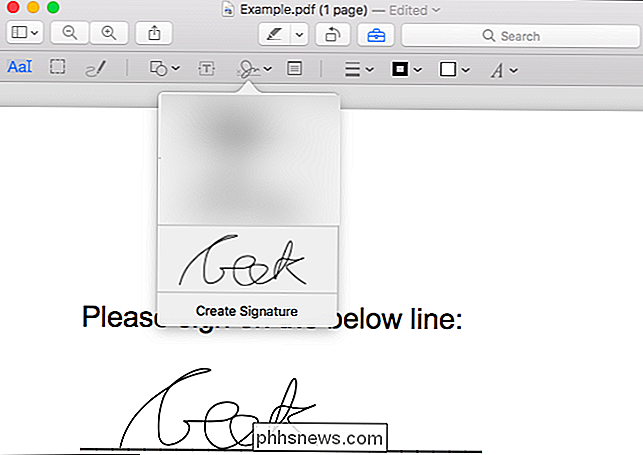
Met de andere opties op de werkbalk kunt u tekst typen en vormen tekenen op het document, zodat u indien nodig formulieren kunt invullen.
Als u klaar bent, klikt u op Bestand> Opslaan om de PDF op te slaan en uw handtekening toe te passen op het bestand. U kunt ook klikken op Bestand> Dupliceren in plaats daarvan om een kopie van de PDF te maken en uw wijzigingen op te slaan in een nieuwe kopie van het bestand zonder het origineel te wijzigen.
Als u de Preview om welke reden dan ook niet leuk vindt, kunt u ook Adobe gebruiken Reader DC op een Mac. Het werkt net als het ondertekenen van een document op Windows, dus lees de instructies in het Windows-gedeelte voor informatie daarover.
iPhone en iPad: gebruik Mail of Adobe Fill & Sign
GERELATEERD: Hoe te ondertekenen Documenten en bijlagen markeren in iOS Mail
Op een iPhone of iPad kunt u documenten ondertekenen met de markup-functie in de iOS Mail-app. Als je een Mac hebt en Preview gebruikt om documenten te ondertekenen, wordt je handtekening daadwerkelijk van je Mac naar je iPhone of iPad gesynchroniseerd, zodat je deze niet een tweede keer hoeft te maken.
Deze functie is handig, maar het werkt alleen als u documenten wilt ondertekenen in de Mail-app. U kunt bijvoorbeeld een PDF-document per e-mail ontvangen en u moet het mogelijk ondertekenen en het rechtstreeks terugsturen.
Hiervoor moet u een e-mail met een bijgevoegd PDF-bestand ontvangen, op de PDF-bijlage tikken en klik op het toolbox-vormige pictogram "Opmaak en antwoord" in de rechterbenedenhoek van het scherm tijdens het bekijken van de PDF.
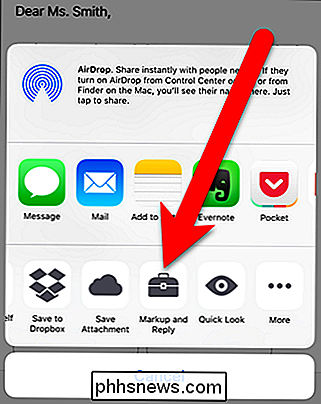
U kunt dan een handtekening toevoegen door op de handtekeningknop in de rechterbenedenhoek van uw scherm te tikken . U kunt ook tekst typen en tekenen op het document, als u dat wilt.
Wanneer u op "Gereed" tikt, maakt de Mail-app automatisch een antwoord op de e-mail met het bijgevoegde ondertekende document. U kunt een e-mailbericht typen en vervolgens het ondertekende document verzenden.
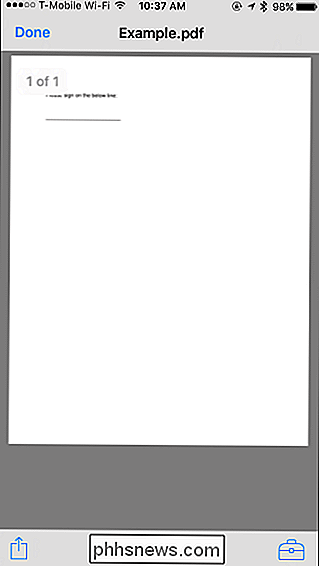
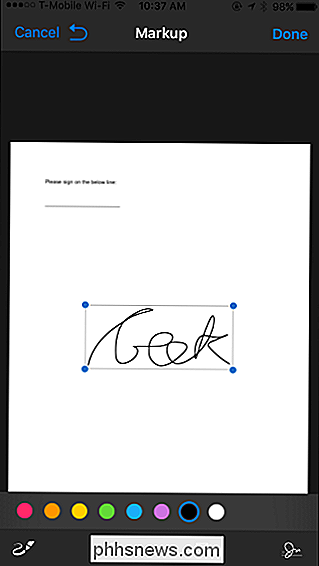
Hoewel dit handig is, werkt het alleen in de Mail-app, dus het is zeer beperkt. Als je dit vanuit een andere app wilt doen, heb je een app voor ondertekening door derden nodig.
Er zijn nogal wat opties hier, maar we houden van de Adobe Fill & Sign-app van Adobe, waarmee je onbeperkt kunt tekenen aantal documenten gratis. Het kan zelfs foto's van papieren documenten maken met uw camera, zodat u digitale kopieën van papieren formulieren kunt maken. U kunt een document ondertekenen door met uw vinger of stylus op uw aanraakscherm te schrijven en u kunt ook tekst in PDF-documenten typen om ze in te vullen.
Een PDF-document van een andere app ophalen in Adobe Fill & Sign, vind het PDF-bestand in een andere app, tik op de knop "Delen" en kies de Adobe Fill & Sign-app. U kunt vervolgens op de handtekeningknop tikken om het document gemakkelijk te ondertekenen. Als je klaar bent, tik je op de knop 'Delen' in Adobe Fill & Sign om het ondertekende document naar een andere app te verzenden.
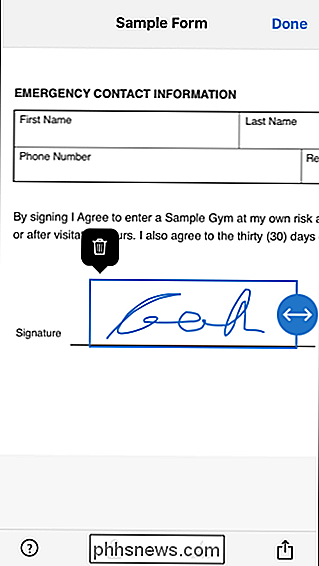
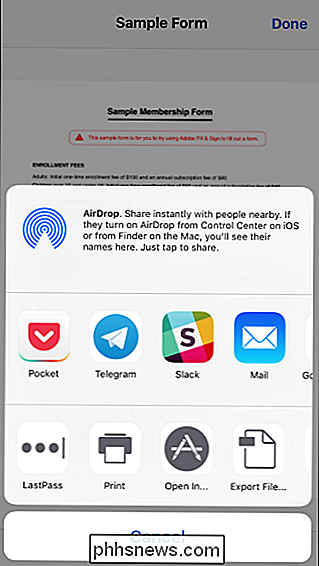
Als u een bedrijf bent dat op zoek is naar een meer complete tool of als u niet van Adobe Sign & Fill houdt, houden we ook vooral van SignNow. Het werkt erg goed en stelt u in staat om documenten met uw vinger te ondertekenen. U kunt maximaal vijf documenten per maand gratis aanmelden, maar daarna zijn er maandelijkse abonnementskosten aan verbonden. Het is een goed alternatief.
Android: gebruik Adobe Fill & Sign
Android heeft geen ingebouwde app die dit kan doen. In plaats daarvan moet u een app van derden gebruiken. Net als op de iPhone en iPad houden we van Adobe Fill & Sign, waarmee je een onbeperkt aantal documenten per maand gratis kunt ondertekenen. Het kan ook foto's van papieren documenten maken met uw camera, zodat u ze elektronisch kunt ondertekenen.
Na het installeren van de app kunt u PDF-documenten openen in de app en op de handtekeningknop tikken om ze te ondertekenen. Vervolgens kunt u het ondertekende document delen met een andere app door op de knop "Delen" te tikken.
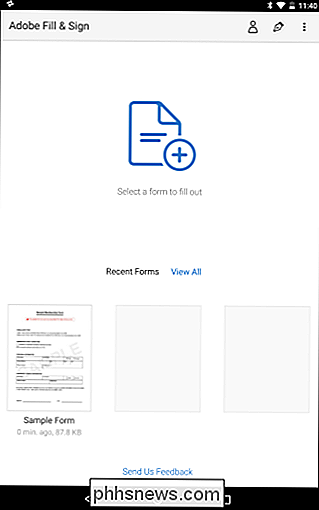
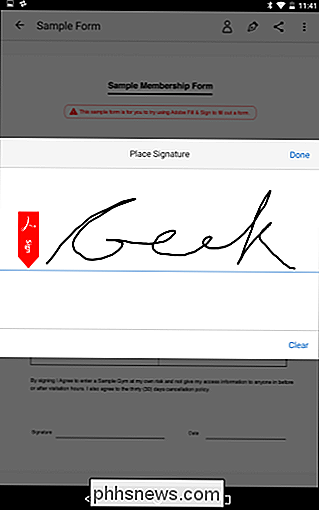
Net als op iOS, raden we ook SignNow aan als u iets meer functionaliteit wilt en bereid bent te betalen (omdat het alleen biedt maximaal vijf handtekeningen per maand gratis).
Chromebook: gebruik HelloSign
Op een Chromebook vindt u verschillende webtekenservices die voor u werken. We houden van HelloSign, dat een goede webinterface biedt, evenals een Chrome-app die is geïntegreerd met Google Drive. Hiermee kunt u maximaal drie documenten per maand gratis registreren.
Met de eenvoudige webinterface van HelloSign kunt u eenvoudig PDF-documenten uploaden en ondertekenen door uw handtekening te tekenen of een afbeelding te uploaden. Vervolgens kunt u het ondertekende document rechtstreeks naar iemand e-mailen of het document downloaden en daarmee doen wat u maar wilt.
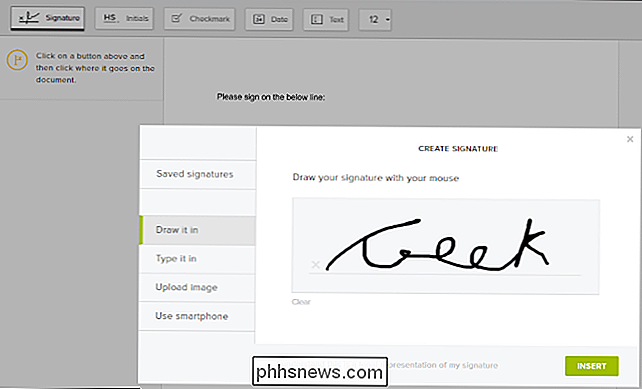
Als u niet van HelloSign houdt, werkt DocuSign ook goed op een Chromebook en biedt het een app die is geïntegreerd met Google Drive voor ondertekening en een browserextensie waarmee u documenten kunt ondertekenen vanuit Gmail. Maar DocuSign biedt geen gratis handtekeningen. SignNow biedt ook een Chrome-app voor Google Drive en een extensie voor Gmail, maar de app en extensie zijn niet zo goed beoordeeld.
Linux: It's Complicated
Dit is een beetje moeilijker voor Linux, als de officiële versie van Adobe Reader voor Linux is stopgezet. Zelfs de oude, verouderde versies die voor Linux beschikbaar zijn, hebben deze functionaliteit niet, evenmin als populaire geïntegreerde PDF-viewers zoals Evince en Okular.
Misschien wilt u een op het web gebaseerde tool zoals HelloSign uitproberen, zoals besproken in de Chromebook-gedeelte hierboven, voor de eenvoudigste ervaring.
Als u een desktop-app wilt gebruiken, is Xournal waarschijnlijk de handigste tool om PDF's onder Linux te ondertekenen. Het kan PDF's aantekeningen maken en er afbeeldingen aan toevoegen. Eerst moet je een afbeelding van je handtekening maken - een stuk papier ondertekenen, het in je Linux-systeem scannen en het opruimen. Je zou er zelfs een foto van kunnen maken met je webcam of smartphone's camera. Misschien wil je het in GIMP aanpassen, zodat het een transparante achtergrond heeft, of zorg je ervoor dat je een wit stuk papier tekent en dat de achtergrond helemaal wit is.
Installeer Xournal van de software-installatietool van je Linux-distributie, open de PDF en klik op de menuoptie Extra> Afbeelding. Hiermee kunt u de afbeelding van uw handtekening invoegen en deze zo nodig opnieuw positioneren en het formaat ervan wijzigen zodat het in het handtekeningsveld past.
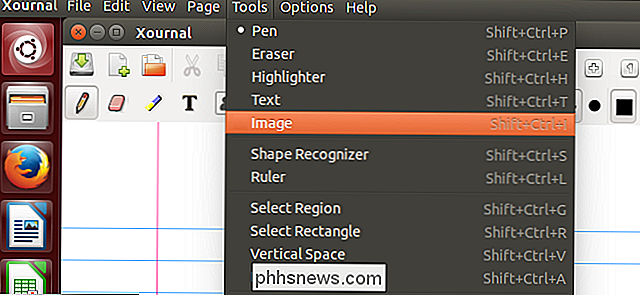
Het daadwerkelijk scannen en maken van een afbeeldingsbestand is een beetje vervelend, maar u kunt gebruiken deze methode om snel documenten te ondertekenen in de toekomst nadat u een goed beeld van uw handtekening hebt gekregen.
Beeldcredits: Tim Pierce op Flickr

Heeft u echt dure kabels nodig?
Misschien lacht u om de hoge detailhandelsprijzen voor 'premium'-kabels in winkels met grote dozen. Maar is het mogelijk dat een hogere kwaliteitskabel u een beter digitaal signaal kan geven? De nuance van het antwoord kan u verbazen. Kabels kunnen een saai onderdeel van uw computer of home entertainment-apparatuur lijken.

Bladwijzers van Safari naar Chrome overbrengen op iOS
Chrome voor iOS zal waarschijnlijk nooit beter presteren dan Safari, maar het is nog steeds een solide browseralternatief geworden met een aantal leuke extra functies. Het probleem is dat wanneer u Chrome voor iOS installeert, u op geen enkele manier rechtstreeks bladwijzers van Safari in Chrome kunt importeren.



