Meer nauwkeurige resultaten verkrijgen met Spotlight op macOS

Als u Spotlight gebruikt om naar bestanden op uw Mac te zoeken, merkt u misschien dat resultaten vaak vol zitten met dingen die nutteloos of niet relevant zijn . Als u meer accurate resultaten wilt van uw Spotlight-zoekopdrachten, is er een eenvoudige oplossing.
Laten we een voorbeeld nemen van onze Mac. Hieronder ziet u onze resultaten wanneer we zoeken naar 'november'. We krijgen een aantal relevante items bovenaan, maar dan hebben we de definitie, iets dat beschikbaar is in de iTunes Store, een film en andere dingen die we net konden vinden met andere zoekmethoden.
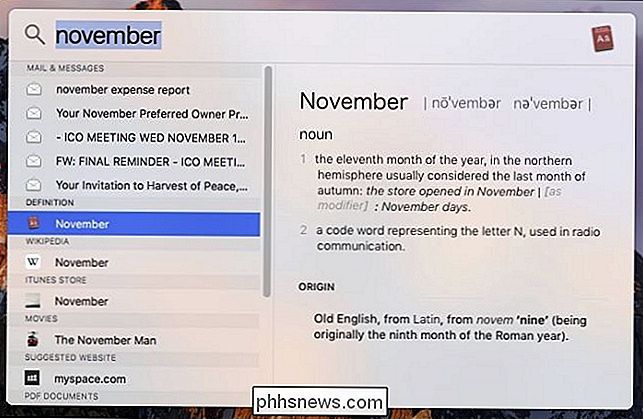
Wat we echt wilden zien, echter , waren documenten met het woord "november" of die zijn gemaakt in november. Helaas verschijnen deze op of bij de bodem en moeten we scrollen om ze te zien.
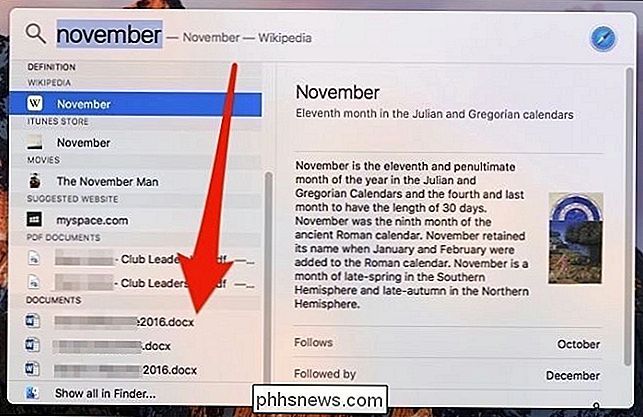
Om je Spotlight-resultaten te verfijnen, kun je alles uitschakelen dat je niet wilt zien. Dingen zoals iTunes Store of voorgestelde websites zijn waarschijnlijk niet het eerste waar u aan denkt als u een Spotlight-zoekopdracht uitvoert, dus er is weinig behoefte aan.
Om uw Spotlight-zoekopdrachten aan te passen, opent u de Systeemvoorkeuren en klikt u op "Spotlight" .

Met de Spotlight-voorkeuren geopend, kunt u de zoekresultaten alleen naar geselecteerde categorieën snoeien.
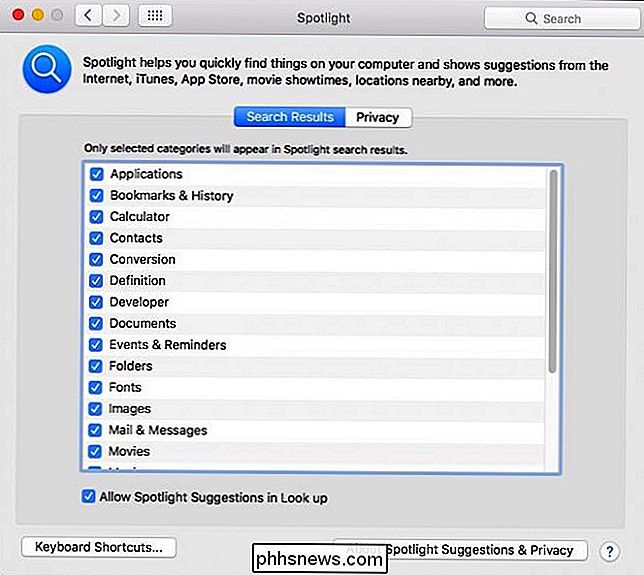
Doorloop en schakel alles uit waarvan u denkt dat het niet iets is waarnaar u resultaten wilt in uw Spotlight-zoekopdrachten
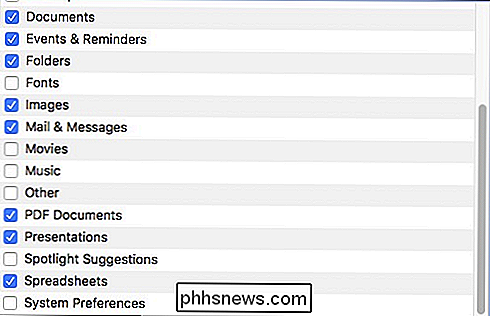
Nu, tijdens het zoeken voor "november" zijn onze resultaten veel strikter en verstandiger. Hoewel de e-mail en berichten nog steeds bovenaan staan, kunnen alle documenten die aan onze criteria voldoen, worden weergegeven zonder dat ze hoeven te scrollen.
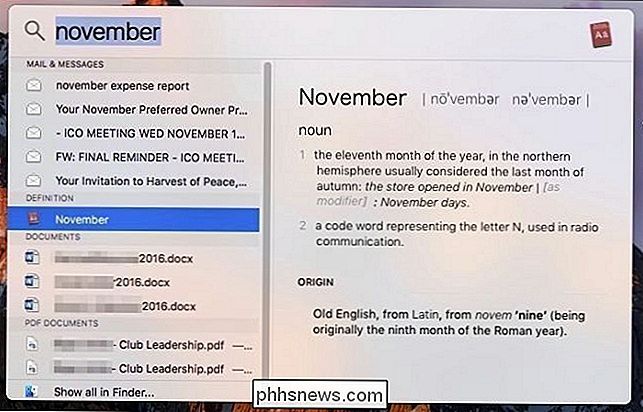
Het zou aardig zijn als het bevestigen van Spotlight-resultaten niet zo'n alles-of-niets voorstel was, zoals het kunnen bestellen van gewenste resultaten bovenaan.
Neem de tijd en zoek uit wat het beste werkt. Onthoud dat je Siri altijd kunt gebruiken voor andere typen minder serieuze zoekopdrachten zoals het bekijken van filmtijden of het definiëren van woorden. Op deze manier kun je Spotlight gebruiken om echt in te graven en belangrijke dingen te vinden en Siri te redden voor leuke dingen.

Programma's, bestanden en mappen toevoegen aan systeemstart in Windows
Sommige Windows-apps configureren zichzelf om automatisch te starten wanneer Windows opstart. Maar u kunt elke app, bestand of map met Windows starten door deze toe te voegen aan de map Windows "Opstarten". Druk op Windows + R om het dialoogvenster "Uitvoeren" te openen. Type "shell: startup" en druk vervolgens op Enter om de map "Opstarten" te openen.

Bannerberichten maken Plak op het scherm van uw iPhone (in plaats van verdwijnt)
Bijna alle iOS-apps tonen een tijdelijke banner wanneer u een melding ontvangt. Het verschijnt bovenaan het scherm en verdwijnt na enkele seconden, hoewel je het nog steeds in het Berichtencentrum kunt zien. Hoewel dit voor vrijwel alles werkt, mis je af en toe een melding omdat je wegkijkt terwijl je telefoon is ontgrendeld of te druk is om er iets mee te doen.



