Een lijst met extensies bekijken die is geïnstalleerd in al uw browsers

Extensies installeren in webbrowsers kan enkele zeer nuttige functies bieden. Als u echter veel extensies in meerdere browsers installeert, vergeet u wellicht welke u hebt geïnstalleerd. We hebben een eenvoudige oplossing als u Chrome, Firefox en / of Internet Explorer gebruikt.
GERELATEERD: Hoe u uw webbrowser kunt resetten naar de standaardinstellingen
BrowserAddonsView is een gratis tool van Nirsoft met de details van alle add-ons, extensies en plug-ins geïnstalleerd in Chrome, Firefox en Internet Explorer (IE). Naast dat u eraan herinnert welke extensies in welke browsers zijn geïnstalleerd, kunt u met deze tool ook de lijst exporteren naar een tekstbestand waarvan u een back-up kunt maken op een externe harde schijf of cloudservice. Dit geeft een overzicht van welke extensies u hebt geïnstalleerd als u problemen ondervindt met uw browser en deze moet resetten naar de standaardinstellingen of als u de browser op een andere computer opnieuw moet installeren.
BrowserAddons downloaden Bekijk en pak de. Zip bestand. Het programma hoeft niet te worden geïnstalleerd. Om het uit te voeren, dubbelklikt u eenvoudig op het bestand BrowserAddonsView.exe.
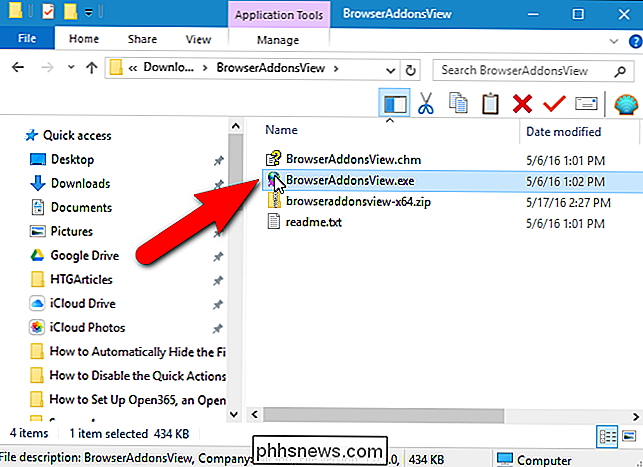
Wanneer u BrowserAddonsView uitvoert, scant het automatisch uw pc op alle geïnstalleerde extensies, add-ons en plug-ins voor Chrome, Firefox en IE. Voor elk item wordt het Type toevoeging getoond, evenals de Naam, Webbrowser, Status (Ingeschakeld of Uitgeschakeld), Versie en andere details. BrowserAddonsView toont zelfs verborgen extensies, invoegtoepassingen en plug-ins die niet worden weergegeven in de extensiebeheerder van de browser. Dit maakt BrowserAddonsView een zeer nuttige tool voor het vinden en verwijderen van ongewenste en verdachte extensies.
U kunt aanvullende informatie over een extensie bekijken door deze te selecteren en op de knop "Eigenschappen" te klikken. U kunt ook "Eigenschappen" selecteren in het menu Bestand of met de rechtermuisknop klikken op de extensie en "Eigenschappen" selecteren in het pop-upmenu.
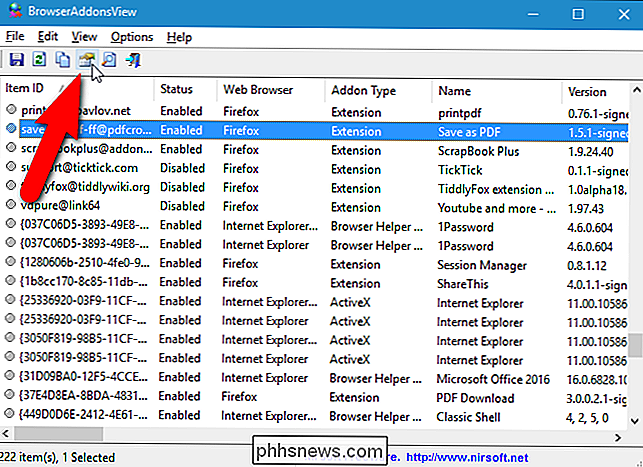
Het dialoogvenster Eigenschappen toont dezelfde informatie als de kolommen in het hoofdprogrammavenster. Wat handig is in het dialoogvenster Eigenschappen, is dat u de informatie kunt selecteren en kopiëren. Als u bijvoorbeeld naar de startpagina van de extensie wilt gaan, kunt u de URL-waarde van de Homepage selecteren en in de adresbalk van uw browser plakken. Of u kunt het pad kopiëren naar de profielmap en dit in de bestandsverkenner plakken om toegang te krijgen tot het profiel waarin de extensie is geïnstalleerd. Er is echter een eenvoudigere manier om de bijbehorende profielmap voor een extensie te openen, die we u vervolgens zullen tonen. Klik op "OK" om het dialoogvenster Eigenschappen te sluiten.
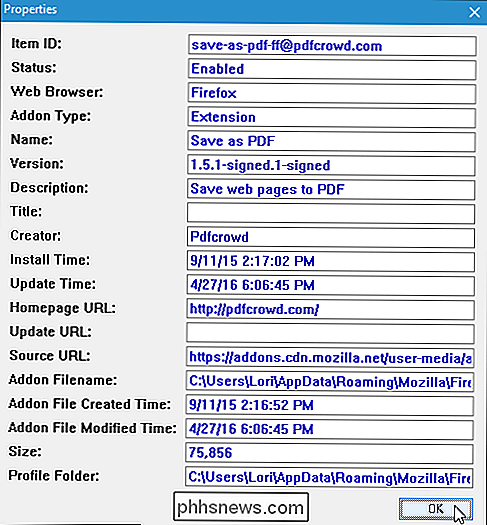
BrowserAddonsView vertelt u in welke browser elke extensie is geïnstalleerd. Maar wat als u meerdere profielen heeft in Chrome en Firefox? Naast de waarde van de profielmap in het dialoogvenster Eigenschappen, zoals hierboven vermeld, kunt u ook achterhalen in welk profiel een extensie is geïnstalleerd door de extensie in de lijst te selecteren en vervolgens "Profielmap openen" te selecteren in het menu "Bestand" .
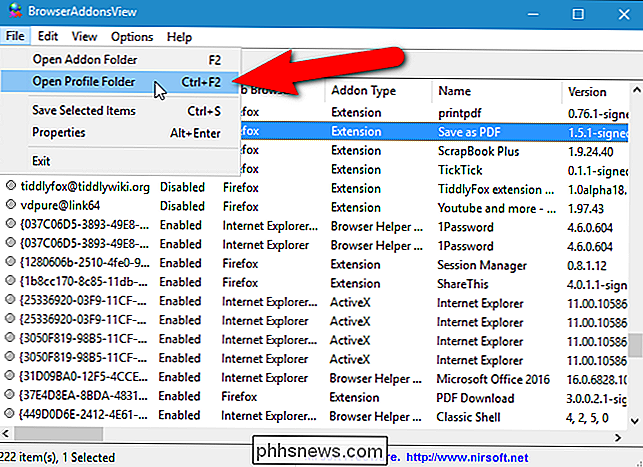
U kunt de lijst ook exporteren naar een bestand waarvan u een back-up kunt maken voor toekomstig gebruik. De extensies worden toegevoegd aan het bestand zoals ze worden weergegeven in BrowserAddonsView, dus we gaan een aantal manieren weergeven waarop u kunt aanpassen wat in het bestand terechtkomt.
Standaard worden alle beschikbare kolommen met informatie weergegeven. Als er enkele kolommen zijn die u niet in het geëxporteerde bestand wilt opnemen, kunt u deze verbergen. Selecteer hiervoor "Kolommen kiezen" in het menu "Bestand".
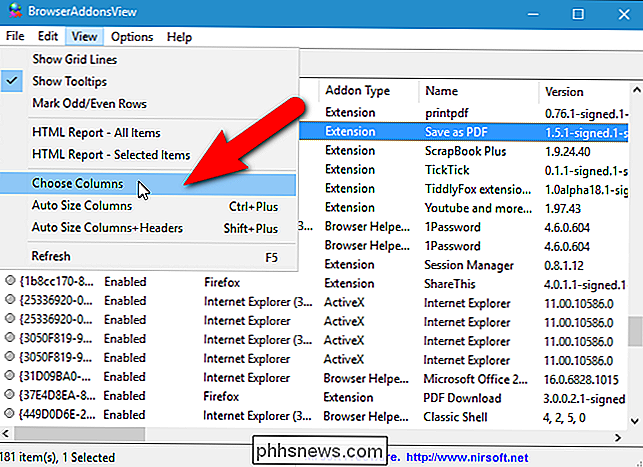
Schakel de selectievakjes in voor de kolommen die u wilt weergeven en schakel de selectievakjes uit voor de kolommen waarvan u de inhoud wilt verwijderen. Klik op "OK" en de verwijderde kolommen worden verwijderd.
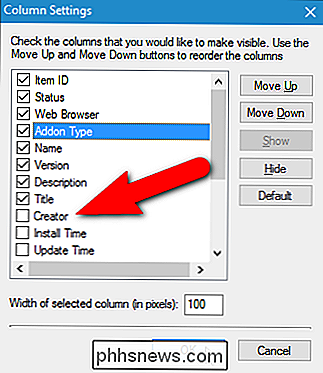
De extensies worden weergegeven in het resulterende bestand in dezelfde volgorde als in BrowserAddonsView. U kunt die volgorde echter wijzigen door op een kop te klikken om alle items op die waarde te sorteren. Als u bijvoorbeeld alle extensies in het geëxporteerde bestand op naam in oplopende volgorde wilt sorteren, klikt u eenmaal op de kolomkop 'Naam'. Er verschijnt een pijl op de kolomkop, hetzij omhoog (oplopende volgorde, bijvoorbeeld A-Z) of omlaag (aflopende volgorde, bijvoorbeeld Z-A).
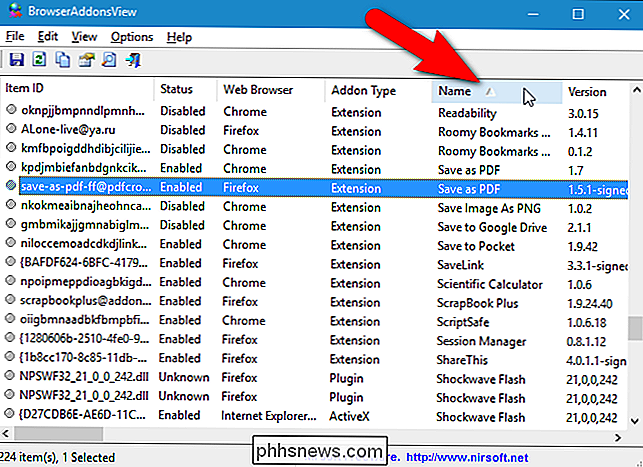
Nu u uw lijst hebt ingesteld zoals u wilt, selecteert u 'Alles selecteren' in het menu 'Bewerken' of drukt u op Ctrl + A om alle items te selecteren. Als u niet alle extensies in een bestand wilt opslaan, kunt u bepaalde extensies selecteren met de toetsen Shift en Ctrl op dezelfde manier als in File (of Windows) Explorer.

Om de geselecteerde extensies op te slaan in een bestand, selecteer "Bewaar geselecteerde items" in het menu "Bestand" of druk op Ctrl + S. U kunt ook met de rechtermuisknop op de geselecteerde items klikken en 'Geselecteerde items opslaan' selecteren in het pop-upmenu.
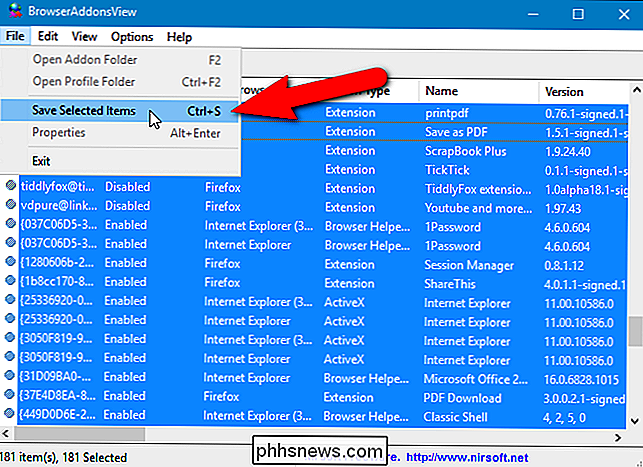
Het dialoogvenster Selecteer een bestandsnaam om op te slaan wordt weergegeven. Navigeer naar de map waarin u de lijst met extensies wilt opslaan en voer een naam in voor het bestand in het invoervak "Bestandsnaam".
U kunt uw lijst met extensies opslaan in verschillende indelingen door een optie te selecteren in de " Opslaan als type "drop-down lijst. De standaardindeling "Tekstbestand (* .txt)" geeft bijvoorbeeld elke extensie in zijn eigen gedeelte weer, omgeven door dubbele lijnen (gelijktekens). Als u uw lijst in Excel wilt importeren, selecteert u de optie "Door komma's gescheiden tekstbestand (* .csv)". U kunt de lijst ook opslaan als een HTML-bestand in liggende indeling (de "HTML-bestand - Horizontale (* .htm; * .html)" -optie) of portretopmaak (het "HTML-bestand - Verticaal (* .htm; * .html ) "Optie).
Klik op" Opslaan ".
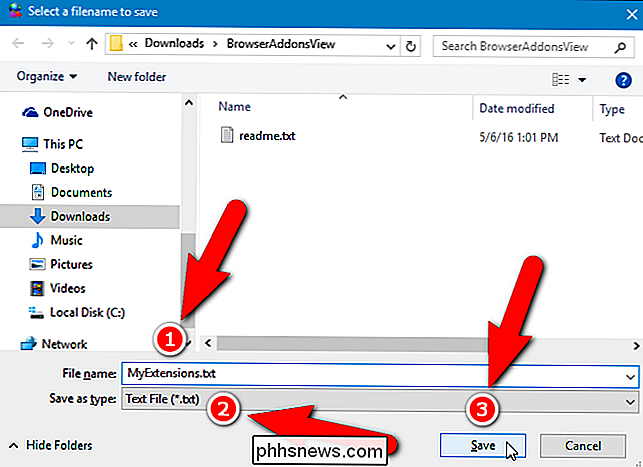
We hebben onze lijst met extensies opgeslagen als een tekstbestand en het ziet eruit als de volgende afbeelding.
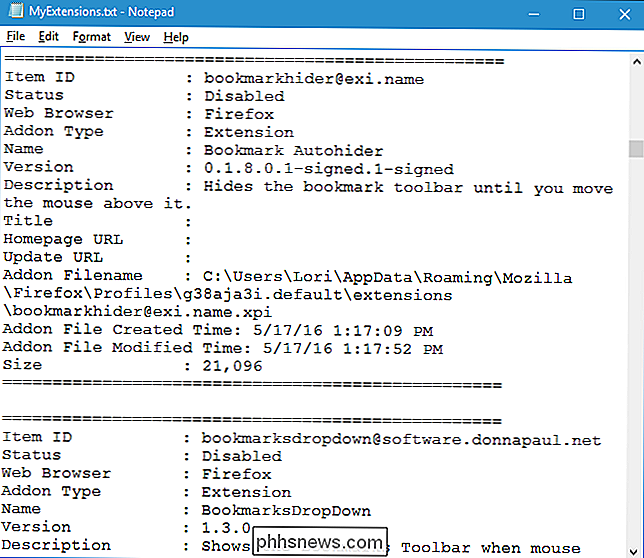
Als u een zeer lange lijst met extensies hebt en informatie wilt over een specifieke, u kunt de lijst doorzoeken. Om dit te doen, klikt u op "Zoeken" op de werkbalk of drukt u op Ctrl + F.
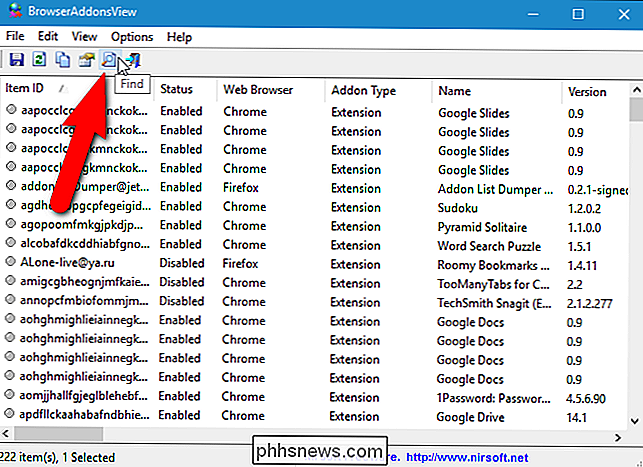
Voer de naam of een deel van de naam van de extensie in en klik op "Volgende zoeken". Het programma markeert het eerste exemplaar van die extensie in de lijst. Als u dezelfde extensie hebt geïnstalleerd in meerdere browsers, klikt u opnieuw op 'Volgende zoeken' om het volgende exemplaar te vinden.
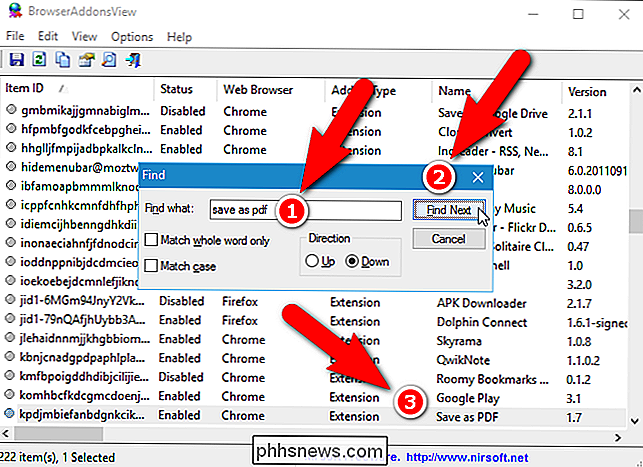
De webpagina van Nirsoft voor BrowserAddonsView beschrijft hoe u de lijst met add-ons voor Chrome- en Firefox-webbrowsers op een externe computer kunt bekijken. uw netwerk en vanaf een externe harde schijf aangesloten op uw pc. Dit kan handig zijn als u een draagbare versie van Chrome of Firefox op een USB-flashstation gebruikt.
BrowserAddonsView biedt een handige manier om al uw Chrome-, Firefox- en IE-uitbreidingen in één programma te beheren. Helaas staat het programma u niet toe om de uitbreidingen in te schakelen, uit te schakelen, te verwijderen of enige andere wijzigingen aan te brengen. Die taken moeten nog steeds worden uitgevoerd in de extensiemanager van elke webbrowser.

Apps op een iPhone of iPad sideloaden Zonder Jailbreaking
Apple heeft iOS zojuist een beetje geopend. Het is nu mogelijk om open-source apps - bijvoorbeeld emulators - te sideloaden op een iPhone of iPad zonder $ 99 per jaar te betalen voor een ontwikkelaarslicentie. Maar de deuren zijn net geopend. iOS biedt nog steeds niet de volledige sideloading-ondersteuning Windows 10 en Android doen zonder jailbreaking.

Losraken van bestanden opgeslagen in Dropbox en andere services voor bestandssynchronisatie
Dropbox, Google Drive, OneDrive, iCloud Drive en andere services voor bestandsynchronisatie zijn handig, maar ze kunnen ook verwijderingen synchroniseren en wijzigingen. U kunt vaak verwijderde bestanden herstellen of wijzigingen ongedaan maken, maar ze mogen niet uw enige back-upmethode zijn. De meeste cloudopslagservices bieden een manier om bestanden ongedaan te maken via het web en vele bieden u de mogelijkheid wijzigingen in uw bestanden ongedaan te maken en ouder te worden versies terug.



