Bestanden verbergen en Verborgen bestanden weergeven op Mac OS X

Macs bieden een manier om bestanden en mappen te verbergen, net als andere besturingssystemen. Maar Mac OS X verbergt deze opties en maakt het niet zo eenvoudig als op Windows en Linux.
Om een bestand of map te verbergen, moet je het "hidden" -attribuut ervoor instellen. De Finder en andere Mac-apps zullen dit bestand of de map standaard negeren en niet weergeven.
Een bestand of map op een Mac verbergen
GERELATEERD: Bestanden en mappen op elk besturingssysteem verbergen
In plaats van een individueel bestand te verbergen - hoewel u dat wel kunt doen - wilt u misschien een verborgen map maken. We doen dit voor dit voorbeeld, hoewel deze truc ook werkt om individuele bestanden te verbergen.
Open eerst een terminalvenster - druk op Command + Spatie, typ Terminal en druk op Enter. Typ de volgende opdracht in de terminal, inclusief een spatie aan het einde ervan:
chflags verborgen
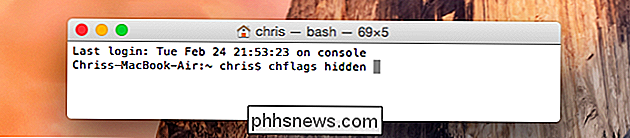
Sleep een map of bestand vanuit de Finder naar het terminalvenster.
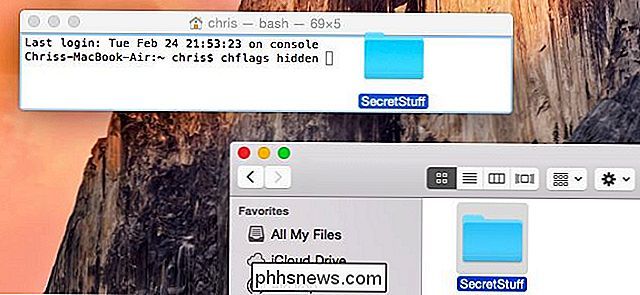
Het pad van de bestand of map verschijnt in de terminal. Druk op Enter om de opdracht uit te voeren en het bestand of de map zal verdwijnen. Het staat er nog steeds - het is gewoon verborgen, dus de Finder zal het standaard niet tonen.
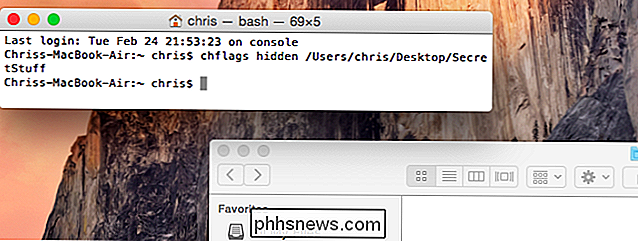
Toegang krijgen tot een verborgen map of map
Wil je snel toegang krijgen tot een verborgen map vanuit de Finder? De gemakkelijkste manier is om in de Finder op het menu Ga te klikken en Ga naar map te selecteren.
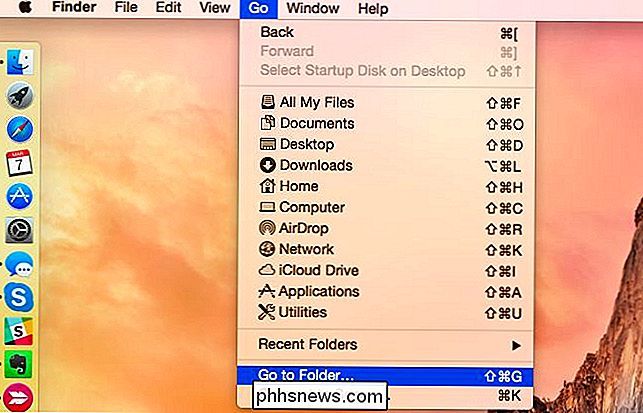
Sluit het pad van de map aan op het dialoogvenster en klik op Start of druk op Enter. De ~ staat voor uw gebruikersmap, dus als u een map met de naam SecretStuff op uw bureaublad had, zou u ~ / Desktop / SecretStuff invoeren. Als het zich in Documenten bevond, zou u ~ / Documents / SecretStuff invoeren.
Hoewel de map verborgen is en niet normaal verschijnt in de Finder of dialoogvensters opslaat, kunt u deze snel openen op deze manier. Alle bestanden die u in deze map opslaat, zijn ook effectief verborgen - niemand kan per ongeluk op de map klikken, maar ze verschijnen in de Finder als u daar direct naartoe gaat.
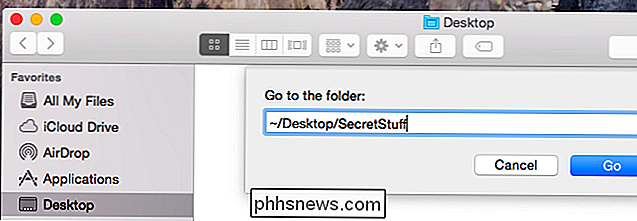
Verborgen bestanden en mappen bekijken in de Open / Dialoogvenster
Hoewel de Finder geen grafische optie biedt om u die verborgen bestanden en mappen te laten vinden, doet het dialoogvenster Openen en opslaan op Mac OS X dat.
Om verborgen bestanden en mappen in het dialoogvenster Openen / Opslaan te bekijken , druk gewoon op Command + Shift + Periode (dat is de. -toets).
Nadat u op deze snelkoppeling hebt gedrukt, moet u in een andere map in het dialoogvenster Openen / Opslaan klikken. Dus, als de verborgen map op het bureaublad staat, zal deze niet meteen verschijnen als je op Command + Shift + Periode drukt. U moet op deze sneltoets drukken, naar een andere map gaan en opnieuw op de map Bureaublad klikken. Verborgen mappen en bestanden zullen verschijnen, zodat je ze hier gemakkelijk kunt openen.
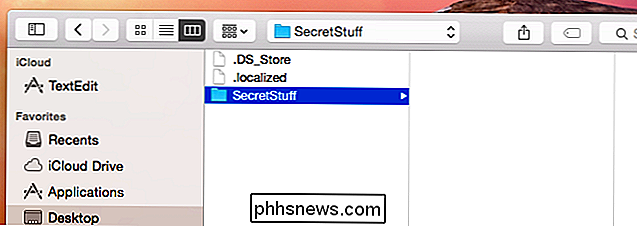
Verborgen bestanden bekijken in de Finder
De Finder biedt een optie om verborgen bestanden te bekijken. Dit is echter geen grafische optie - u moet het inschakelen met een terminalopdracht en de Finder opnieuw starten om uw wijzigingen door te voeren.
Om verborgen bestanden in de Finder te bekijken, opent u een terminalvenster en voert u de volgende opdrachten uit daarin, druk op Enter na elk:
standaardwaarden schrijf com.apple.finder AppleShowAllFiles TRUE
killall Finder
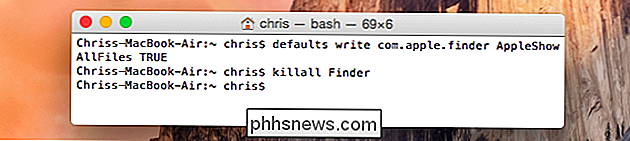
Dit commando vertelt Finder om verborgen bestanden te tonen en start het vervolgens opnieuw op. Het toont al die verborgen bestanden en mappen als je klaar bent. Ze lijken gedeeltelijk transparant om verborgen bestanden en mappen te onderscheiden van normaal gesproken verborgen.
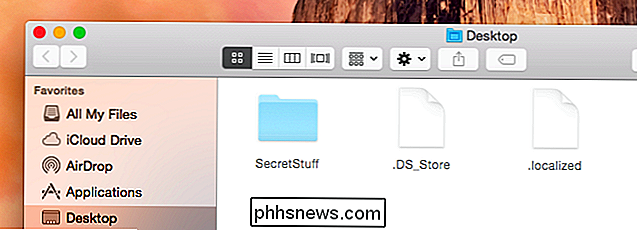
Wilt u voorkomen dat Finder verborgen bestanden en mappen weergeeft? Voer de volgende opdracht uit om deze optie uit te schakelen en de Finder opnieuw te starten:
standaardwaarden schrijven com.apple.finder AppleShowAllFiles FALSE
killall Finder
Als u verborgen bestanden en mappen wilt weergeven en verbergen met een toetsdruk , u kunt een Automator-script maken waarmee deze opdrachten automatisch worden uitgevoerd wanneer u op een bepaalde toets drukt of op een menuoptie klikt.
Een bestand of map zichtbaar maken
Wilt u een bestand of map zichtbaar maken? Voer dezelfde opdracht uit die u eerder hebt uitgevoerd, maar verander "verborgen" in "nohidden". Met andere woorden, typ de volgende opdracht in de terminal, typ er een spatie achter:
chflags nohidden
Als u het exacte pad van de map of het bestand kent, kunt u dit in de terminal typen. Als u dat niet doet, kunt u de bovenstaande truc gebruiken om verborgen bestanden en mappen weer te geven in de Finder en dat verborgen bestand of de map naar de terminal slepen en neerzetten, zoals u eerder deed.
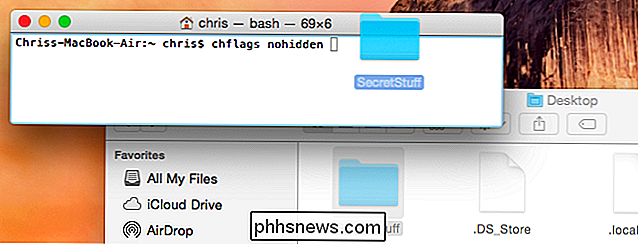
(u kunt ook op de pijl-omhoog drukken toets op de terminal om door voorgaande opdrachten te bladeren, de opdracht te lokaliseren die het bestand of de map verborgen heeft gemaakt Gebruik de pijl naar links om naar het "verborgen" deel van de opdracht te gaan en wijzig dit in "nohidden" en druk vervolgens op Enter. )
Type Voer achteraf in en het bestand of de map wordt zichtbaar, zodat u het normaal kunt openen.
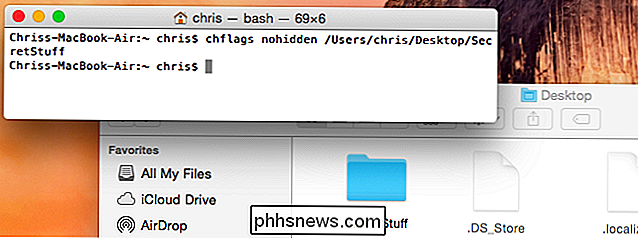
U kunt ook bestanden of mappen verbergen door ze een naam te geven die begint met een teken "." Of een punt. Mac OS X zal je echter niet toestaan om bestanden of mappen hiernaar te hernoemen vanuit het Finder-venster, dus je moet dit doen vanuit de Terminal. U kunt ook verschillende Terminal-opdrachten uitvoeren die deze bestanden weergeven.
Dit kan handig zijn als u een computer met iemand deelt, maar iemand die op zoek gaat naar deze verborgen bestanden en mappen, kan ze gemakkelijk vinden. Het is geen onfeilbare manier om uw bestanden en mappen te beschermen tegen anderen, maar de codering is.
Image Credit: Quentin Meulepas op Flickr

Wat is NFC en waar kan ik het voor gebruiken?
NFC-hardware wordt op steeds meer apparaten opgenomen, met name smartphones, maar ook sommige laptops. NFC zou de toekomst kunnen zijn van betalingen, veiligheidssleutels en instapkaarten. NFC is ook een upgrade van onhandige QR-codes. Veel nieuwe telefoons hebben de hardware om alle dingen hier vandaag te doen.

Wat is RSS en hoe kan ik er baat bij hebben?
Als u nieuws en inhoud op meerdere websites probeert bij te houden, staat u voor oneindig taak om die sites te bezoeken om te controleren op nieuwe inhoud. Lees verder om meer te weten te komen over RSS en hoe het de inhoud rechtstreeks aan uw digitale deurinterface kan leveren. In veel opzichten is inhoud op het internet prachtig met elkaar verbonden en toegankelijk, maar ondanks de onderlinge verbondenheid van dit alles, zijn we nog steeds regelmatig op bezoek deze site, vervolgens die site en vervolgens een andere site, allemaal in een poging om te controleren op updates en de gewenste inhoud te krijgen.



