Kalenders toevoegen, delen en synchroniseren op Mac en iPhone

Het optimaal gebruiken van uw agenda op uw Mac of iPhone kan u echt op de hoogte houden. Vandaag willen we bespreken hoe je kalenders op je Mac en iPhone kunt toevoegen, delen en synchroniseren, zodat je agenda je overal volgt.
De agenda die bij je Mac en iPhone wordt geleverd, heeft alles wat je nodig hebt om afspraken te maken, herinneringen instellen en in feite uw leven organiseren, zodat u geen belangrijke gebeurtenissen en gebeurtenissen mist.
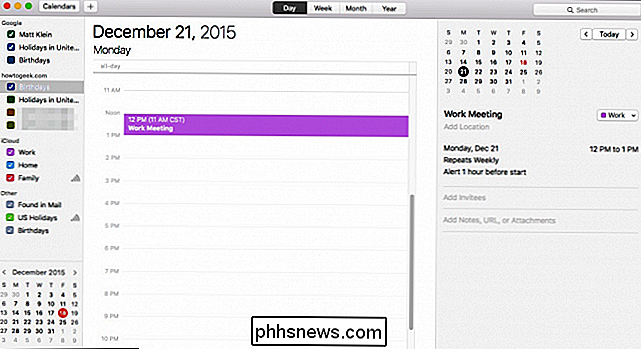
Om een agenda te hebben die op uw apparaten wordt gesynchroniseerd, moet u op hetzelfde iCloud-account zijn aangemeld. Dit zorgt ervoor dat, net als bij herinneringen, alles wat u op uw Mac doet, wordt weergegeven op uw iPhone of iPad en vice versa.
Zoals altijd, als uw agenda's of agenda-afspraken niet worden weergegeven vanaf het apparaat naar apparaat, dan betekent dit dat u niet bent ingelogd op hetzelfde iCloud-account, of meer dan waarschijnlijk, dat u te maken heeft met een synchronisatieprobleem met iCloud.
We zullen bekijken hoe te controleren of alles naar behoren werkt later in dit artikel.
Nieuwe agenda's maken en delen
Om een nieuwe kalender te maken, klikt u op het menu "Bestand", selecteert u "Nieuwe agenda" en vervolgens "iCloud".
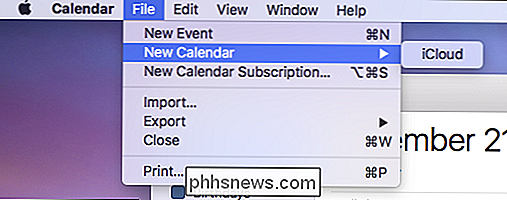
Uw nieuwe kalender verschijnt onder de iCloud-lijst in het linker kalendervenster.
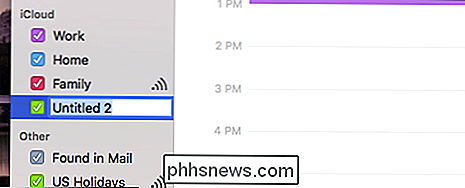
U kunt het een naam geven waar u zin in hebt en het delen door op het pictogram voor delen rechts van de naam van de agenda te klikken. Je kunt er zelfs een openbare agenda van maken, wat betekent dat iedereen zich kan abonneren op een alleen-lezen-versie van je agenda.
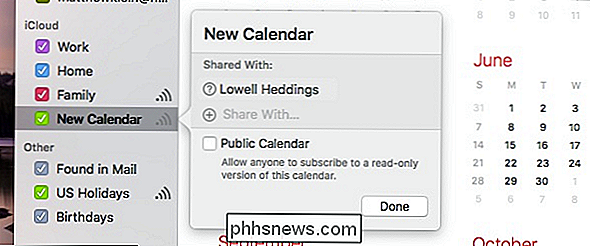
Je hebt nu toegang tot je nieuwe agenda op je iPhone of iPad. Open de app Agenda en tik op de koppeling "Agenda's" onder aan de toepassing.
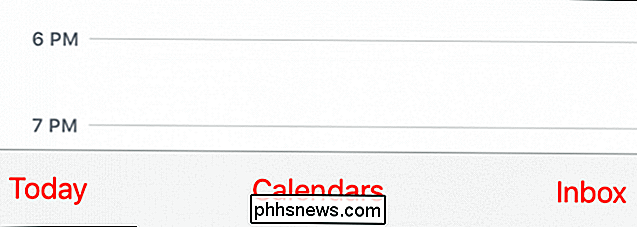
Nu ziet u al uw iCloud-agenda's inclusief uw nieuw aangemaakte agenda. Als een agenda wordt gedeeld, kun je zien wie de agenda deelt of met wie deze wordt gedeeld.
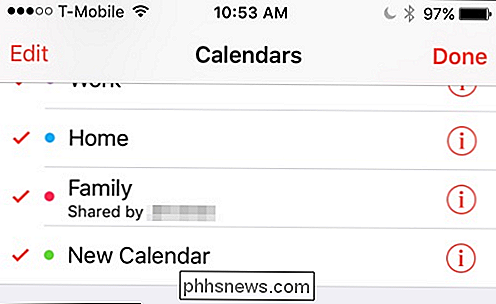
Je kunt een agenda bewerken door op het 'i'-symbool naast een agenda te tikken of door op de' 'te tikken. Bewerk de knop 'en vervolgens de agenda waaraan u wilt deelnemen.
Nadat u zich in het bewerkingsscherm bevindt, kunt u uw agenda hernoemen of verwijderen door erop te tikken of, nog belangrijker, u kunt mensen toevoegen met wie u wilt deel het.
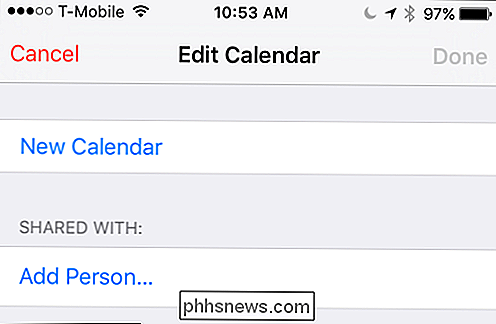
Scroll naar beneden om de kleur van uw agenda te wijzigen of openbaar te maken.
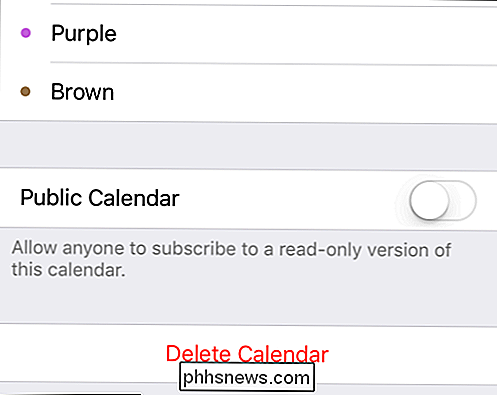
Vergeet niet dat wanneer u een agenda openbaar maakt, iedereen zich kan abonneren op een alleen-lezen-versie ervan, dus zorg ervoor dat u dat niet doet t bevat geen persoonlijke gegevens of gebeurtenissen.
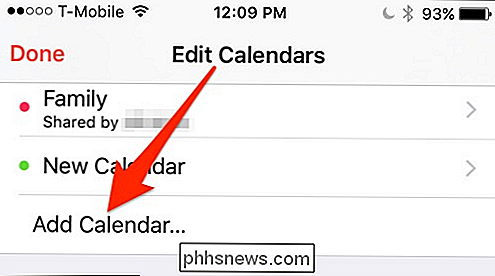
Het bewerken van agenda's is ook hoe u ze toevoegt, dus net als op uw Mac, wanneer u een nieuwe kalender op uw iPhone maakt, zal deze verschijnen op alle andere apparaten die op dat iCloud-account zijn aangesloten.
Ervoor zorgen dat het correct wordt gesynchroniseerd
Als alles op de juiste manier wordt gesynchroniseerd, bent u klaar om te gaan. Als uw nieuwe agenda's niet worden weergegeven op uw andere apparaten, moet u ervoor zorgen dat alles is verbonden met hetzelfde iCloud-account.
Als dat niet het probleem is, controleert u uw iCloud-instellingen om ervoor te zorgen dat uw agenda's zijn ingesteld om te synchroniseren met iCloud.
Open op uw iPhone of iPad de instellingen en tik vervolgens op "iCloud" openen.
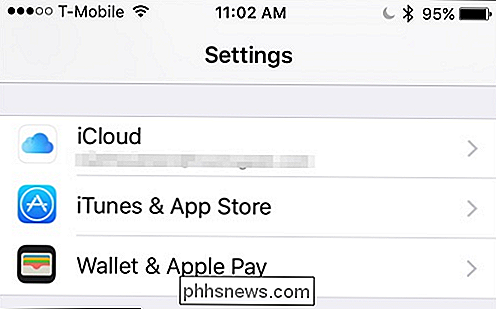
Blader door uw iCloud-instellingen en zorg ervoor dat "Kalenders" is ingeschakeld.
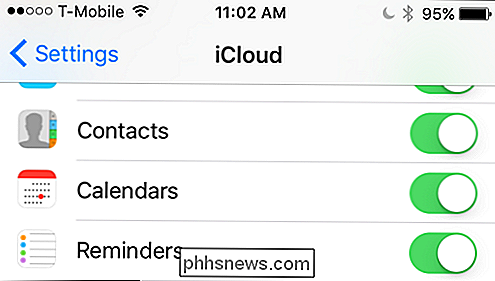
Vervolgens, aan op je Mac, open je de systeemvoorkeuren en vervolgens "iCloud". Hetzelfde als op uw iOS-apparaat, doorloop de verschillende instellingen en zorg ervoor dat Calendars een vinkje ernaast heeft.
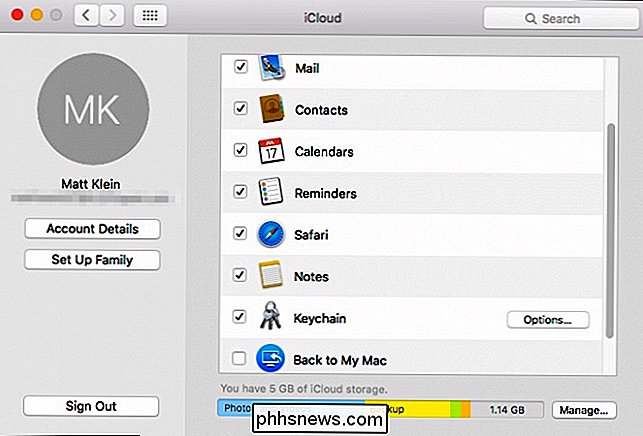
Dat is dan hoe u agenda's toevoegt, deelt en synchroniseert op uw Mac- en iOS-apparaten. Het werkt net als Herinneringen in die u kunt delen met andere mensen en kunt synchroniseren over het gehele bereik van uw iCloud-verbonden apparaten.
Het leuke aan al uw agenda's verbonden te hebben, is dat u geen tijd kwijt bent aan het repliceren van uw inspanningen, zoals het maken van dezelfde agenda's, evenementen, enzovoort. Bovendien, wanneer u een agenda deelt, kunt u alle anderen in de lus houden.
We hopen dan dat u dit artikel nuttig vond en in staat zult zijn om om het te gebruiken om uw agenda meer georganiseerd en effectief te houden. Als je een vraag of opmerking wilt toevoegen, moedigen we je feedback aan op ons discussieforum.

Hoe u uw USB-apparaat kunt monitoren Energieverbruik en uitvoer
Bent u bang dat uw USB-lader niet goed presteert of niet voldoet aan de specificaties? Denk je dat je niet de echte oplaadtijd haalt uit die nieuwe power bank die je hebt gekocht? Als je bereid bent om een beetje geek-out te doen, kun je je USB-apparaten testen om te kijken of ze snuiftabak hebben.

Automatisch een reservekopie van een Word-document maken tijdens het opslaan
Een back-up van uw documenten maken is altijd een goede zaak, maar niet altijd iets wat we onthouden. Word kan automatisch een reservekopie van uw Word-document maken elke keer dat u het opslaat en we laten u zien hoe u dit doet. Klik in het backstage-scherm op "Opties" in de lijst met items aan de linkerkant.



