Ultieme gids voor het verwijderen of resetten van een BIOS-wachtwoord
De meeste pc's hebben geen BIOS-wachtwoorden, omdat de functie handmatig door iemand moet worden ingeschakeld. Veel bedrijfsmachines hebben echter BIOS-wachtwoorden ingesteld om veiligheidsredenen en als u dit bericht leest, hebt u zich waarschijnlijk gerealiseerd dat het niet zo eenvoudig is om een BIOS-wachtwoord te doorbreken.
Of u het besturingssysteem kunt laden of niet, is afhankelijk van hoeveel beveiligingsinstellingen zijn ingeschakeld. Op de meeste moderne BIOS-systemen kunt u een supervisorwachtwoord instellen, dat eenvoudigweg de toegang tot het BIOS-hulpprogramma zelf beperkt, maar Windows wel toestaat te laden. Een tweede optie die meestal Boot Up Password of iets dergelijks wordt genoemd, moet worden ingeschakeld om een bericht te kunnen zien voordat het besturingssysteem wordt geladen.
Het is ook vermeldenswaard dat u mogelijk uw computer moet openen om te proberen een BIOS-wachtwoord te omzeilen en als u een desktopcomputer hebt, is dit meestal een stuk eenvoudiger. Het is niet alleen gemakkelijker om een bureaublad te openen, ook het vinden van het onderdeel dat moet worden verwijderd, is veel eenvoudiger. In dit artikel zal ik al de verschillende manieren noemen waarop je kunt proberen om een BIOS-wachtwoord te omzeilen en hopelijk werkt het.

Methode 1 - BIOS wachtwoord achterdeur
De eenvoudigste manier om voorbij een BIOS-wachtwoord te komen, is om een wachtwoord achter de deur te gebruiken. Als dat elke vorm van Edward Snowden-gedachten oproept, ben je op de goede weg. Gelukkig en helaas zijn BIOS-wachtwoorden niet erg goed beschermd en dat gebeurt met opzet, zodat technici en anderen mensen kunnen helpen om op hun computer te komen.
Het is goed want dit zal waarschijnlijk helpen om toegang te krijgen tot je computer, maar het is slecht omdat iedereen die denkt dat een BIOS-wachtwoord hun computer superveilig heeft gemaakt, ernstig ongelijk heeft.
Dus de meeste BIOS-fabrikanten hebben een fail-safe die een controlesom van het wachtwoord toont als je meer dan drie keer het verkeerde wachtwoord hebt ingevoerd. Ik heb bijvoorbeeld een Acer-laptop thuis en ik ging door en stelde een BIOS-wachtwoord in en voerde vervolgens drie keer het onjuiste wachtwoord in.
Na de derde keer kreeg ik een bericht met de melding " Systeem uitgeschakeld", maar ik kreeg ook een nummer dat direct onder dat bericht werd weergegeven.

Het enige dat u nu hoeft te doen, is naar een website genaamd BIOS-PW.org gaan en dat nummer gewoon invoeren! Hiermee krijgt u een reeks wachtwoorden terug voor verschillende BIOS-merken die overeenkomen met die controlesom.
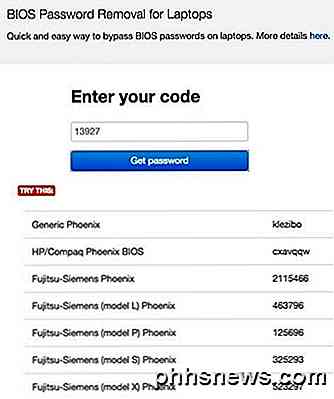
Ik probeerde het Generic Phoenix-wachtwoord op mijn laptop en het werkte! Het verbazingwekkende is dat het wachtwoord dat ik in het BIOS had geplaatst niet eens hetzelfde was als dat op de website staat, maar het werkte nog steeds. Zonder te technisch te worden, is de reden dat het werkte omdat het wachtwoord dat door de website en mijn wachtwoord wordt gegenereerd, dezelfde controlesom genereert.
Maak je ook geen zorgen over het bericht over het systeem uitgeschakeld, want het is maar een angstige tactiek. Het enige wat u hoeft te doen, is de computer uitzetten en weer inschakelen en u kunt het BIOS-wachtwoord opnieuw invoeren zonder problemen. Ik was behoorlijk geschrokken van hoe gemakkelijk dit werkte, dus het is het eerste dat je moet proberen voordat je je computer openbreekt.
Methode 2 - CMOS-batterij
De meeste computers hebben een kleine batterij op het moederbord geïnstalleerd, een CMOS-batterij. Deze kleine batterij wordt gebruikt om de tijd te behouden en BIOS-instellingen op te slaan, zelfs als de computer geen stroom krijgt. Als u besluit om de opstartvolgorde te wijzigen, een USB-apparaat uit te schakelen of zelfs een BIOS-wachtwoord in te stellen, zou het geen zin hebben als de instellingen verdwenen toen u uw computer uitschakelde en de stekker uit het stopcontact trok.
In oudere computers was de CMOS-batterij hiervoor verantwoordelijk, maar bij nieuwere computers worden het BIOS en de instellingen opgeslagen in niet-vluchtige opslag zoals flashgeheugen of EEPROM. Dit type opslag vereist geen stroom en heeft daarom geen beperkingen zoals de CMOS-batterij. Meestal wordt de CMOS gebruikt voor het onderhouden van de realtime klok voor de computer.

Kortom, de kans dat dit op een moderne computer werkt, is vrij laag, maar het is het proberen waard, omdat de andere opties ingewikkelder zijn. Je zult je desktopcase of laptoppanelen moeten openen en de cirkelvormige zilveren batterij moeten vinden. Gelukkig is het gemakkelijk te herkennen vanwege zijn grootte en vorm.
Zorg ervoor dat u uw computer volledig uitzet, alle kabels loskoppelt en de stekker uit het stopcontact haalt voordat u dit doet. Gebruik zoiets als een botermes of platte schroevendraaier om de batterij eruit te halen. U wilt minimaal 30 minuten wachten voordat u de batterij weer in de computer plaatst en alles weer aansluit.
Helaas ziet u op sommige laptops en nieuwere bureaubladen de CMOS-batterij mogelijk niet eens meer. Ga in dat geval naar de volgende methode.
Methode 3 - Wijzig jumperinstellingen
De derde optie zal waarschijnlijk de beste kans zijn om het BIOS-wachtwoord te verwijderen van moderne desktops en laptops als de eerste methode niet werkte. Als je een laptop hebt, moet je misschien een technicus bellen omdat je volledige toegang tot het moederbord nodig hebt, wat betekent dat je waarschijnlijk het hele ding uit elkaar moet halen.
Wanneer u toegang hebt tot het moederbord, moet u op zoek naar een specifieke jumper. Een springer is in feite een aantal pennen die uit het moederbord steken met een klein stuk plastic dat een paar pennen bedekt. Wanneer u dat stuk plastic verplaatst om een andere reeks pinnen te bedekken, worden de instellingen op het moederbord gewijzigd.
Op de meeste moederborden, zelfs de nieuwe, moet u een jumper met een label ernaast zien om de CMOS te wissen of het wachtwoord te wissen. Het label kan nu een van de volgende zijn: CLR_CMOS, CLEAR CMOS, CLEAR, CLEAR RTC, JCMOS1, PWD, PSWD, PASSWORD, PASSWD, CLEARPWD en CLR.

Er zijn veel jumpers op een moederbord, dus u moet rondzoeken om de juiste te vinden. De beste plaats om te kijken is eerst langs de randen van het moederbord. Als dat niet het geval is, kijk dan naar de CMOS-batterij zelf. Meestal bestaat de springer uit drie pinnen met twee pinnen bedekt. U moet gewoon de jumper verwijderen en de tegenoverliggende twee pinnen afdekken.
Als pinnen 1 en 2 bijvoorbeeld zijn afgedekt, moet u deze verwijderen en de pinnen 2 en 3 afdekken. Als er slechts twee pinnen voor de jumper zijn, verwijdert u gewoon de klep volledig. Op een laptop zie je mogelijk geen jumpers, maar dipswitches. Het enige dat u hier hoeft te doen, is de schakelaar omhoog of omlaag bewegen.

Nadat u de jumperinstelling hebt gewijzigd, gaat u verder en zet u de computer aan, controleert u of het wachtwoord verdwenen is en schakelt u het weer uit. U kunt de jumper vervolgens terugzetten in de oorspronkelijke positie.
Methode 4 - Standaard BIOS-wachtwoorden
Als niets anders tot nu toe heeft gewerkt, kunt u altijd proberen een aantal generieke of standaardwachtwoorden te gebruiken die door fabrikanten zijn ingesteld. In plaats van ze hier allemaal op te sommen, kijk dan eens naar deze pagina met een lijst met alle standaardwachtwoorden.
Methode 5 - CMOSPwd
Als u geluk heeft en het wachtwoord alleen het BIOS-hulpprogramma beschermt en u Windows niet hoeft te starten, kunt u een programma van derden proberen dat probeert het wachtwoord te ontsleutelen.
http://www.cgsecurity.org/wiki/CmosPwd
De software werkt met alle grote merken zoals Phoenix, IMB, ACER, AMI BIOS, Compaq, Toshiba, etc.
Op dit moment is uw enige optie om een professionele service te gebruiken om het BIOS-wachtwoord te doorbreken. Ze hebben speciale tools die ze kunnen gebruiken om de BIOS-chip daadwerkelijk van het moederbord te verwijderen en te flashen met een nieuw BIOS, waardoor het wachtwoord wordt verwijderd, enz. Het kost je waarschijnlijk ergens tussen $ 100 en $ 500, afhankelijk van het bedrijf. Genieten!

Hoe u meldingen kunt onderbreken voor het onderbreken van uw iOS-games
Meldingen zijn handig als u wilt weten wanneer een nieuw e-mailbericht of bericht binnenkomt. Maar de laatste keer dat u onderbroken wilt worden, is in de midden in een winning streak in je favoriete game. Ik ben onlangs licht verslaafd aan Spider-Man Unlimited op mijn iPad, en ik begin best goed te worden - als ik het zelf zeg.

Mac-bestanden en -scherm openen via internet met Back to My Mac
Macs bevatten een ingebouwde manier om op afstand toegang te krijgen tot de bestanden en het scherm van uw Mac, waar ook ter wereld. De "Terug naar mijn Mac" -functie is gratis, maar werkt alleen tussen Macs. Terwijl Microsoft de vergelijkbare functies van Windows Live Mesh stopzette en Windows-gebruikers standaard-synchronisatie met OneDrive liet uitvoeren, ondersteunt Apple nog steeds de oude Terug naar mijn Mac-service en rolde het in iCloud.



