Meer Touch ID-vingers aan uw Mac toevoegen

Touch ID op de nieuwe MacBook Pro maakt inloggen zoveel eenvoudiger: plaats gewoon uw vinger op de aan / uit-knop en u bevindt zich in Het is een klein ding, maar het maakt het wakker maken van je computer en het inloggen bijna instant.
Standaard werkt dit met elke vinger die je kiest wanneer je je Mac voor het eerst instelt, maar soms wil je misschien een andere vinger gebruiken . Misschien draag je je MacBook met je rechterhand en wil je inloggen met je linkerwijsvinger, of zelfs met je rechterduim. Of misschien wilt u gewoon dat uw gezin kan inloggen met hun vingers.
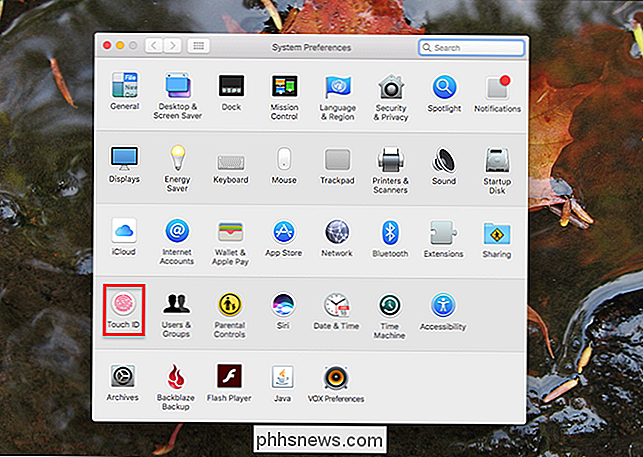
Wat uw reden ook is, het toevoegen van meer vingers is eenvoudig, net als het toevoegen van extra Touch ID-vingerafdrukken aan iPhone of iPad. Ga naar Systeemvoorkeuren en ga vervolgens naar het gedeelte Touch ID.
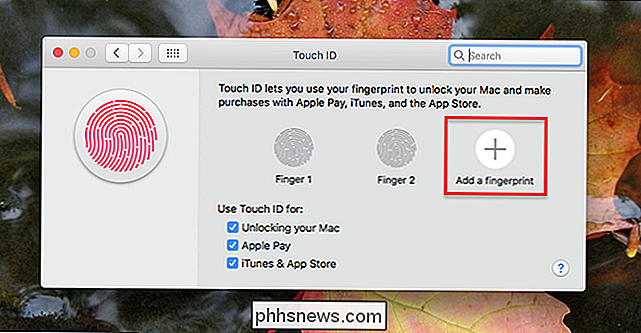
Tik op de knop "+" om een nieuwe vingerafdruk toe te voegen. U kunt maximaal drie vingerafdrukken toevoegen, waarna de knop "+" niet langer wordt weergegeven, dus als u geen "+" - knop ziet, is dat waarschijnlijk de reden. Als u op '+' drukt, wordt u om uw wachtwoord gevraagd. (Blijkbaar kunt u Touch ID niet gebruiken om meer vingers aan Touch ID toe te voegen. Ga figuur.)
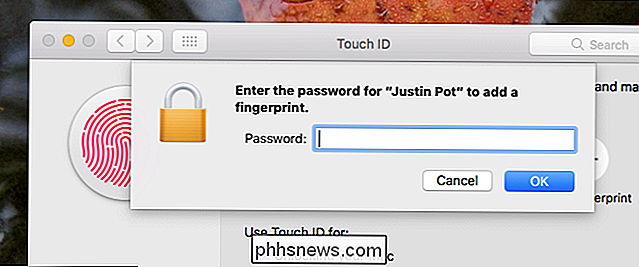
Vervolgens moet u herhaaldelijk op uw vinger tikken op de aan / uit-knop, net zoals wanneer u Touch ID instelt met uw eerste vinger.
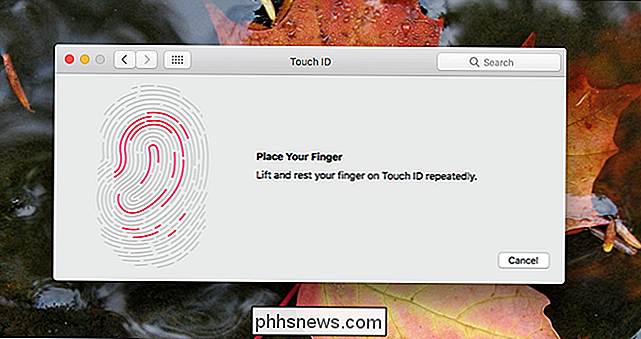
Als u klaar bent, wordt uw vinger toegevoegd!
Als u een vinger wilt verwijderen, beweegt u er gewoon met uw muis overheen en klikt u vervolgens op het pictogram 'X' dat verschijnt.
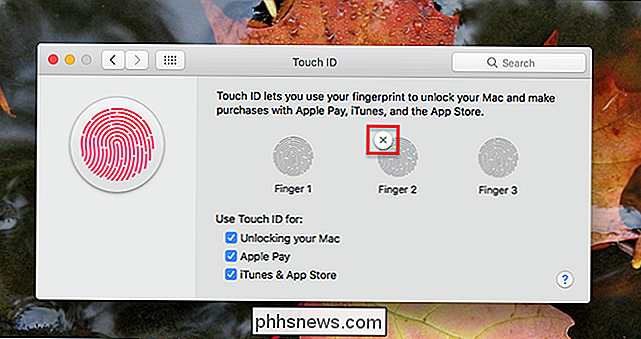
Als u wilt bijhouden welke vinger dat is, kunt u een label toevoegen. Tik gewoon op de tekst onder het pictogram van een vingerafdruk en u kunt een aangepaste naam typen.
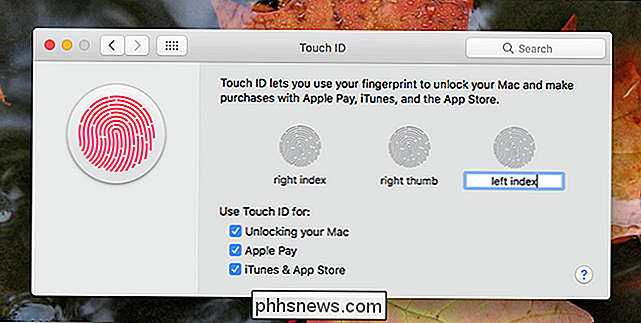
Het benoemen van de extra vingers is handig als een bepaalde vinger niet consistent werkt: u kunt onze tips lezen over het verbeteren van Touch ID vingerafdrukherkenning, verwijder en voeg vervolgens de vinger opnieuw toe met de technieken die je hebt geleerd.

Oude en andersoortige lenzen gebruiken met uw spiegelloze camera
Spiegelloze camera's worden steeds populairder. Zoals ze zich in de afgelopen paar jaar hebben ontwikkeld, zijn ze in bepaalde omstandigheden echt nuttig geworden. GERELATEERD: Wat zijn spiegelloze camera's en zijn ze beter dan normale spiegelreflexcamera's? Een van de echt interessante functies van spiegelloze camera's is, vanwege hun ontwerp, u kunt nieuwe en oude lenzen van verschillende fabrikanten gebruiken met een geschikte adapter.

Een Trackr-apparaat verwijderen van uw account
Trackr is een Bluetooth-apparaat van sleutelhangerformaat dat u kunt gebruiken om uw sleutels, portemonnee of iets anders te vinden dat u regelmatig kwijtraakt. Als u uw Trackr moet vervangen, problemen met de verbinding moet oplossen of er gewoon helemaal vanaf wilt raken, kunt u gemakkelijk een Trackr uit uw account verwijderen.



