Een woord verwijderen dat u aan het woordenboek hebt toegevoegd in Mac OS X

De meeste Mac-toepassingen maken gebruik van de spellingcontrole van het besturingssysteem en delen hetzelfde persoonlijke woordenboek. Dus als u een aangepast woord toevoegt aan uw woordenboek in één toepassing, zullen andere Mac-apps het in de toekomst niet meer als een typfout herkennen. Maar er is geen voor de hand liggende manier om een woord uit het woordenboek te verwijderen als u er per ongeluk een toevoegt.
Sommige Mac-toepassingen, zoals Microsoft Word en andere Microsoft Office-apps, gebruiken hun eigen woordenboek, dus dit is niet op hen van toepassing. Veel applicaties, zelfs platformonafhankelijke zoals Google Chrome, gebruiken het Mac-woordenboek.
Verwijder snel een Word dat u zojuist hebt toegevoegd
Als u zojuist een woord aan uw woordenboek hebt toegevoegd, biedt Mac OS X een snelle manier om Verwijder het. Toepassingen moeten echter de functie 'een woord verwijderen' daadwerkelijk implementeren en slechts weinigen doen dit. het maakt niet uit van welke applicatie je het woord hebt toegevoegd - aangenomen dat het het woord aan het systeemwoordenboek heeft toegevoegd, wat de meeste applicaties doen, kun je het snel uit TextEdit verwijderen.
GERELATEERD: Hoe gebruik je de Spotlight van macOS Zoals een Champ
Stel dat u per ongeluk 'teh' heeft toegevoegd aan uw woordenboek in Google Chrome voor Mac in plaats van het te corrigeren naar 'het'. Chrome en andere Mac-toepassingen zullen "deh" niet langer als verkeerd gespeld markeren woord.
Om dit snel op te lossen, moet u de toepassing TextEdit openen. Om dit te doen, drukt u op Command + Space om Spotlight-zoekopdracht te openen, typt u "Teksteditor" en drukt u op Enter. U kunt ook de Finder openen, "Toepassingen" selecteren en dubbelklikken op "Teksteditor".
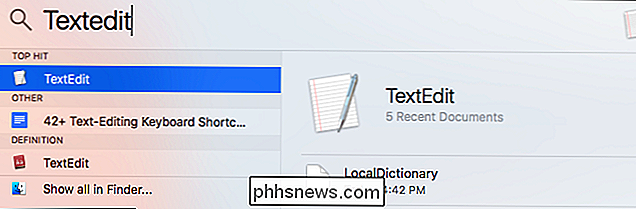
Maak een nieuw document in TextEdit door op de knop "Nieuw document" te klikken.
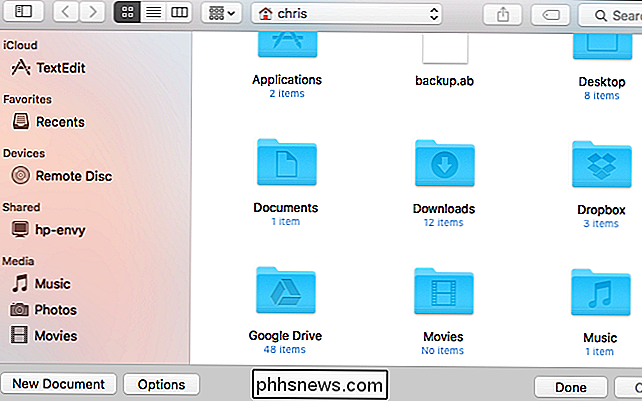
Typ de spelfout in TextEdit of kopieer en kopieer plak het vanuit de andere applicatie. U kunt dan Ctrl-klikken of met de rechtermuisknop klikken op het verkeerd gespelde woord. Klik op de optie "Spelling afleren" om het verkeerd gespelde woord uit uw persoonlijke woordenboek te verwijderen.
Sluit Teksteditor daarna en klik op "Verwijderen" wanneer u wordt gevraagd uw gewijzigde document op te slaan. U hoeft het lege document dat u hebt gemaakt niet op te slaan.
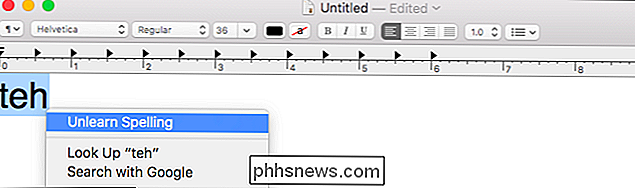
Dit zou handiger zijn als ook andere Mac-toepassingen deze functie zouden bieden. Het is toegevoegd aan TextEdit in Mac OS X 10.7 en andere apps kunnen ervoor kiezen om deze functie aan te bieden. Veel Mac-applicaties, waaronder Google Chrome, hebben echter niet de moeite genomen om de "Unlearn Spelling" -optie te implementeren.
U moet naar Teksteditor gaan als u ooit per ongeluk een woord aan uw woordenboek toevoegt in veel andere Mac-toepassingen. Als u met de rechtermuisknop klikt of Ctrl ingedrukt houdt en op een woord klikt en niet "Spelling ongedaan maken" ziet, bezoekt u TextEdit.
Uw aangepaste woordenlijst bekijken en bewerken
Stel dat u per ongeluk een of meer verkeerd gespelde woorden hebt toegevoegd en niet precies wat ze zijn. Of misschien heb je per ongeluk woorden in het verleden toegevoegd en onthoud ze niet allemaal. Helaas biedt Mac OS X geen voorkeurenpaneel voor het beheren van uw aangepaste woordenboek. Deze informatie wordt echter opgeslagen in een tekstbestand dat u gemakkelijk zelf kunt bewerken.
Eerst moet u dit bestand vinden. Het bevindt zich onder de normaal verborgen bibliotheekmap en is voor elke gebruiker anders. Om daar te komen, start een Finder-venster. Klik op het menu "Go" en selecteer "Ga naar map".
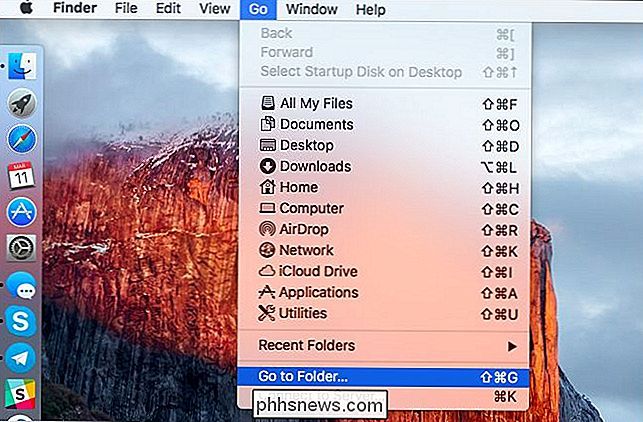
Voer het volgende adres in en klik op de knop "Go":
~ / Library / Spelling
Hiermee gaat u naar / Users / USERNAME / Bibliotheek / Spelling map.
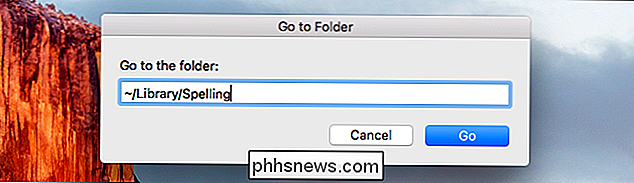
Hier ziet u een "LocalDictionary" -bestand. Open het in Teksteditor door Ctrl ingedrukt te houden of er met de rechtermuisknop op te klikken, wijzend op 'Openen met' en 'Teksteditor' te selecteren.
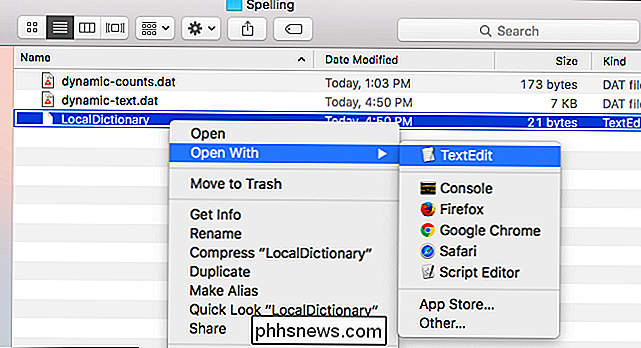
Je ziet hier een woordenlijst. Als u nog nooit aangepaste woorden aan uw lokale woordenboek hebt toegevoegd, ziet u gewoon een leeg bestand. Elk woord verschijnt op zijn eigen regel.
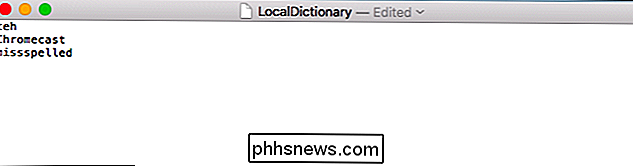
Om woorden uit uw woordenboek te verwijderen, verwijdert u ze gewoon hier uit de lijst. U kunt de volledige lijst verwijderen om uw volledige woordenboek te wissen of specifieke woorden verwijderen om ze te verwijderen. Zorg ervoor dat de resterende woorden in het bestand op hun eigen regels worden weergegeven.

Wanneer u klaar bent, klikt u op het menu "Bestand" en selecteert u "Opslaan". U kunt vervolgens TextEdit sluiten.
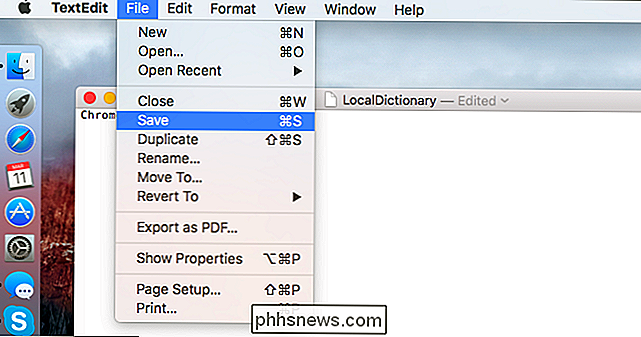
Nogmaals, dit werkt alleen met apps die het systeembrede spellingcontrole woordenboek gebruiken, dat de meeste Mac-applicaties gebruiken. Gelukkig, als een toepassing zijn eigen ingebouwde woordenboek-achtige Microsoft Office-toepassingen gebruikt, moet die toepassing ingebouwde opties hebben voor het beheren van het woordenboek in het scherm Voorkeuren.
In Word 2016 voor Mac kunt u bijvoorbeeld ga naar Bestand> Opties> Proeflezen> Aangepaste woordenboeken en klik op "Woordenlijst bewerken" om uw aangepaste woordenboek te bewerken.

Wat zijn "Schaduwkopieën" en Hoe kan ik deze gebruiken om beveiligde bestanden te kopiëren?
Bij het maken van eenvoudige back-ups van bestandskopieën in Windows is een veelvoorkomend probleem vergrendelde bestanden die kunnen trippen de operatie. Of het bestand momenteel wordt geopend door de gebruiker of vergrendeld door het besturingssysteem zelf, bepaalde bestanden moeten volledig ongebruikt zijn om te kunnen worden gekopieerd.

Voeg WOT (Web of Trust) toe aan Google Chrome, Iron, & ChromePlus
Als je hebt gewacht op de officiële WOT-extensie voor Google Chrome, Iron Browser en ChromePlus, dan is je wachttijd over. Nu kunt u genieten van de volledige kracht van WOT in uw op Chromium-code gebaseerde browser. Update : er is vastgesteld dat Web of Trust de browsegeschiedenis van gebruikers bijhoudt en verkoopt aan derden.



