Offlinemap ophalen in de Maps-app van Windows 10

Als u weet dat u uw pc gaat gebruiken op een locatie zonder internetverbinding, en u toegang tot kaarten nodig heeft, kan kaarten downloaden voor specifieke gebieden in de app "Kaarten" in Windows 10 en ze offline gebruiken.
GERELATEERD: Items verwijderen uit de Meestgebruikte lijst in Windows 10 Startmenu
Om de " Maps "-app, klik op de knop Start en klik op" Kaarten "in de lijst" Meest gebruikt "in het menu Start. Als u de lijst 'Meest gebruikt' heeft verborgen of de app 'Kaarten' heeft verwijderd, klikt u op 'Alle apps' onder aan het menu Start om een lijst te openen waarin u de app 'Kaarten' kunt selecteren.
OPMERKING: de Windows 10-app "Kaarten" wordt mogelijk gemaakt door Bing. Het dekt niet zoveel plaatsen als Google Maps, maar het dekt nog steeds veel van de wereld. Met de functie voor offline kaarten in de app "Kaarten" kunt u de kaart van een heel land downloaden en deze wanneer u maar wilt verkennen. Met Google Maps kun je alleen een gedeelte van 50 km x 50 km van een kaart naar je Android-apparaat downloaden en worden opgeslagen kaarten op je apparaat automatisch na 30 dagen op je apparaat gewist.
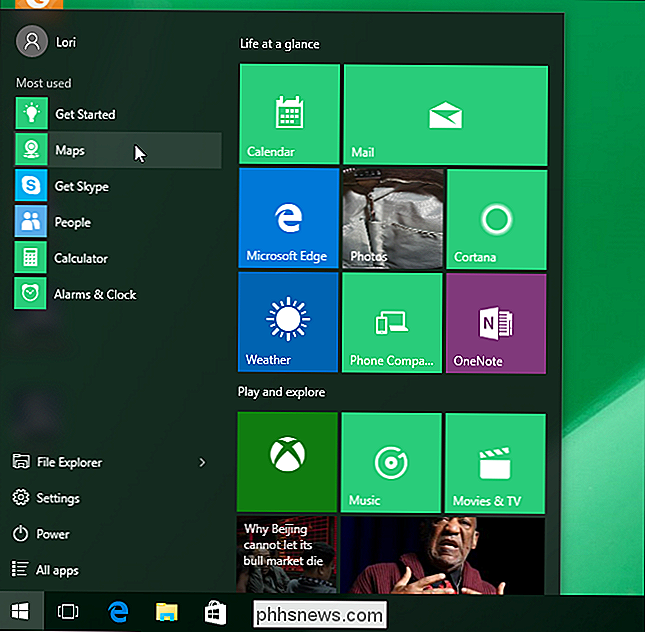
Klik op het tandwielpictogram (knop 'Instellingen' in de onderste helft) -links in het venster "Kaarten".

Klik onder "Offline-kaarten" op "Kaarten downloaden of bijwerken".
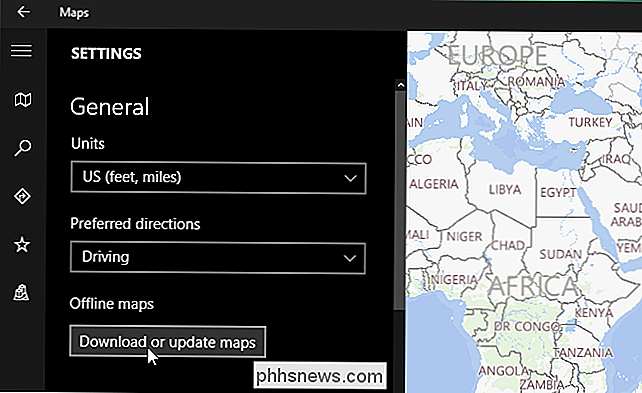
U komt in het gedeelte "Offline kaarten" van het scherm "Systeem". Klik op 'Kaarten downloaden' aan de linkerzijde van het scherm.
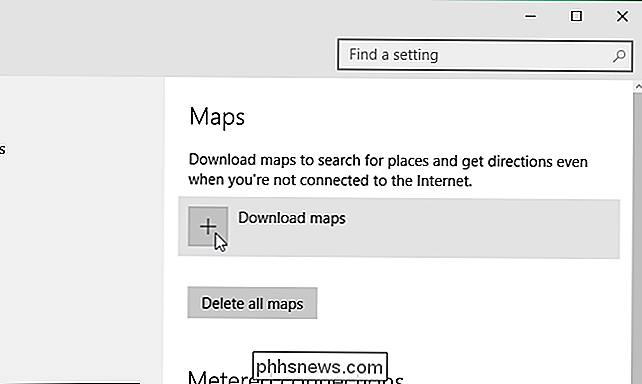
Een lijst met zes continenten (Antarctica wordt niet ondersteund) wordt weergegeven op het scherm 'Kaarten downloaden'. Selecteer het continent waarop het gewenste land zich bevindt.
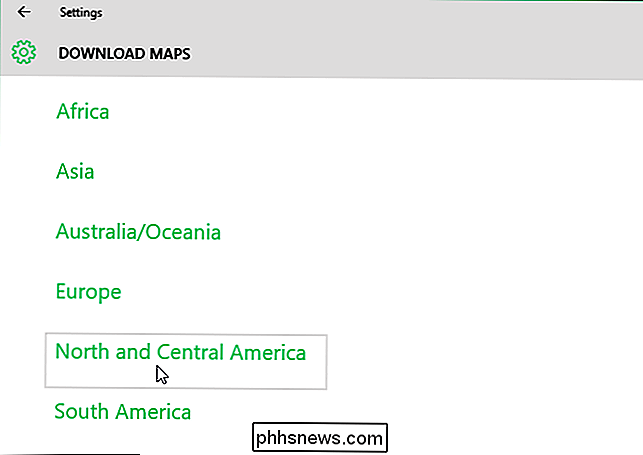
Een lijst met alle ondersteunde landen op het geselecteerde continent verschijnt samen met de hoeveelheid ruimte die elke download zou gebruiken. Klik op het land waarvoor u een kaart wilt downloaden. Voor ons voorbeeld hebben we "VS" gekozen. Merk op dat we niet alle VS-kaarten van hier kunnen downloaden.
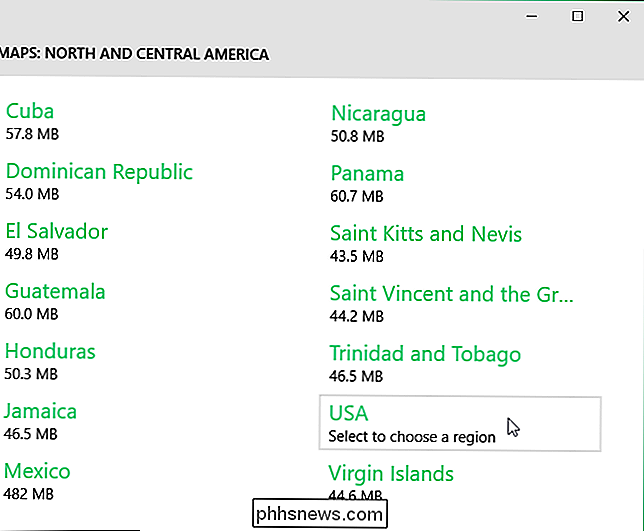
Als u alle beschikbare Amerikaanse kaarten wilt downloaden, kunt u ervoor kiezen om "Alle regio's" te downloaden of u kunt een specifieke regio kiezen. We kozen voor "Californië".
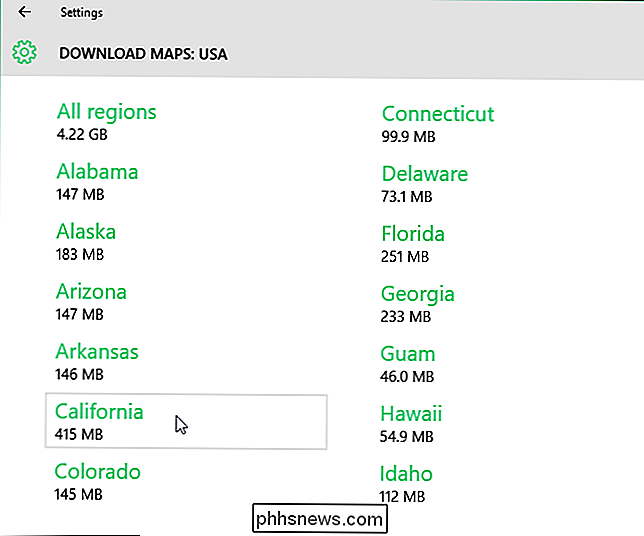
De voortgang van de download wordt weergegeven. U kunt meer kaarten downloaden terwijl er downloads plaatsvinden.
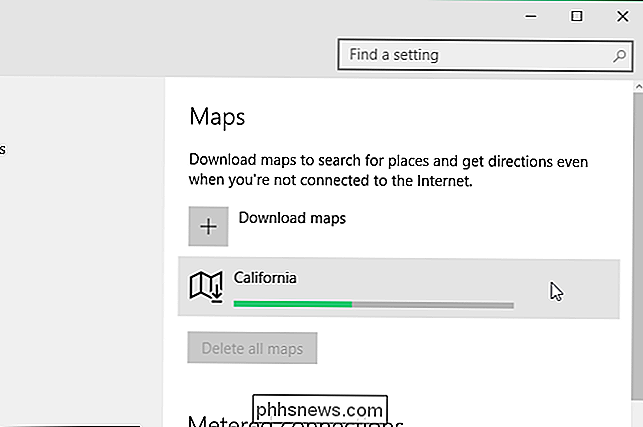
Wanneer u kaarten bijwerkt door te klikken op "Nu controleren" in het gedeelte "Kaartupdates" van het scherm "Kaarten", worden offline kaarten ook bijgewerkt.
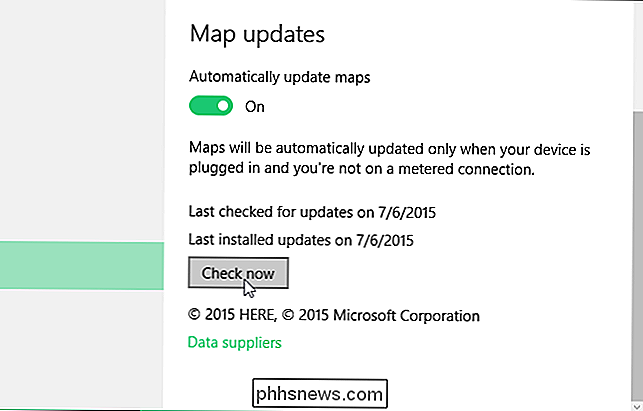
Als u niet langer hebt u een offline kaart nodig en wilt u de schijfruimte terughalen, dan kunt u gedownloade kaarten verwijderen. Klik op de kaart die u wilt verwijderen op het scherm 'Kaarten' en klik op 'Verwijderen'.

Klik op de knop 'X' in de rechterbovenhoek om het dialoogvenster 'Instellingen' te sluiten.
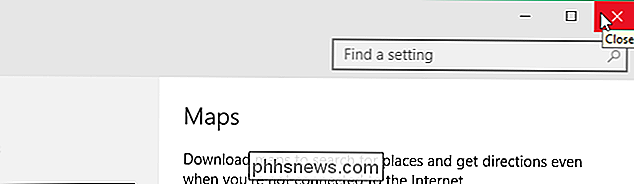
Wanneer u bevinden zich op een locatie zonder internetverbinding, uw gedownloade kaarten zijn offline beschikbaar voor u in de app "Kaarten".

PC-reinigingsapps zijn een scam: hier zijn waarom (en hoe u uw pc kunt versnellen)
Voor het opschonen van computers zijn digitale slangolie. Het web staat vol met advertenties voor toepassingen die uw pc willen "opruimen" en "het als nieuw willen laten voelen." Trek uw creditcard niet uit - deze apps zijn verschrikkelijk en u hebt ze niet nodig. je wilt "je pc opruimen", je kunt het gratis doen.

De beste programma's voor het maken van notities, zoals Evernote, synchroniseren uw notities met al uw andere apparaten, zodat u ze overal kunt gebruiken je gaat. Als u enkele notities van OneNote 2016 hebt die lokaal op uw computer zijn opgeslagen, kunt u deze met uw andere apparaten synchroniseren met behulp van OneDrive.



