Hoe voorkomen dat Windows-gebruikers de schermbeveiliging wijzigen

Soms wilt u dat gebruikers van een computer de screensaver niet kunnen wijzigen. U kunt voorkomen dat dit gebeurt.
Misschien heeft u pc's in een kleine bedrijfsomgeving en wilt u ervoor zorgen dat werknemers geen ongepaste afbeeldingen of tekst instellen voor de schermbeveiliging. Misschien heb je een klantvriendelijke kiosk-pc waarop je liever instellingen met rust laat. Of misschien geeft u er de voorkeur aan om zelf te bepalen welke schermbeveiliging op de familie-pc wordt weergegeven. Wat uw redenen ook zijn om toegang tot de toegang van gebruikers tot deze functie te blokkeren, het is niet moeilijk om te doen. Als u een startversie van Windows hebt, moet u een paar bewerkingen aanbrengen in het register. Als u een Pro- of Enterprise-editie hebt, kunt u bewerkingen in het register uitvoeren of de Editor voor lokaal groepsbeleid gebruiken.
Thuisgebruikers: Voorkom wijzigingen in schermbeveiliging door het register handmatig te bewerken
Als u over Windows 7, 8 beschikt of 10 Home-editie, moet u het Windows-register bewerken om deze wijzigingen aan te brengen. Je kunt het ook op deze manier doen als je Windows Pro of Enterprise hebt, maar het prettiger vindt om in het register te werken. (Als u Pro of Enterprise hebt, raden we aan de eenvoudigere Lokale Groepsbeleid-editor te gebruiken, zoals beschreven in de volgende sectie.)
Standaardwaarschuwing : Register-editor is een krachtig hulpmiddel en misbruik kan uw systeem mogelijk maken onstabiel of zelfs onbruikbaar. Dit is een vrij simpele hack en zolang je je aan de instructies houdt, zou je geen problemen moeten hebben. Dat gezegd hebbende, als u er nog nooit mee hebt gewerkt, overweeg dan om te lezen hoe u de Register-editor gebruikt voordat u aan de slag gaat. En maak zeker een back-up van het register (en uw computer!) Voordat u wijzigingen aanbrengt.
We hebben hier instructies voor het voorkomen van wijzigingen van schermbeveiliging door individuele gebruikers op een pc of voor alle gebruikers van de pc. Als u de schermbeveiligingswijzigingen voor een individuele gebruiker wilt uitschakelen, moet u zich aanmelden als de gebruiker waarvan u wijzigingen wilt aanbrengen voor en vervolgens het register bewerken terwijl u bent aangemeld bij hun account. Als u meerdere afzonderlijke gebruikers heeft voor wie u wijzigingen wilt aanbrengen, moet u het proces voor elke gebruiker herhalen. Als u de wijzigingen voor alle gebruikers van de pc in één keer wilt aanbrengen, inclusief uw eigen account, kunt u aangemeld blijven met uw account.
Nadat u zich hebt aangemeld met het juiste account, opent u de Register-editor door op Start en typ "regedit". Druk op Enter om de Register-editor te openen en geef hem toestemming om wijzigingen aan te brengen op uw pc.
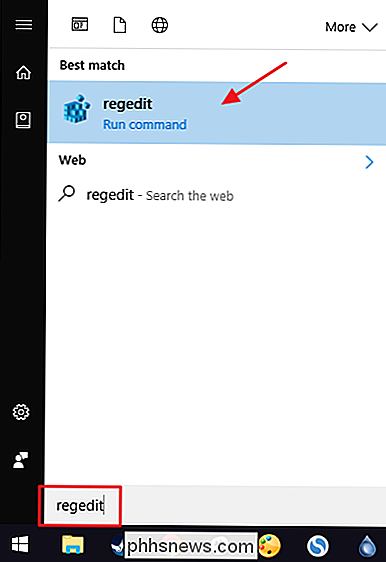
Gebruik in de Register-editor de linkerzijbalk om naar de volgende toets te gaan als u de schermbeveiligingsinstellingen voor de pc wilt uitschakelen momenteel ingelogd gebruiker:
HKEY_CURRENT_USER Software Microsoft Windows CurrentVersion Policies
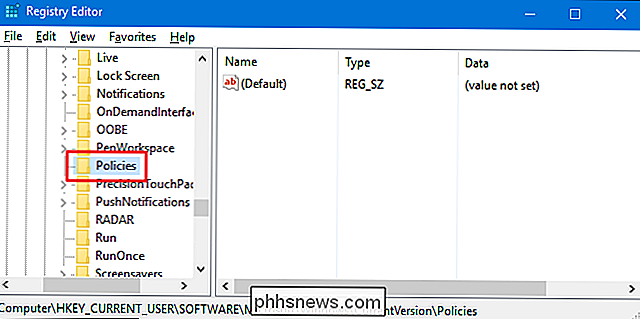
Als u in één keer de schermbeveiligingsinstellingen voor alle gebruikers van de pc wilt uitschakelen, navigeer dan naar deze sleutel:
HKEY_LOCAL_MACHINE Software Microsoft Windows CurrentVersion Policies
Houd er rekening mee dat alles op deze twee locaties hetzelfde is, behalve de component. Items inHKEY_CURRENT_USERzijn alleen van toepassing op de huidig aangemelde gebruiker, terwijl items inHKEY_LOCAL_MACHINEop alle gebruikers van toepassing zijn. Wat u ook kiest, de rest van de stappen is hetzelfde.
Als u geen sleutel met de naam 'Systeem' onder debeleidsregelsziet, moet u er een maken. Klik met de rechtermuisknop op debeleidsregelsen kies Nieuw> Sleutel. Geef de nieuwe sleutel 'Systeem' een naam. Als eensysteem-sleutel al aanwezig is, slaat u deze stap over.
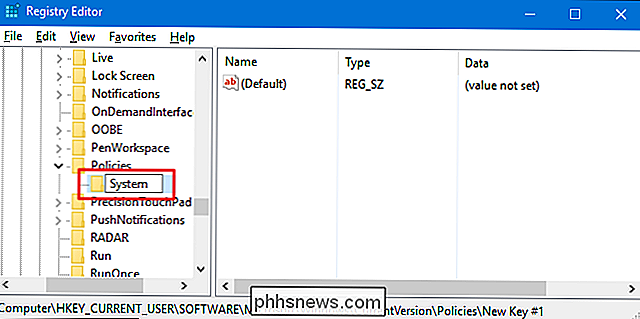
Vervolgens maakt u een nieuwe waarde aan binnen de systeemsleutel. Klik met de rechtermuisknop op de toets Systeem en kies Nieuw> DWORD (32-bit) Value. Geef de nieuwe waarde de naam "NoDispScrSavPage" en dubbelklik vervolgens op de nieuwe waarde om het eigenschappenvenster ervan te openen.
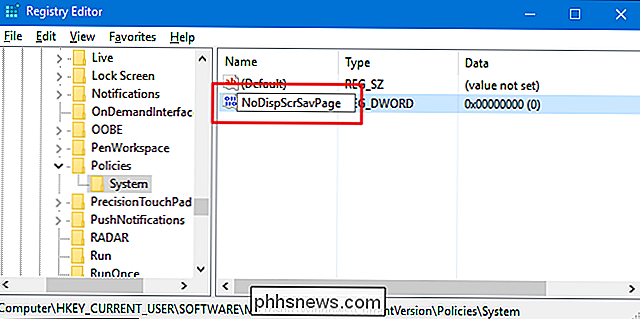
Wijzig in het eigenschappenvenster voor de waardeNoDispScrSavPagede waarde van 0 in 1 in de "Waarde data "en klik vervolgens op" OK ".
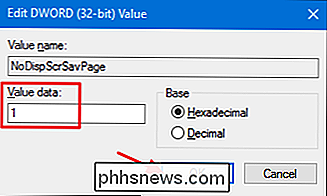
U kunt nu de Register-editor sluiten. De wijzigingen zullen onmiddellijk plaatsvinden, dus als u probeert uw schermbeveiligingsinstellingen te openen, ziet u een foutmelding. En maak je geen zorgen. Hoewel de foutmelding inhoudt dat het volledige bedieningspaneel is uitgeschakeld, is het enige wat we hier hebben uitgeschakeld de mogelijkheid om de schermbeveiliging te wijzigen.
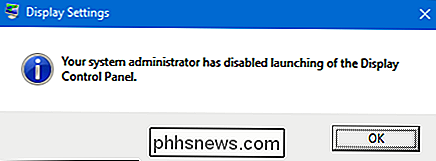
Als u de schermbeveiliging voor meerdere gebruikers uitschakelt, kunt u zich nu aanmelden als de volgende gebruiker en het proces herhalen. Als u de wijzigingen ooit wilt ongedaan maken, meldt u zich opnieuw aan als de gebruiker voor wie u wijzigingen wilt aanbrengen, gaat u terug naar deSysteem-sleutel in de Register-editor en stelt u deNoDispScrSavPagein waarde terug naar 0 of gewoon helemaal verwijderen.
Download onze one-click register-hacks
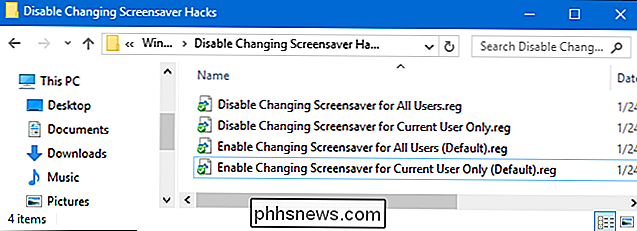
Als u zelf niet in het register wilt duiken, hebben we een aantal register-hacks gemaakt die u kunt gebruiken. Eén set activeert en deactiveert de mogelijkheid om de schermbeveiliging voor alleen de momenteel aangemelde gebruiker te wijzigen. Met de andere set kunt u de schermbeveiliging voor alle gebruikers van de pc wijzigen en uitschakelen. Alle hacks zijn opgenomen in het volgende ZIP-bestand. Dubbelklik op degene die u wilt gebruiken en klik door de aanwijzingen. Houd er rekening mee dat als u de hacks alleen voor de huidige gebruiker gebruikt, u zich eerst moet aanmelden met het gebruikersaccount waarvan u de wijzigingen wilt aanbrengen.
Schermbeschermingshacks wijzigen
VERWANTE: Hoe u uw eigen Windows-registerhacks maakt
Deze hacks zijn eigenlijk alleen desysteem-sleutel, uitgekleed tot deNoDispSrcSavPage-waarde waar we het in de vorige sectie over hadden en die vervolgens naar een .REG-bestand. De twee hacks voor de huidige gebruiker hebben alleen invloed op desysteem-sleutel in de HKEY_CURRENT_USER-component, terwijl de twee hacks die alle gebruikers beïnvloeden, desysteem-sleutel in de HKEY_LOCAL_MACHINE-component wijzigen. Door de hacks uit te voeren, wordt de waarde gewijzigd. En als je graag aan het spelen bent met het register, is het de moeite waard de tijd te nemen om te leren hoe je je eigen registerhacks kunt maken.
Pro- en Enterprise-gebruikers: Voorkom wijzigingen schermbeveiliging met Editor voor lokaal groepsbeleid
Als je Windows gebruikt Pro of Enterprise, de gemakkelijkste manier om deze wijziging te blokkeren, is door de Editor voor lokaal groepsbeleid te gebruiken. Het geeft je ook een beetje meer macht waarover gebruikers deze beperking hebben. Als u de snelkoppelingen voor slechts enkele gebruikersaccounts op een pc uitschakelt, moet u een beetje extra instellen door eerst een beleidsobject voor die gebruikers te maken. U kunt er alles over lezen in onze gids voor het toepassen van lokale groepsbeleid tweaks voor specifieke gebruikers.
U moet ook weten dat groepsbeleid een vrij krachtige tool is, dus het is de moeite waard enige tijd te nemen om te leren wat het kan doen. En als je deel uitmaakt van een bedrijfsnetwerk, doe dan iedereen een plezier en vraag het eerst aan je beheerder. Als uw werkcomputer deel uitmaakt van een domein, is het ook waarschijnlijk dat dit deel uitmaakt van een domeingroepbeleid dat het lokale groepsbeleid in de plaats treedt.
Begin met het vinden van het MSC-bestand dat u hebt gemaakt voor het beheren van het beleid voor die specifieke gebruikers. Dubbelklik om het te openen en sta toe dat het wijzigingen aanbrengt op uw pc. Als u slechts één gebruikersaccount op uw pc hebt, kunt u in plaats daarvan de gewone lokale groepsbeleideditor openen door op Start te klikken, 'gpedit.msc' in te typen en vervolgens op Enter te tikken. Dat is wat we in dit voorbeeld gaan doen, maar als u een MSC-bestand gebruikt om de wijzigingen op bepaalde gebruikers toe te passen, zijn de stappen hetzelfde.
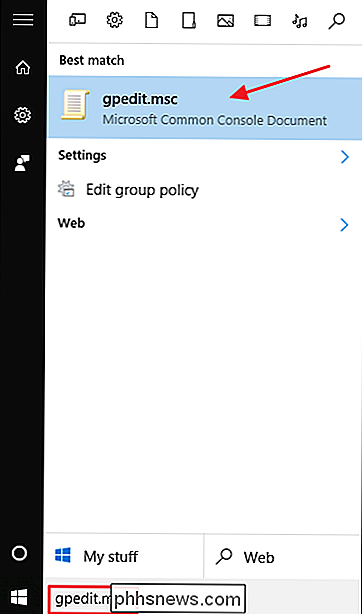
In het venster Groepsbeleid voor die gebruikers, aan de linkerkant zijkant, ga naar Gebruikersconfiguratie> Beheersjablonen> Configuratiescherm> Personalisatie. Klik aan de rechterkant op de instelling "Voorkom dat de schermbeveiliging wordt gewijzigd" om het eigenschappenvenster te openen.
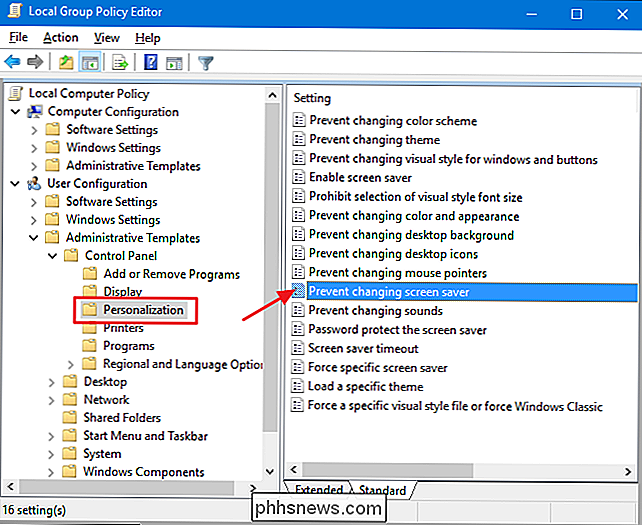
Klik in het eigenschappenvenster van de instelling op de optie "Ingeschakeld" en klik vervolgens op "OK".
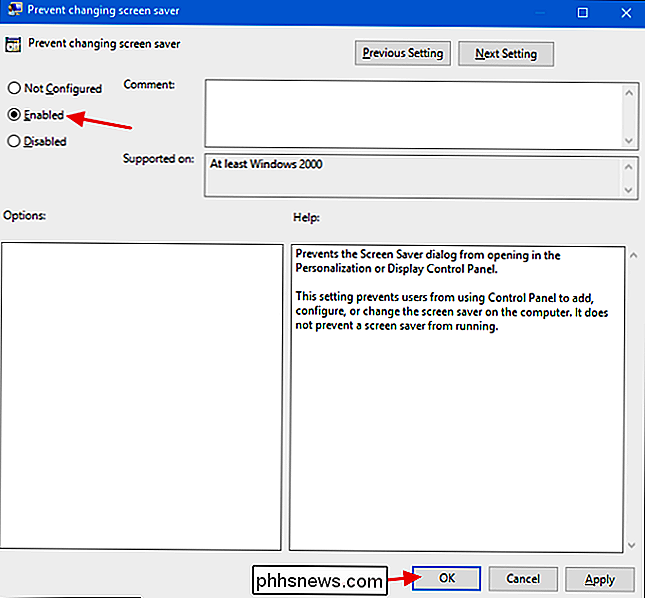
Wanneer u Als u de instelling hebt gewijzigd, kunt u de Editor voor lokaal groepsbeleid afsluiten. Wijzigingen worden onmiddellijk van kracht, dus u hoeft de pc of iets dergelijks niet opnieuw op te starten. Als u de wijziging later wilt terugdraaien, gaat u gewoon terug naar de instelling 'Voorkom dat u de schermbeveiliging wijzigt' en wijzigt u deze instelling weer in 'Niet geconfigureerd'.

Hoe u uw tintlicht gaat knipperen wanneer uw Alexa Timer uitgaat
Alexa's handsfree timers zijn een van de beste redenen om een Echo (of een Amazon Tap) te hebben, maar het zou leuk als die timers je ook een visuele indicator gaven. U kunt als volgt uw Philips Hue-lampjes laten knipperen wanneer uw timer afgaat. VERBONDEN: Uw favoriete apps automatiseren met IFTTT Hiervoor gebruiken we een service met de naam IFTTT (If This Then That).

Hoe zullen de meltdown- en spectre-foutjes van invloed zijn op mijn pc?
Computerprocessors hebben een enorme ontwerpfout en iedereen probeert het probleem op te lossen. Slechts een van de twee gaten in de beveiliging kan worden gepatcht, en de patches zullen pc's (en Macs) met Intel-chips langzamer maken. Update : een eerdere versie van dit artikel vermeldde dat deze fout specifiek was voor Intel-chips, maar dat is niet het hele verhaal.



