Hoe OneNote 2016-notebooks met uw OneDrive-account te synchroniseren en overal toegang toe te krijgen

De beste programma's voor het maken van notities, zoals Evernote, synchroniseren uw notities met al uw andere apparaten, zodat u ze overal kunt gebruiken je gaat. Als u enkele notities van OneNote 2016 hebt die lokaal op uw computer zijn opgeslagen, kunt u deze met uw andere apparaten synchroniseren met behulp van OneDrive.
GERELATEERD: Hoe u kunt migreren van Evernote naar OneNote
OPMERKING: er zijn twee verschillende versies van OneNote. De gratis versie van OneNote die bij Windows 10 wordt geleverd, maakt automatisch nieuwe notitieblokken in uw OneDrive-account en synchroniseert bestaande notitieblokken standaard automatisch met uw OneDrive-account. In dit artikel wordt de synchronisatie besproken van notitieblokken die u in OneNote 2016 hebt gemaakt, de bureaubladversie die met Office 365 wordt meegeleverd.
Als u een notebook met uw OneDrive-account wilt synchroniseren, klikt u op het dropdown-menu met laptops in de linkerbovenhoek van het OneNote-venster en selecteert u de notitieblok dat u wilt synchroniseren.
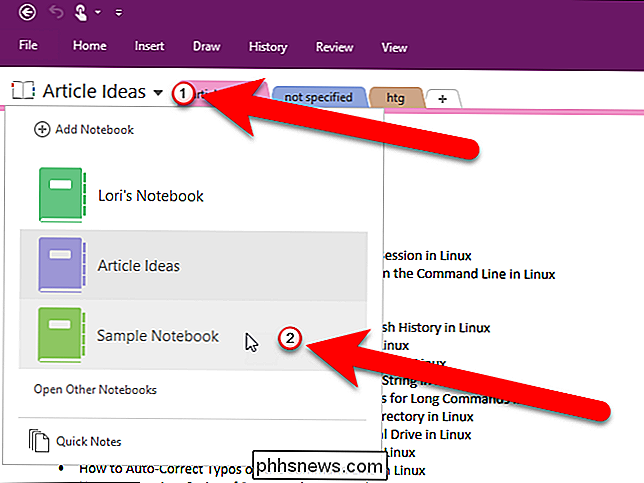
Klik op het tabblad "Bestand".
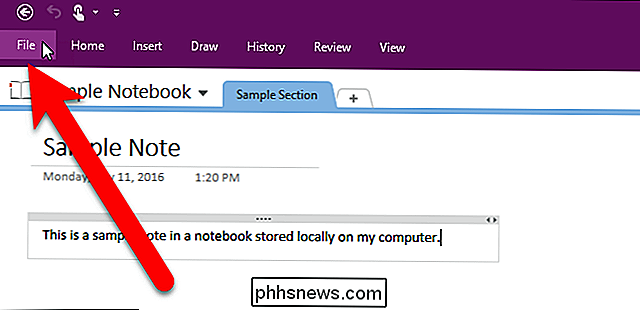
Klik in het backstage-scherm op "Delen" in de lijst met items aan de linkerkant.
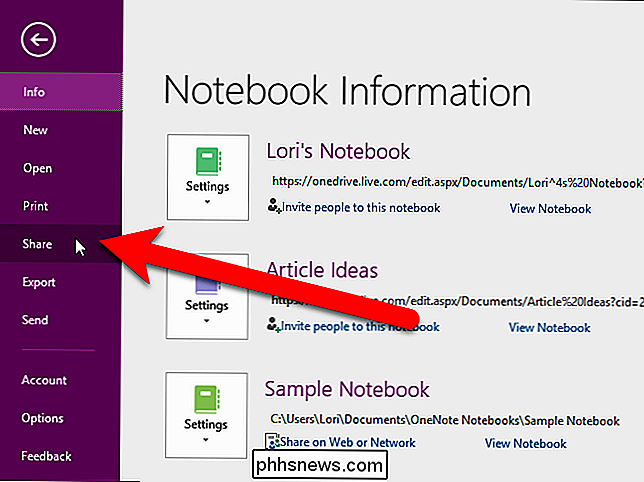
Als u momenteel niet bent aangemeld bij uw OneDrive account via Office, ziet u het scherm waarin u kunt inloggen. Klik op de knop "Aanmelden".
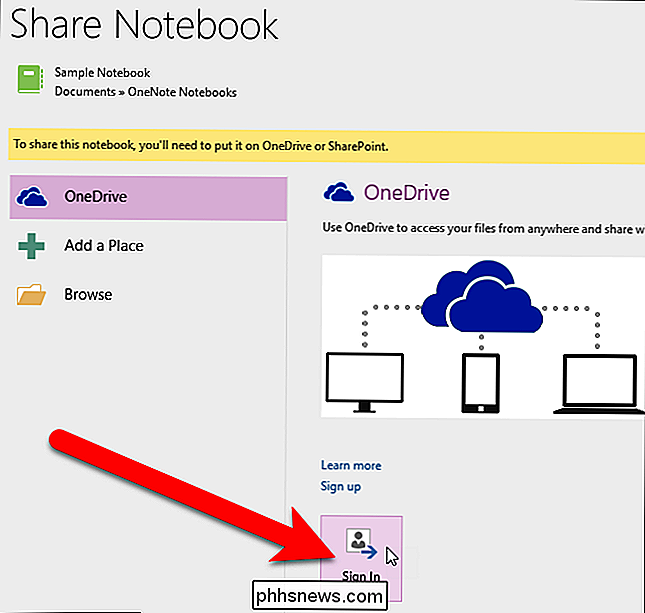
Voer uw e-mailadres in in het dialoogvenster Een service toevoegen en klik op "Volgende".
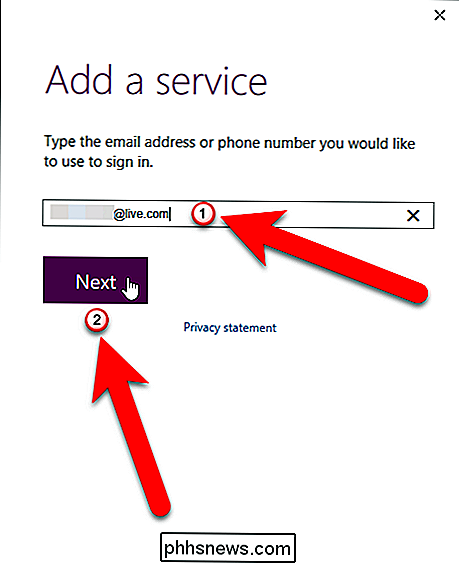
Voer vervolgens uw wachtwoord op het aanmeldscherm en klik op "Aanmelden".
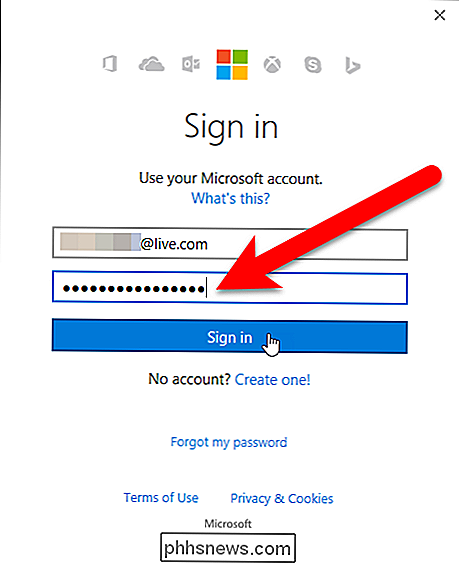
Nadat u bent aangemeld bij uw OneDrive-account, wordt het volgende scherm weergegeven. U kunt de huidige naam van de notebook behouden of de naam wijzigen in het vak Notebook Name. Als u de notebook naar uw OneDrive-account wilt verplaatsen, klikt u op 'Notebook verplaatsen'.
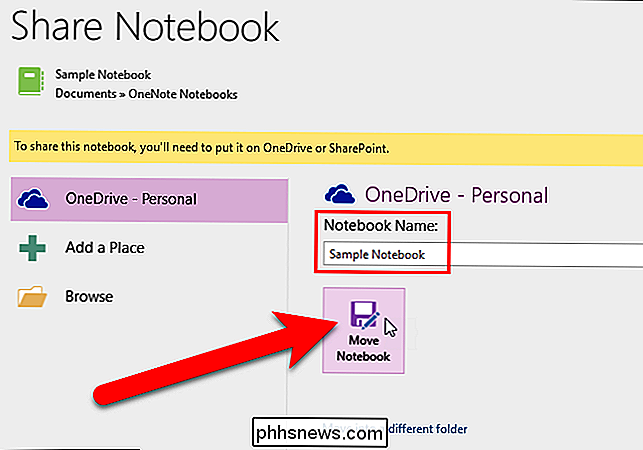
Wanneer het synchronisatieproces is voltooid, wordt het volgende dialoogvenster weergegeven om aan te geven dat uw notebook online naar uw OneDrive-account is verplaatst. Klik op 'OK'.
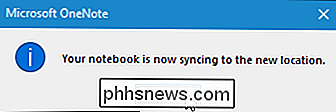
Als u wilt terugkeren naar uw notitieblok, klikt u op de pijl naar links in de linkerbovenhoek van het OneNote-venster.
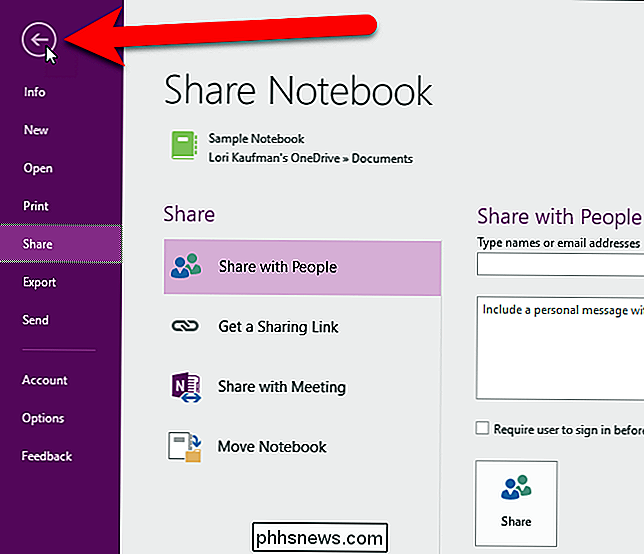
Wanneer u nu wijzigingen aanbrengt aan deze notitieblok, worden deze online opgeslagen en kunt u toegang tot de notebook op al uw apparaten, zoals uw laptop, tablet en smartphone. OneNote is gratis beschikbaar voor iOS en Android.

De uitlijning van getallen in een genummerde lijst wijzigen in Microsoft Word
Standaard worden de nummers op genummerde lijsten links uitgelijnd in de ruimte die is toegewezen voor de nummering. Het is echter eenvoudig om ze uit te lijnen met het midden of het rechter (hierboven afgebeeld rechts) en we laten u zien hoe. Wanneer de getallen links uitgelijnd zijn, zijn de komma's niet uitgelijnd en zijn alle items met twee of meer cijfers staan dichter bij de tekst van de items dan de cijfers van één cijfer, zoals links in de bovenstaande afbeelding.

Bestanden synchroniseren met uw OneDrive-account op Ubuntu 14.04
In juni 2014 verhoogde Microsoft de hoeveelheid opslagruimte die u krijgt met een gratis OneDrive-account van 15 GB naar 15 GB, van 7 GB. Nu u al deze gratis online opslagruimte hebt, waarom niet gebruiken? Ik gebruik Ubuntu, niet Windows, zeg je. Geen zorgen. Er is een oplossing. De oplossing is om een tool genaamd "OneDrive-D" te installeren.



