Local Login terug krijgen in Windows 8

Standaard wordt u bij een nieuwe Windows 8-installatie gevraagd om een gesynchroniseerde cloudgestuurde aanmelding te maken. Hoewel er verschillende voordelen zijn voor het live-inlogsysteem van Microsoft, wil je soms dingen eenvoudig en lokaal houden. Lees verder terwijl we u laten zien hoe u de in de cloud gebaseerde login voor een traditionele lokale login kunt verbannen.
Geachte How-To Geek,
Tijdens het configureren van mijn nieuwe computer (waarop Windows 8 is geïnstalleerd) lijkt het alsof ik heb gemaakt een soort van gesynchroniseerd-naar-Microsft-servers login. Ik wilde het echt niet maken, maar het leek erop dat ik geen andere keuze had toen ik de computer instelde. Op al mijn oude versies van Windows, helemaal terug tot de vroege dagen van het besturingssysteem, had ik altijd gewoon een eenvoudige oude login zoals John + een wachtwoord. Ik vind deze hele John + somecrazyemail niet leuk (omdat alle redelijke @ live.com e-mails al in gebruik waren) + een wachtwoordbedrijf.
Hoe krijg ik een eenvoudige jane local login terug? Ik heb geprobeerd naar een oplossing te zoeken en ik heb je geweldige artikel gevonden waarin de verschillen tussen de cloudaanmelding en de lokale login worden uitgelegd, maar ik ben niet duidelijk hoe je de cloudaanmelding kunt verbannen en weer kunt teruggaan naar het gebruik van een reguliere login.
Met vriendelijke groet ,
Local Login 4 Life
We kunnen uw frustratie begrijpen. De manier waarop het installatieproces is ingedeeld, maakt dat het lijkt alsof het instellen van een "Microsoft-account" om synchroniseren in te schakelen en Windows Store-aankopen de enige manier is om dingen te doen.
Om terug te gaan naar waar je wilt be (geen inloggen op basis van de cloud, alleen een lokale login), zullen we een paar simpele huishoudstappen moeten uitvoeren. Laten we het opsplitsen in de afzonderlijke stappen.
De lokale gebruiker maken
Eerst en vooral moeten we een nieuw lokaal account maken. Meld u aan op uw Windows 8-computer met behulp van het Microsoft-account dat is gemaakt tijdens het installatie- / configuratieproces. Verplaats de cursor naar de rechterbovenhoek om het pictogram voor de charmebalk / zoekopdracht weer te geven en klik op het zoekpictogram. Zoek naar "gebruikers" om de gebruikersaccountopties te openen.
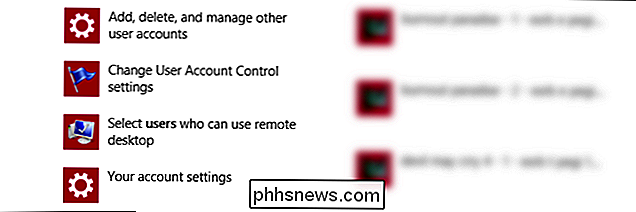
Het eerste zoekresultaat is "Toevoegen, verwijderen en beheren van andere gebruikersaccounts". Klik op die optie. Dit brengt u naar het gedeelte Accounts zoals:
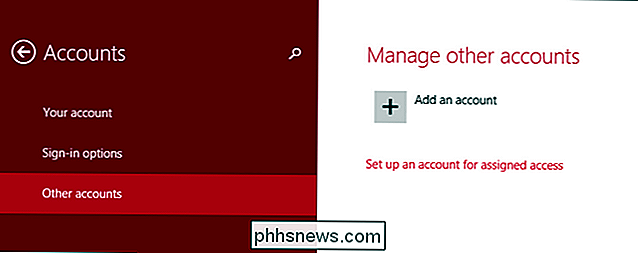
Selecteer, Ander account. Klik op 'Een account toevoegen'.
Dit is het gedeelte waar het lastig wordt. Bovenaan het scherm lijkt het alsof u moet een e-mail sturen of een nieuwe maken:
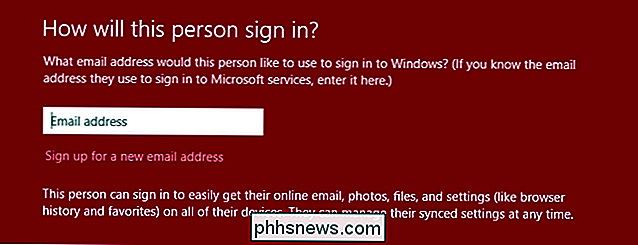
Maar als u onderaan het scherm kijkt en kleine lettertjes leest, kunt u doorgaan zonder een e-mailadres:
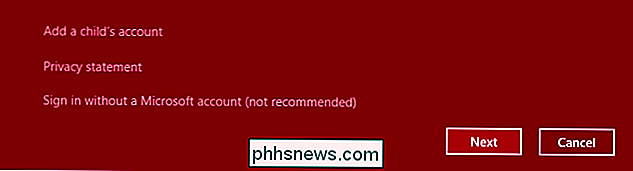
Klik op "Inloggen zonder een Microsoft-account (niet aanbevolen)" en klik op volgende. Denk niet dat het je gelukt is om je nog niet te registreren voor een account:
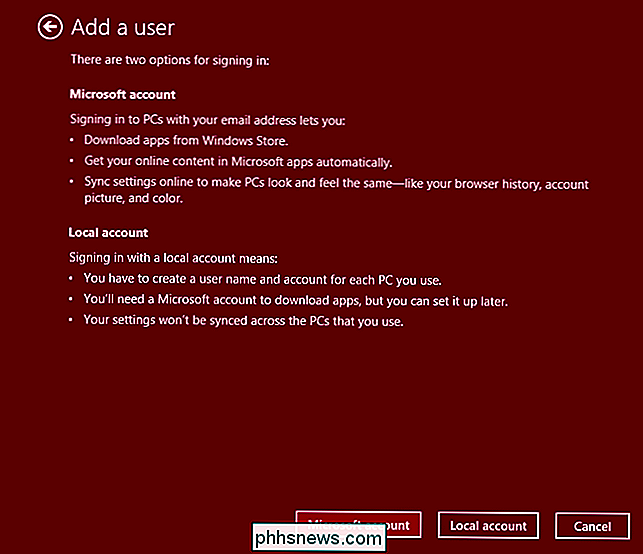
Ze zullen je nog een keer lastigvallen om je aan te melden voor een Microsoft-account. Lees de samenvatting als dat nodig is, maar zorg ervoor dat u op de knop 'Lokale account' klikt om het proces voor het maken van een echte lokale account te starten.
Op het volgende scherm ziet u een redelijk bekend proces, een verzoek om een gebruikersnaam, wachtwoord, wachtwoordcontrole en een wachtwoordhint:
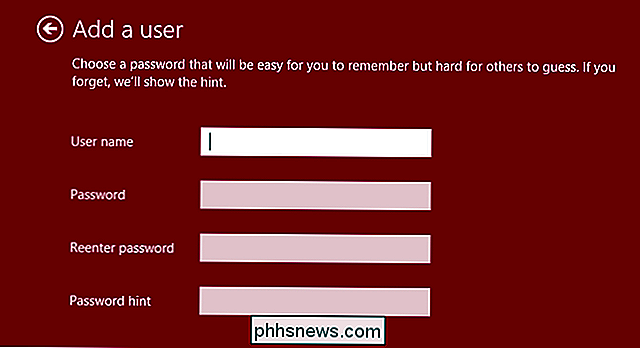
Voer al die informatie in en klik op Volgende. In de volgende stap ziet u een bevestiging voor de nieuwe gebruiker. Klik op Finish en je bent klaar. U hebt nu een nieuw lokaal gebruikersaccount zonder banden met het cloud-systeem van Microsoft Account.
De privileges van de lokale gebruiker opheffen
Voordat we beginnen met het verbannen van het oude Microsoft-account, moeten we ons nieuw geslagen bericht geven beheerdersrechten voor lokale accounts. In de laatste stap, nadat u op Voltooien klikte, keerde u terug naar het scherm Accounts. Klik op de optie "Andere accounts" in de zijbalk en dubbelklik vervolgens op het item voor het nieuwe lokale gebruikersaccount dat u zojuist hebt aangemaakt. Klik op de knop "Bewerken" die verschijnt wanneer u dit doet.
Onder de naam van het gebruikersaccount bevindt zich een vervolgkeuzemenu waarin u de rechten kunt wijzigen:
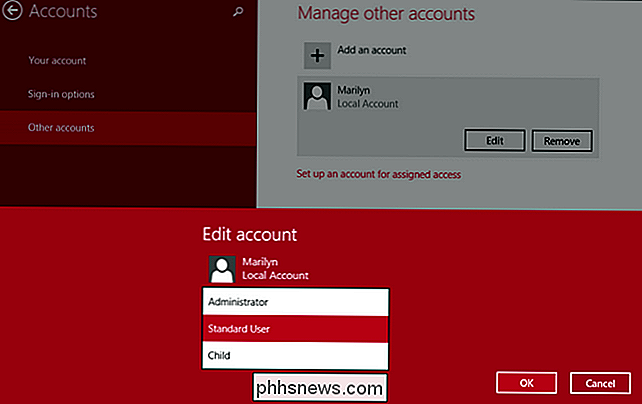
Standaard is het account ingesteld op "Standaardgebruiker", wijzigt u het naar "Beheerder". Klik op OK.
Opmerking: het is een goede beveiligingspraktijk om een afzonderlijk beheerdersaccount te hebben voor beheertaken en een account voor dagelijks gebruik als standaardgebruiker, zelfs als u de enige bent die de computer gebruikt. Als u dat advies wilt volgen, moet u twee nieuwe lokale gebruikersaccounts maken, zoals Factuur en Admin waarbij Bill de standaardgebruiker is en Admin de verhoogde gebruiker is. Ten behoeve van deze zelfstudie vervangen we echter de Microsoft-account (die beheerdersrechten heeft) volledig met een equivalent lokaal gebruikersaccount (dat nu ook beheerdersrechten heeft).
Nadat u op OK hebt geklikt, keert u terug naar het scherm Accounts. Op dit moment hebben we een nieuwe gebruikersaccount (het lokale account dat u zoekt) met beheerdersrechten.
Het Microsoft-account verwijderen
Nadat u de vorige stappen voor het instellen van een lokale gebruikersaccount hebt doorlopen en de rechten van die account hebt verhoogd, is het tijd om het oude account te verwijderen.
Het oude Microsoft-account wordt verwijderd en alle bijbehorende gegevens verdwijnen . Dit betekent dat alles in Mijn documenten, bladwijzers, gegevens die zijn geïndividualiseerd naar dat account, enz. Zullen worden verwijderd. Als u de computer zojuist hebt ingesteld en u deze zelfstudie volgt om het Microsoft-account te verwijderen, hoeft u niet veel gegevens te verliezen. Als u meegaat nadat u het Microsoft-account voor een langere periode hebt gebruikt, moet u eerst een back-up van uw gegevens maken!
Nadat u hebt bevestigd dat u geen gegevens hebt om een back-up te maken (of dat uw gegevens al zijn ondersteund up), logt u uit bij het Microsoft-account waar u aan werkt. Druk op WinKey + L om snel naar het inlogscherm te gaan en over te schakelen naar de nieuwe lokale gebruiker.
Meld u aan bij de lokale gebruikersaccount en herhaal het proces waarmee we de zelfstudie begonnen. Gebruik de zoekkosten om te zoeken naar "gebruikers", klik op "Toevoegen, verwijderen en beheren van andere gebruikersaccounts". Nu u bent aangemeld bij het lokale gebruikersaccount, wordt het Microsoft-account weergegeven onder 'Andere accounts', klikt u op die categorie en dubbelklikt u vervolgens op het item voor het Microsoft-account:
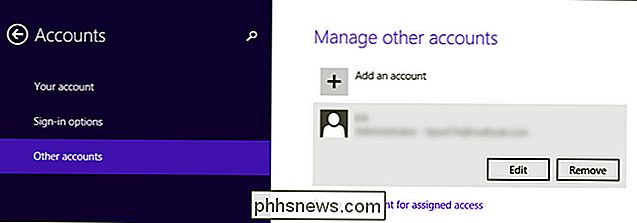
Klik op de knop Verwijderen.
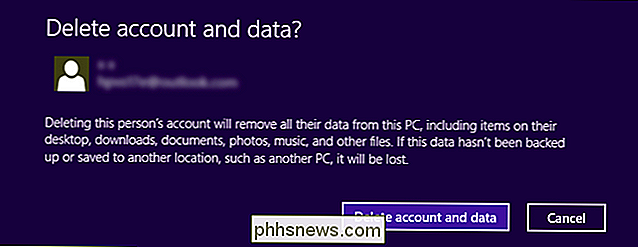
As we hebben eerder in dit gedeelte gewaarschuwd, alle gegevens die aan het account zijn gekoppeld, worden verwijderd. Als u een back-up hebt gemaakt (of niets hebt om een back-up te maken), klikt u op 'Account en gegevens verwijderen'. Als u nog steeds gegevens wilt back-uppen, drukt u op Annuleren en herhaalt u de stappen in dit gedeelte wanneer u klaar bent.
U bent nu klaar met het proces en het Microsoft-account is verwijderd, waardoor alleen uw lokale gebruiker overblijft account. De enige overblijfselen van het oude Microsoft-account, indien aanwezig, zijn te vinden in het gedeelte 'Netwerklocaties' van de verkenner 'Deze pc' op een van uw Windows 8-computers (inclusief degene waar u momenteel aan werkt). Voor elk gebruikersaccount wordt een netwerklocatie gemaakt, dus als u een overblijfsel van het oude account in dit gedeelte ziet (bijvoorbeeld een netwerklocatie met de naam [email protected] (office-pc) in plaats van de naam van uw lokale gebruikersaccount, zoals John (kantoor-pc) of vergelijkbaar), voel je vrij om met de rechtermuisknop te klikken en de fantoominvoer te verwijderen.
Dat is alles wat er is! Door een gloednieuw account te maken en het de juiste privileges te geven, konden we het gebruiken om het cloud-enabled account te verwijderen en de hele computer over te zetten naar een lokaal gebruikerssysteem.

Een snelkoppeling maken om uw DNS-server te wijzigen in Windows
Het wijzigen van uw DNS kan nuttig zijn om uw privacy te vergroten, de veiligheid te verhogen, de internetsnelheid te verhogen of om een andere reden, maar het Het kan vermoeiend zijn om naar de netwerkinstellingen te gaan telkens wanneer u deze wilt uitschakelen. Gelukkig kun je het met een freeware-hulpprogramma en wat knowhow net zo gemakkelijk maken als dubbelklikken op een snelkoppeling.

Hoe verwijder of verwijder Java (JRE) op Windows en Mac
Bent u op zoek naar een manier om van Java af te komen op uw Windows- of Mac-computer? Hoewel essentieel voor sommige internetgebruikers, hoeven de meeste mensen niet het risico te lopen om Java op hun machines te gebruiken vanwege alle beveiligingskwetsbaarheden die aan Java zijn verbonden.In dit artikel ga ik het hebben over de stappen die u moet nemen om alle sporen van Java volledig van uw Windows-machine te verwijderen



