Schakel Indexering in Windows uit voor betere prestaties
Indexering op uw harde schijven uitschakelen is een andere zeer eenvoudige manier om de prestaties van uw pc te verbeteren. Voordat ik inga op de details over het uitschakelen van indexeren, proberen we de redenen door te nemen waarom u indexering op de eerste plaats wilt uitschakelen en wanneer u deze moet inschakelen.
Er zijn in principe drie gevallen zoals ik het zie als het gaat om indexeren, waardoor het heel eenvoudig is om te bepalen of u indexering moet in- of uitschakelen:
1. Echt snelle CPU (i5, i7) + een gewone harde schijf = blijf indexeren
2. Trage CPU + elk type harde schijf = niet indexeren
3. Elk type CPU + SSD harde schijf = niet indexeren
Het komt dus in feite neer op het type CPU en het type harde schijf. Je wilt het nooit inschakelen voor een SSD-schijf en hetzelfde geldt als je een trage CPU hebt. Maakt u zich geen zorgen, het uitschakelen van de indexeringsservice kan uw computer geen schade berokkenen. Je kunt je dan afvragen, nou ja, hoe moet ik dan naar iets zoeken !? Maak je geen zorgen, je kunt nog steeds zoeken, het wordt gewoon niet geïndexeerd.
Dus vraag je af wanneer je voor het laatst echt met Windows Explorer naar iets zocht? Ik heb in jaren niet meer gezocht, omdat ik nu voornamelijk afhankelijk ben van cloudservices, of ik ben erg georganiseerd en weet waar al mijn bestanden zich bevinden. Als je de reacties op mijn vorige bericht leest over de zoekfunctie van Windows 7, zul je zien hoeveel mensen het toch absoluut verschrikkelijk vinden.
Als u het af en toe gebruikt, is het een goed idee om de standaardinstellingen te wijzigen en alleen de absoluut noodzakelijke mappen te indexeren die u mogelijk wilt doorzoeken. Laten we nu eens kijken hoe u indexering daadwerkelijk kunt uitschakelen.
Opmerking: om niet te verwarren, moet u weten dat u NOG STEEDS op uw computer kunt zoeken in Windows 7, zelfs als het indexeren is uitgeschakeld, zal het gewoon zoeken zonder een index. Ik heb geconstateerd dat de zoekopdracht in Windows 7 tenminste niet opvalt of indexeren al dan niet is ingeschakeld.
Schakel indexering selectief uit
Er zijn een aantal manieren waarop u indexering kunt uitschakelen. Ten eerste, als u nog steeds wilt kunnen zoeken naar veelgebruikte locaties zoals Documenten of Mijn afbeeldingen, enz., Kunt u selectief indexering voor andere niet-essentiële locaties uitschakelen. Om dat te doen, klikt u op Start en typt u indexering. De eerste optie zou Indexeringsopties moeten zijn.

Hier ziet u een lijst met de momenteel geïndexeerde locaties. U kunt op de knop Wijzigen klikken om te wijzigen welke locaties u wilt indexeren. Standaard indexeert Windows 7 Outlook, IE-geschiedenis, offline-bestanden, het Start-menu en uw gebruikersdirectory, die Documenten, Mijn afbeeldingen, enz. Bevat.
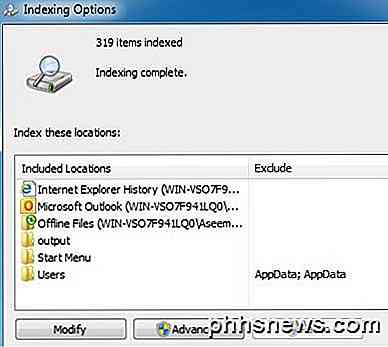
Als u niet alle geïnventariseerde mappen nodig heeft, dan kunt u doorgaan en de selectie ervan ongedaan maken door op Wijzigen te klikken. Omdat mijn map Mijn afbeeldingen meer dan 50 GB aan foto's heeft met de naam DSCXXX of IMGXXX, had het geen zin om die map te indexeren omdat ik deze nooit zou gaan doorzoeken. Alle foto's in die map waren ingedeeld in submappen per gebeurtenis, enzovoort. Dus toen ik het indexeren van Mijn afbeeldingen uitschakelde, merkte ik een behoorlijke snelheidsboost op omdat Windows die bestanden niet langer probeerde te indexeren. Daarnaast voeg ik honderden foto's per week toe aan die map, dus de indexering zou nooit stoppen.
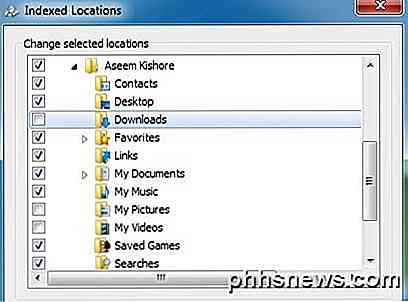
Verwijder Outlook uit Indexing
Als u Microsoft Outlook uit de zoekindex wilt verwijderen, merkt u misschien dat dit niet in de bovenste lijst voorkomt, maar wel in de onderste lijst. Dus hoe kom je er vanaf de zoekindex van af? Om dat te doen, moet je eerst Microsoft Outlook openen en vervolgens op Bestand - Opties klikken.
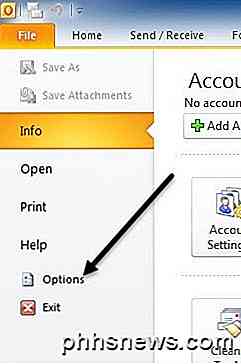
Klik nu op Zoeken aan de linkerkant en klik op de knop Opties voor indexering aan de rechterkant. Het lijkt hetzelfde dialoogvenster voor indexeringsopties te openen, maar nu wanneer u op Wijzigen klikt, kunt u Microsoft Outlook deselecteren.
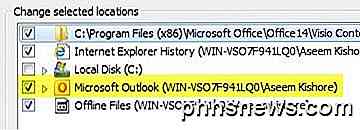
Schakel Indexing voor een schijf uit
Een andere manier om indexering uit te schakelen, is door Windows te laten weten dat een bepaald station niet moet worden geïndexeerd. Ik heb onlangs een harde schijf toegevoegd aan mijn Windows 7-machine om als back-up te gebruiken. Windows indexeerde standaard bestanden op de back-upschijf, wat nutteloos was omdat ik nooit naar die schijf zou zoeken.
Als u indexering op een schijf wilt uitschakelen, gaat u verder en opent u Deze computer of Computer en klikt u met de rechtermuisknop op uw lokale schijf (C, D, enz.) En kiest u Eigenschappen .
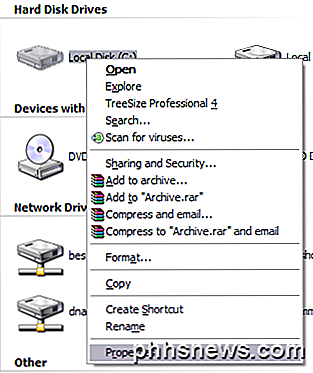
Op het tabblad Algemeen ziet u een selectievakje aan de onderkant genaamd "Sta Indexeringsservice toe om deze schijf te indexeren voor snel zoeken naar bestanden" in Windows XP of " Sta toe dat bestanden op dit station inhoud geïndexeerd hebben naast de bestandseigenschappen" in Windows 7 en 8 .
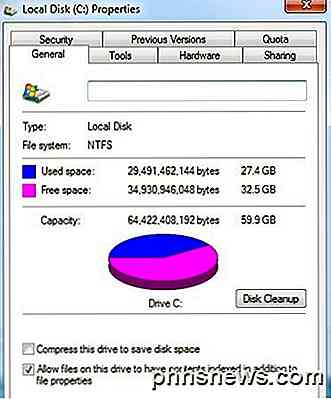
Ga je gang en verwijder het vinkje en je krijgt een pop-upvenster met de vraag of je deze instellingen wilt toepassen op alle bestanden en submappen of gewoon op de hoofdmap van het station:
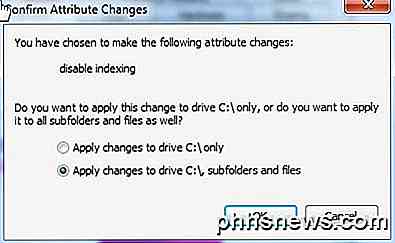
Kies alle bestanden en submappen, anders zal het nog steeds alles op de schijf indexeren! Klik op OK en u moet enkele minuten wachten en de instellingen worden toegepast op alle bestanden op uw computer. Helaas heeft elk bestand in het bestandssysteem een kenmerk dat aangeeft of Windows al dan niet moet worden geïndexeerd, dus dit moet voor alle bestanden worden bijgewerkt.
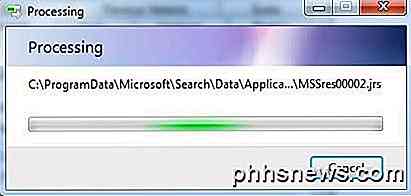
Als u onderweg fouten krijgt die zijn geweigerd, klik dan gewoon op Alles negeren, omdat dit waarschijnlijk alleen systeembestanden zijn die momenteel in gebruik zijn. In het bovenstaande voorbeeld heb ik de C-schijf gekozen, maar u hoeft de indexering voor de C-schijf normaal niet uit te schakelen, omdat de systeem- en programmabestanden niet standaard worden geïndexeerd. Als u een secundaire schijf of andere partities hebt, kunt u de indexering het beste uitschakelen met de bovenstaande methode.
Indexering volledig uitschakelen
Er is nog een manier om het indexeren uit te schakelen en het zal het volledig uitschakelen. De bovenstaande methoden verminderen wat is geïndexeerd door Windows, maar de indexeringsservice blijft actief. Hier laat ik u zien hoe u de indexeringsservice helemaal kunt uitschakelen, wat ik heb gedaan en nog nooit een probleem tegenkwam waar ik het nodig had.
Open eerst het Configuratiescherm en klik op Systeembeheer . Klik vervolgens op Services in de lijst. U kunt Services ook rechtstreeks openen door services.msc in te voeren in het dialoogvenster Uitvoeren of Zoeken in het menu Start.
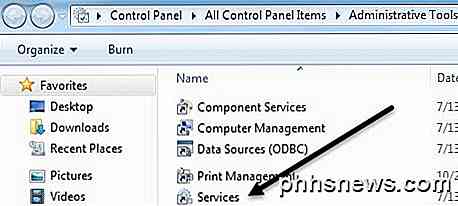
Blader nu omlaag totdat u Indexing-service of Windows Search in de lijst met services vindt. Je zult zien dat deze waarschijnlijk in de status Started staat en is ingesteld op Automatic .
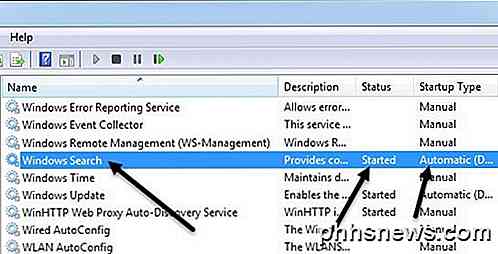
Dubbelklik op Windows Search en klik op de knop Stoppen om de service te stoppen. Wijzig vervolgens het Opstarttype in Uitgeschakeld .
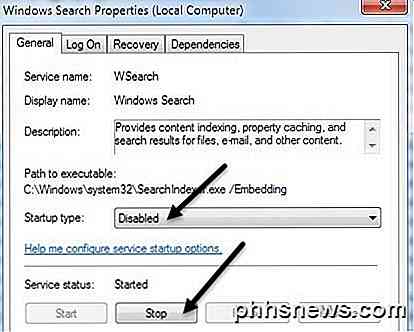
Hierna wil je je computer opnieuw opstarten. Wanneer u het indexeren uitschakelt, kunt u nog steeds een zoekopdracht uitvoeren in Windows, het geeft u een bericht dat het langzamer gaat omdat de index niet actief is.
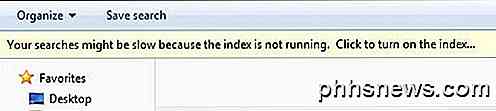
Zoals ik eerder zei, deed ik een test met de index aan en uit en deed ik een zoekopdracht op de hele C-schijf voor een bestand op een van mijn geïndexeerde locaties en de resultaten waren vrijwel hetzelfde! Het was letterlijk maar een paar seconden verschil, maar beide zoekopdrachten duurden meer dan een minuut. Waarschijnlijk de reden waarom ik in de eerste plaats nooit Windows-zoekopdrachten gebruik. Als u vragen over indexering in Windows hebt, kunt u ons dit laten weten in de opmerkingen. Genieten!

Hoe te blijven binnen de "Device Limit" van Windows 10 voor apps, muziek en video's
Met Windows 10 van Microsoft kunt u alleen apps en games op een beperkt aantal apparaten installeren. Het heeft zelfs strengere limieten voor abonnementsmuziek en video's die zijn gekocht bij de Windows Store. Zo kunt u ervoor zorgen dat u binnen deze limieten blijft. Denk aan dit als Windows 10-versies van iTunes-computermachtigingen.

Gegevens migreren van MS Access naar SQL Server-database
Onlangs moest ik de gegevens migreren van een Access-database naar SQL Server 2014 omdat mijn database te groot werd voor Access om te verwerken. Hoewel het proces vrij eenvoudig is, dacht ik dat ik een artikel met stapsgewijze instructies zou schrijven.Eerst moet u ervoor zorgen dat SQL Server of SQL Server Express op uw computer is geïnstalleerd.



