De gamecontroller in Windows kalibreren 10

De meeste pc-gamers sterven liever dan dat ze hun muis en toetsenbord verwijderen. Maar voor third-person actiegames, racen of geëmuleerde retro games, kunnen gamepads nog steeds de moeite waard zijn om te gebruiken. Als je controller niet goed werkt, kun je hem in Windows 10 kalibreren om ervoor te zorgen dat elke beweging 100% accuraat is voor je spel.
Waarom zou ik dit moeten doen?
Hoewel veel gamepads, zoals de Xbox One of Xbox 360-controllers, zijn meestal gekalibreerd voor gaming op een pc, direct uit de doos, andere kunnen je nodig hebben om ze te kalibreren voordat het systeem al hun bewegingen met volledige nauwkeurigheid herkent. Als u bijvoorbeeld een Nintendo 64-controller met een USB-adapter gebruikt, moet deze vrijwel zeker worden gekalibreerd voordat u deze kunt gebruiken.
In andere gevallen heeft u wellicht een oude controller die een beetje hulp nodig heeft. Misschien heeft u bijvoorbeeld een knop die vasthoudt en weet u niet zeker hoeveel de computer kan lezen van elke druk op de knop. Of misschien heeft je gamepad een versleten thumbstick die niet lijkt te kantelen. Met de kalibratietool kunt u uw controller inbellen, zodat deze zo nauwkeurig mogelijk is.
We zullen een Xbox 360-controller gebruiken voor deze handleiding, omdat dat is wat we hebben, maar het zou ongeveer hetzelfde moeten werken voor elke gamepad die u aansluit.
Open de kalibratietool
Om het kalibratiehulpmiddel te vinden, begint u met het naar beneden gaan naar uw startmenu en selecteert u "Instellingen".
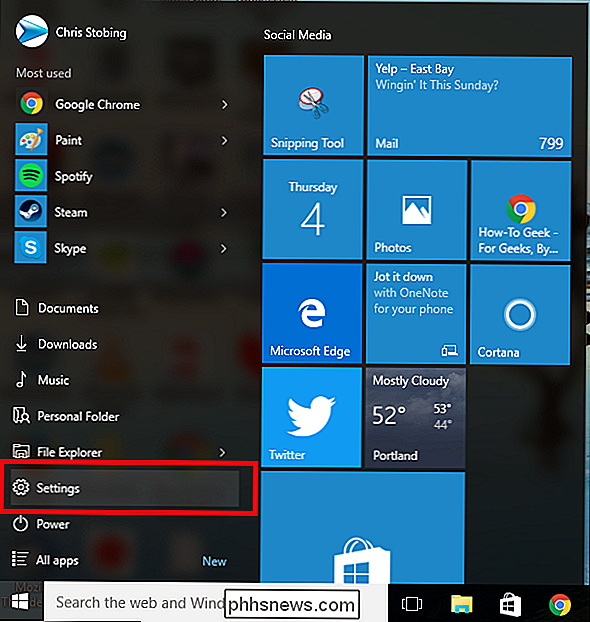
Klik in Instellingen op het tabblad voor " Apparaten ":
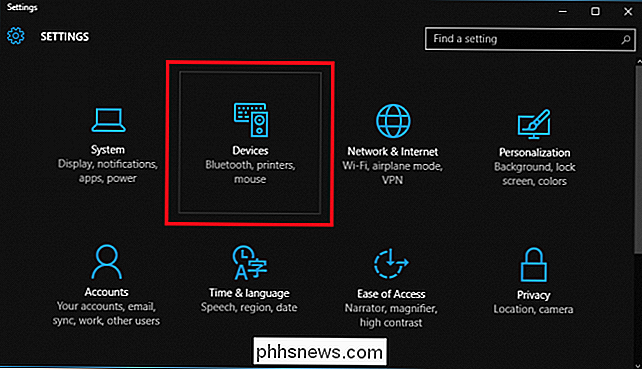
Blader na het volgende venster naar de link met de tekst" Apparaten en printers "op het tabblad" Printers en scanners "en klik erop.
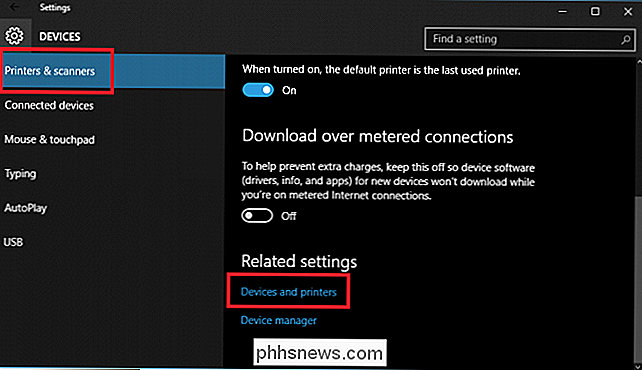
(U kunt ook hier komen door naar Control te gaan Paneel> Apparaten en printers in alle versies van Windows).
GERELATEERD: Waarom u een Xbox-controller voor pc-gaming zou moeten aanschaffen
Vanaf hier moet de controller worden geopend zolang deze al is aangesloten. Als dit niet het geval is, controleert u of de nieuwste stuurprogramma's zijn geïnstalleerd voor de controller van uw keuze.
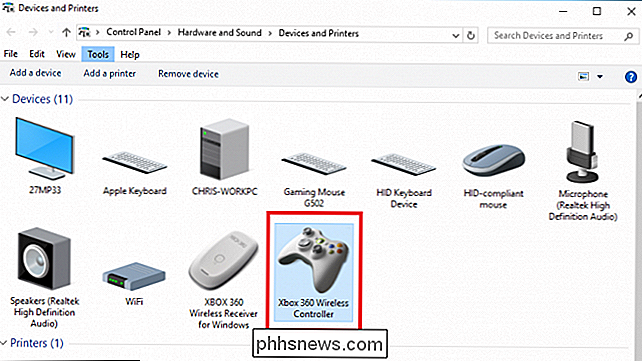
Zoek de controller en klik erop om het volgende vervolgkeuzemenu weer te geven. Klik vanaf hier op de optie voor "Spelbesturinginstellingen".
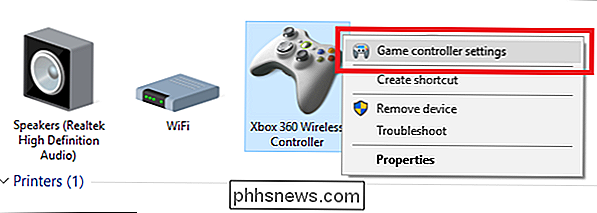
Nadat u hierop hebt geklikt, verschijnt automatisch het volgende venster. Klik vervolgens op de knop "Eigenschappen".
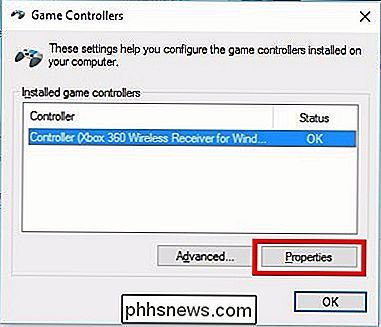
Het volgende venster bevat twee opties: "Instellingen" en "Testen". Kies om te beginnen het tabblad Instellingen en klik vervolgens op de knop in dit venster met de tekst 'Kalibreren'.
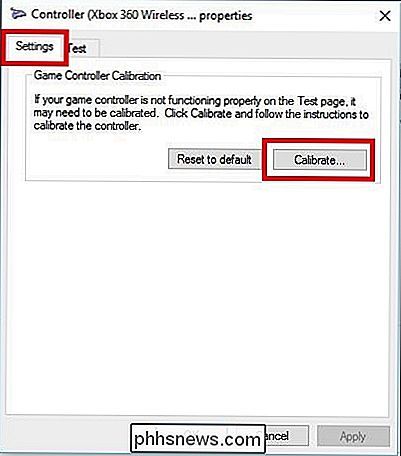
Hiervandaan zal de kalibratiewizard u automatisch door het proces leiden om uw controller op de juiste manier in te stellen. (In dit venster vindt u ook de knop "Reset naar standaard", voor het geval dat u het gereedschap automatisch alle wijzigingen wilt laten herstellen die zijn aangebracht tijdens een eerdere kalibratierun.)
Kalibreer uw controller
opnieuw , we gebruiken de Xbox 360-controller hier, dus je kunt enigszins verschillende vensters zien, afhankelijk van je controller, maar het meeste moet erg op elkaar lijken. Klik op Volgende om de kalibratie te starten.
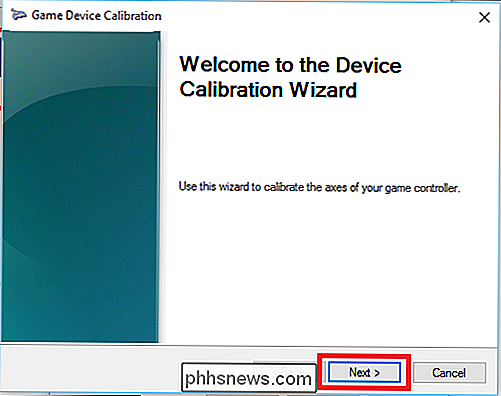
Het kalibratietool begint met de "D-Pad" -kalibratie, die op de Xbox 360-controller eigenlijk de linker thumbstick is. Eerst zal het je vragen om de thumbstick alleen te laten zodat hij het middelpunt kan vinden.
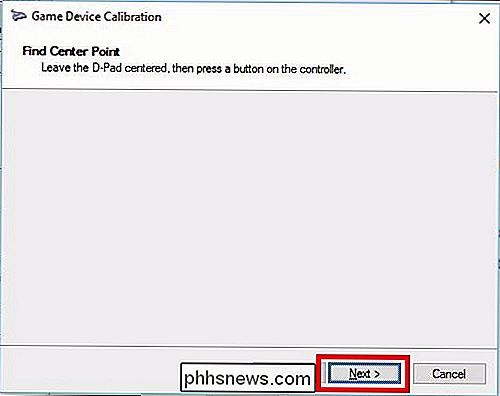
Laat de thumbstick los en klik op "Volgende", waarna je naar het volgende scherm wordt gebracht.
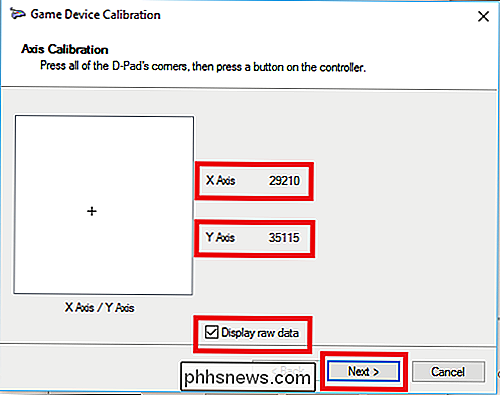
Hoewel dit niet nodig is, raden we u aan het vakje "Raw-gegevens weergeven" te selecteren, waarin u precies ziet waar het rustpunt voor de thumbstick is met kwantificeerbare getallen. Deze gegevens zijn waardevol omdat deze u vertellen of een van uw thumbsticks begint te verslijten als gevolg van overmatig gebruik, en u kunnen helpen bij het diagnosticeren van eventuele redenen waarom uw nauwkeurigheid tijdens het spelen zou afnemen.
Hier vandaan zwaait u naar links thumbstick helemaal rond zijn volledige bewegingsbereik een paar keer. Je moet het kleine kruis alle vier de hoeken in het vak hierboven zien raken of op zijn minst alle vier zijden van het vak raken.
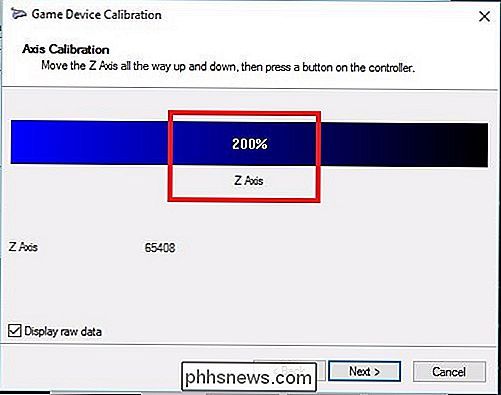
Vervolgens doorloop je dezelfde set tools voor elke "as" op je controller. Dit kunnen drukgevoelige knoppen zijn zoals de linker- en rechtertriggers van de Xbox, thumbsticks, of het kunnen gewoon reguliere knoppen zijn op sommige gamepads.
In dit geval worden de Xbox 360-triggers gemeten langs de Z-as en moeten ze registreren overal van 100% (rustend) tot 200% (volledig afgebroken). De X-as kalibreert de rechter thumbstick van de Xbox voor horizontale bewegingen, dus daarvoor moet je de thumbstick helemaal naar links en rechts trekken en kijken of het volledige bewegingsbereik op de juiste manier wordt geregistreerd.
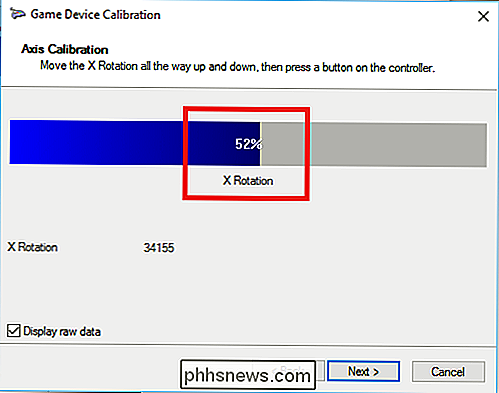
Hetzelfde geldt voor de Y-as (verticale beweging). Zwaai deze op en neer en zolang u de cijfers "0%" en "100% boven aan zowel de bovenkant als de onderkant van het bewegingsbereik van de thumbstick ziet (en ook in het midden 50% rust) ), is uw controller correct gekalibreerd. Zoals je in het bovenstaande voorbeeld kunt zien, ligt de X-as van mijn rechters thumbstick feitelijk rond 52%, het product van de ouderdom en een heleboel intense rondes van Halo Online.
GERELATEERD: Hoe de controle over de Windows Desktop met een Xbox of Steam Controller
Jammer genoeg, terwijl de softwarekant van de kalibratie u helpt te ontdekken hoe goed uw controller reageert op uw bewegingen - en zelfs natuurlijk correct voor een defecte thumbstick - de enige hardware repareren als het op deze manier versleten begint te raken, ga naar de winkel en pak een nieuwe controller helemaal op. Of, als u handig bent, kunt u online onderdelen als thumbsticks kopen en deze zelf vervangen.
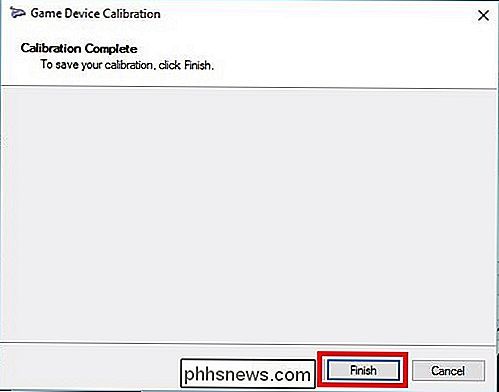
Nadat u alle vier de kalibraties hebt doorgenomen, kunt u klikken op "Finish" om door te gaan naar het testgedeelte van het proces .
Test de kalibratie
Nadat het kalibratieproces is voltooid, is het tijd om de resultaten te testen. In hetzelfde venster waar je vanuit begon (met de tabbladen "Instellingen" en "Testen"), wil je nu op het tabblad "Testen" klikken.
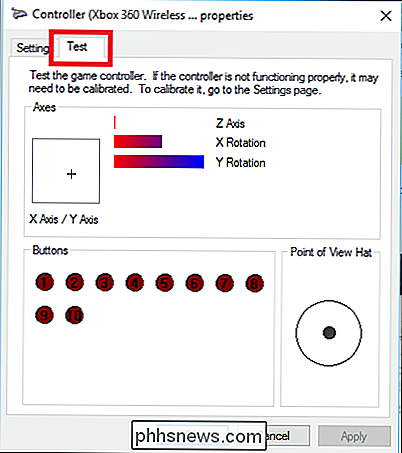
Vanaf hier kunnen bewegingen of drukknoppen die je maakt verschijnen automatisch op het scherm. Dit is een goede manier om precies te bepalen hoe snel de knoppen registreren - als ze überhaupt worden geregistreerd - en om te noteren hoe dichtbij (of ver weg) de thumbstick stilstaat van 50% nadat u deze verplaatst een beetje.
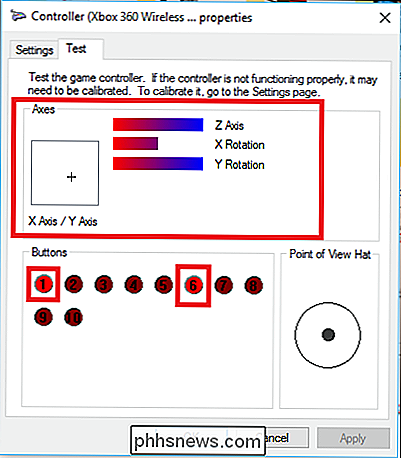
Als u klaar bent met uw tests, moet u op Apply drukken voordat u het venster sluit, en u bent klaar!
Hoewel de meeste moderne controllers uit de doos zullen worden gekalibreerd om perfect te werken met Windows, het doet nooit pijn om eens in de paar maanden naar binnen te gaan en opnieuw te kalibreren om er zeker van te zijn dat je geen headshots mist vanwege een controller die geen slag meer maakt.
Beeldcredits: Pexels

Wat is ASLR en hoe onderhoudt dit uw computer?
Adresruimte-indeling Randomisatie (ASLR) is een beveiligingstechniek die wordt gebruikt in besturingssystemen, die voor het eerst werd geïmplementeerd in 2001. De huidige versies van alle belangrijke besturingssystemen (iOS, Android, Windows, macOS en Linux) hebben ASLR-beveiliging. Maar in de afgelopen week is er een nieuwe methode gevonden om ASLR te omzeilen.

Hoe SSID-uitzending op uw draadloze router uit te schakelen
Meestal is er, wanneer u een draadloze router koopt en inplugt, absoluut geen beveiliging. De meeste werken direct uit de doos met alleen het standaard ingestelde wachtwoord, coderen geen gegevens, gebruiken geen netwerksleutel en zenden de SSID niet openbaar uit. Als je dit artikel hebt gevonden, probeer je waarschijnlijk uit te zoeken hoe je je draadloze netwerk veiliger kunt maken



