Meerdere gebruikersaccounts beheren op één Chromebook

<> <> weg, maar heb geen zin om een pak extra geld voor het voorrecht te laten vallen. Als u één computer hebt die bij een volledig huishouden of meerdere collega's op kantoor hoort, kunt u als volgt meerdere gebruikersaccounts op hetzelfde apparaat maken en beheren.
Een nieuwe standaardgebruiker maken
Een nieuwe gebruiker maken op uw Chromebook hoeft u niet ingelogd te zijn als beheerder of zelfs als de eigenaar van de laptop. Hoewel dit voor sommige onhandige interacties tussen verschillende leden van het huishouden met dezelfde laptop kan zorgen, is de gebruiksfactor hoog genoeg dat Google hoopt dat u het toch niet opmerkt.
Om een gebruiker toe te voegen, gaat u naar het inlogscherm, ofwel uitloggen bij uw huidige account of de laptop helemaal opnieuw opstarten. In de linkerbenedenhoek ziet u een kleine knop met de tekst 'Gebruiker toevoegen' met een plusteken, naast de optie om af te sluiten of te bladeren als gast (later meer over deze functie).
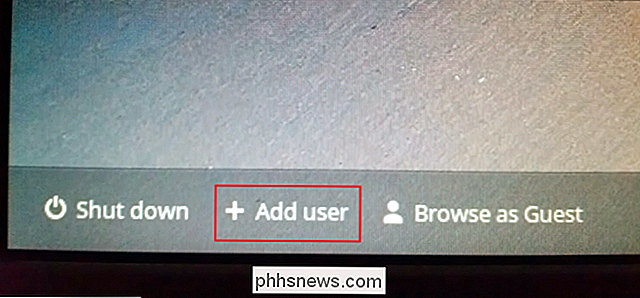
Vanaf hier u wordt door het standaardproces voor het maken van een Google-account geleid. U kiest een gebruikersnaam, stelt uw wachtwoord in en krijgt vervolgens de mogelijkheid om een tweevoudig verificatienummer in te voeren om uw account te beschermen tegen hackers die het zonder uw toestemming proberen te openen vanaf een andere locatie.
Ten slotte wordt u gevraagd om een afbeelding aan uw gebruikersaccount te koppelen, die ofwel kan worden geselecteerd uit de standaardfoto's op de laptop of kan worden aangepast met een aangepaste afbeelding. Op dezelfde manier kunt u ook een foto maken op de webcam en dit gebruiken als uw hoofdaccountafbeelding door op het camerapictogram in de linkerbovenhoek van de fotobibliotheek te klikken.
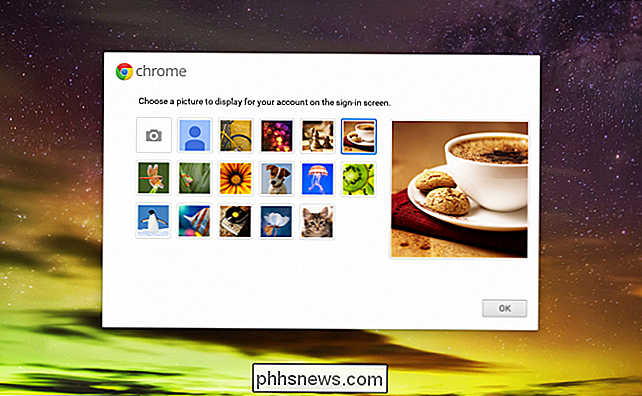
Houd er rekening mee dat wanneer u een nieuw account maakt op een Chromebook, u start feitelijk een heel nieuw account bij Google.
NAAR VERWANTE: Hoe een Chromebook is vergrendeld om u te beschermen
Dit betekent dat het grootste deel van uw online activiteit zal worden bijgehouden door de zoekgigant, als een van de belangrijkste manieren waarop het bedrijf de extreem lage prijs van hun laptops heeft kunnen verantwoorden, is het subsidiëren van de kosten door geld dat is gemaakt voor het op de markt brengen van uw dagelijkse surfgedrag.
Gebruikersopties beheren
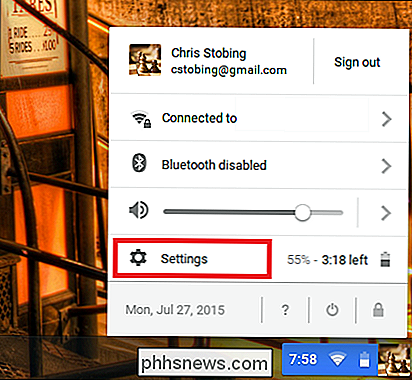
Om naar het paneel Gebruikersbeheer te gaan , eerst moet u klikken op Instellingen, te vinden in de rechterbenedenhoek van uw Chrome-taakbalk. Houd er rekening mee dat u hier alleen toegang toe kunt krijgen als u bent aangemeld als de eigenaar van het apparaat of als een andere bevoegde gebruiker zonder speciale rechten om te voorkomen dat ze binnenkomen.
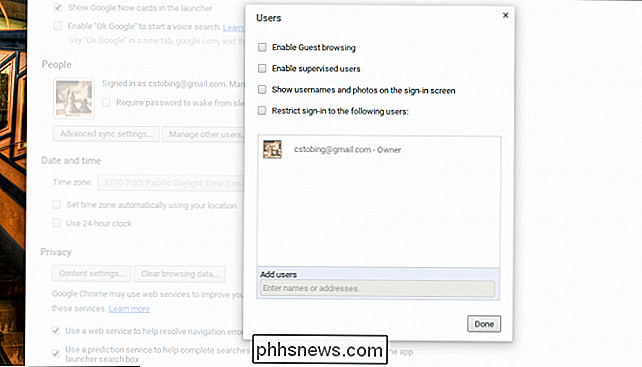
Hier vindt u het menu waarin beheert de opties om het browsen op een gastaccount op de laptop in te schakelen, om toezichthoudende gebruikers te maken, en om al dan niet gebruikersnamen en foto's te tonen op het hoofdinlogscherm. U kunt ook instellen wie zich mag aanmelden en wie niet afhankelijk is van de accounts die worden vermeld in de onderstaande vraag.
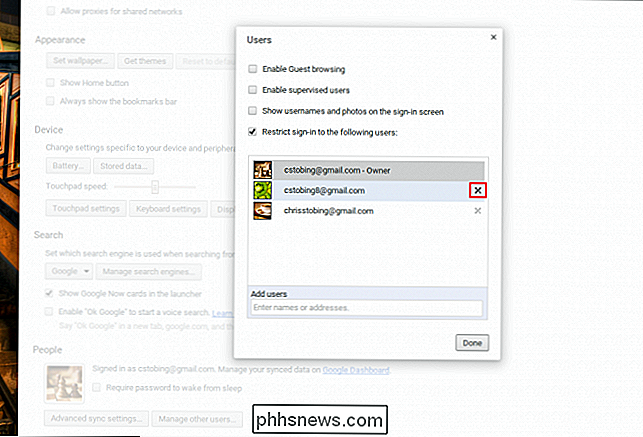
Als u op de "X" klikt naast de naam van iemand, blijven deze van het accountnetwerk op de laptop, maar hun aanmeldingsrechten worden beperkt totdat de eigenaar de optie uitschakelt of ze weer toevoegt aan de lijst met VIP's.
Gastmodus
Door de gastmodus in te schakelen kan iedereen met toegang tot uw Chromebook om in te loggen op een gastaccount. Gastaccounts worden geleverd met een standaardset met zeer beperkte rechten die (tot mijn grote ergernis) op geen enkele manier kunnen worden aangepast of gewijzigd.
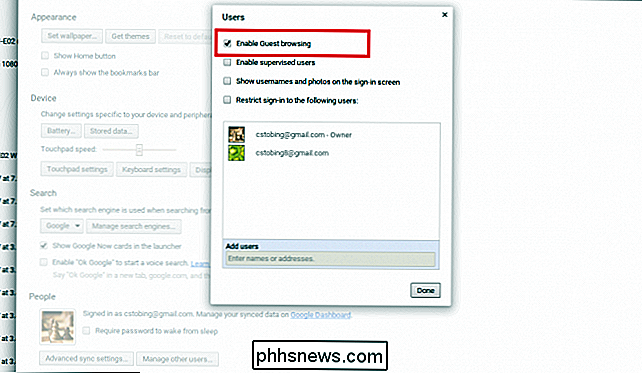
De voorraad, standaardinstellingen zijn wat u krijgt en als u een Als u een meer gespecialiseerd account hebt, moet u zich verdiepen in de zogenaamde "Bewaakte gebruikers" -instelling.
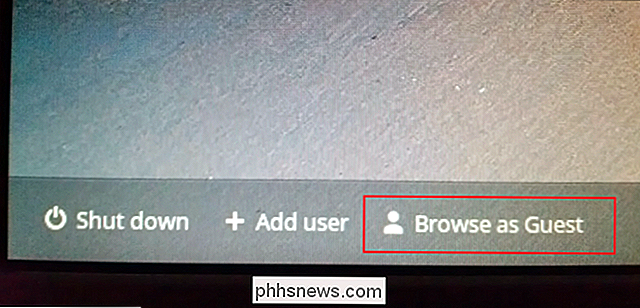
Begeleide gebruikers
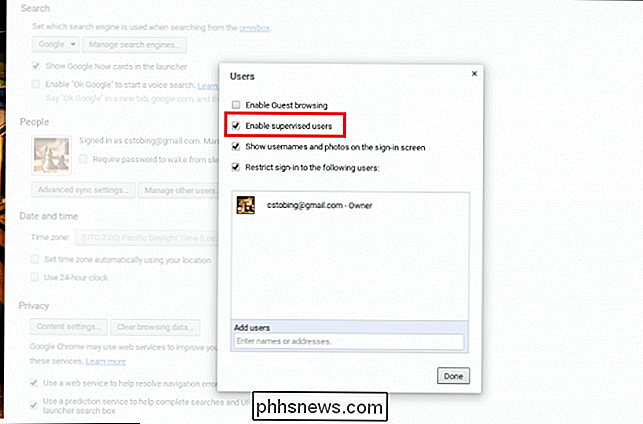
"Bewaakte gebruikers" zijn een groep accounts die zijn toegevoegd aan de lijst met geautoriseerde gebruikers op de laptop door de eigenaar of beheerder met het uitdrukkelijke doel een aangepaste ervaring te creëren voor degene die gebonden is aan die specifieke login. Dit zijn accounts die kunnen worden gevolgd, gecontroleerd en beperkt, afhankelijk van wie de machine gebruikt en met welk doel.
GERELATEERD: Gebruik toezichthoudende gebruikers om ouderlijk toezicht in te stellen op een Chromebook (of gewoon in Chrome)
Een goed voorbeeld is een ouder die wil dat zijn kinderen de computer kunnen gebruiken, maar ook een manier nodig hebben om hun activiteiten nauwlettend in de gaten te houden en ook om sites (of inhoudscategorieën) te blokkeren waarvan ze misschien willen dat ze wegschrikken. U kunt alles over de ins en outs van het beheer van toezichthoudende gebruikers lezen in ons vorige artikel, dat zich hier bevindt.
Zolang u over de ruimte en het geduld beschikt, kunt u een oneindig aantal accounts toevoegen aan een enkele Chromebook. Of u nu boven aan de browse-gewoonten van uw kind wilt blijven, gasten de mogelijkheid biedt om hun eigen tabbladen in de browser te openen of gewoon een betere manier wilt vinden om uw instellingen op meerdere apparaten te synchroniseren, de gebruikersinstellingen in Chrome OS zijn een eenvoudige manier om al uw geregistreerde gebruikers vanaf één plek te beheren.
Afbeelding Credits: Flickr / Kevin Jarrett

OTT-handleiding voor het maken van een sterk wachtwoord
Het is nu zo gewoon dat we het allemaal doen zonder er zelfs maar aan te denken: maak een wachtwoord dat ten minste x tekens bevat, minstens één nummer en één symbool heeft en niet je voor- of achternaam is. Of u nu op het werk bent of een Apple ID maakt, deze wachtwoordvereisten voor een "sterk" wachtwoord zijn overal.Nad

Een verloren of beschadigd document herstellen in Microsoft Word 2016
Heeft u ooit een problematisch .doc- of .docx-bestandswoord gehad dat u niet lijkt te openen? Of zelfs helemaal een document kwijtgeraakt, met al je harde werk ermee weg? GERELATEERD: Wat is de beste manier om een back-up te maken van mijn computer? We zijn er allemaal eerder geweest en als je dat niet doet Het is al een harde les dat je van je computer een back-up moet maken.



