Siri gebruiken om uw Philips Hue Lights te bedienen

Dankzij het HomeKit-domoticasysteem van Apple en de veelzijdigheid van Siri kunt u nu uw huisverlichting bedienen met niets anders dan uw stem. Lees verder terwijl we dit demonstreren met Philips Hue.
Om je slimme huisverlichting te bedienen, heb je een handvol dingen nodig. Eerst en vooral moet je een iOS-apparaat hebben waarop zowel Siri als wordt bijgewerkt naar minimaal iOS 8.1 of hoger voor HomeKit-ondersteuning.
GERELATEERD: Wat is het verschil tussen 1e- 2e-, en Philips Hue-lampen met de 3e generatie?
U hebt ook een HomeKit-compatibel verlichtingssysteem nodig. Voor demonstratiedoeleinden gebruiken we het Philips Hue 2e generatie-systeem (met een bijgewerkte brug die HomeKit ondersteunt).
Opmerking: Als je een Hue early adopter bent, kun je je bestaande Hue-lampen behouden, maar je hebt deze nodig om je 1st-gen Hue Bridge te upgraden naar een 2e-gen model.
Hoe je Siri Control instelt voor Philips Hue
GERELATEERD: Hoe je HomeKit-apparaten en configuratie te resetten
Zorg dat je dit op het iOS-apparaat in uw huishouden dat de eigenaar / ouder / persoon die de controle heeft over de domotica-dingen gebruikt en is ingelogd, omdat HomeKit gekoppeld is aan uw iCloud-login. Je zou de iPad van je kind niet willen gebruiken om je HomeKit-instellingen in te stellen (als dat kind zijn eigen iCloud-ID heeft), omdat je dan altijd terug moet naar hun iPad om wijzigingen aan te brengen en je hun HomeKit zou moeten delen configuratie met uw andere apparaten (in plaats van u, de controlerende agent, die de HomeKit-setup met hen deelt). Als je je HomeKit-systeem per ongeluk hebt ingesteld onder de verkeerde Cloud ID, raak dan niet in paniek, reset gewoon de HomeKit-configuratie op het apparaat dat je ten onrechte hebt gebruikt om je systeem in te stellen.
De Hue Bridge koppelen aan HomeKit en Siri-besturing inschakelen , begin met het openen van de Hue-app en tik op de instellingenknop in de linkerbovenhoek van het scherm.
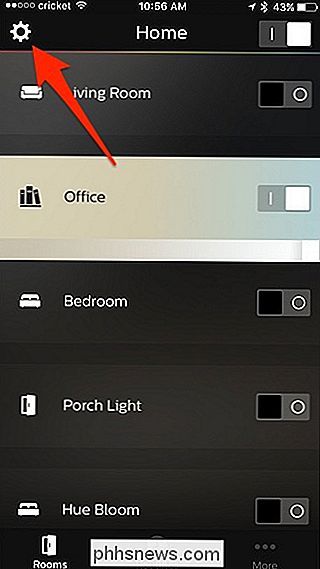
Selecteer daar "Siri spraakbesturing".
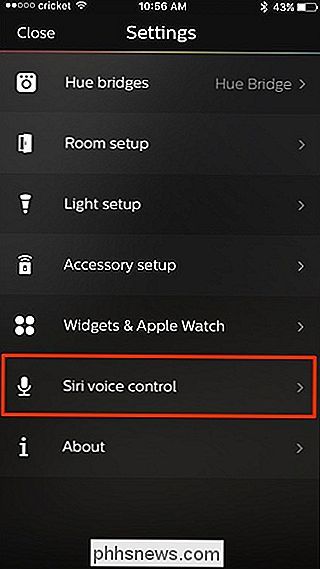
Tik onderaan op "Pair bridge".
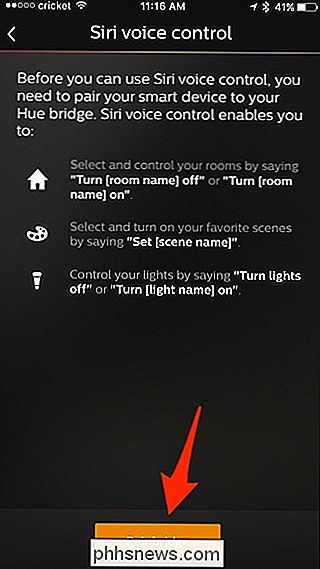
Als u HomeKit nog niet hebt ingesteld, wordt u gevraagd om een 'thuisadres' te maken en dit een naam te geven die u maar wilt. Druk op "Create home" wanneer u klaar bent.
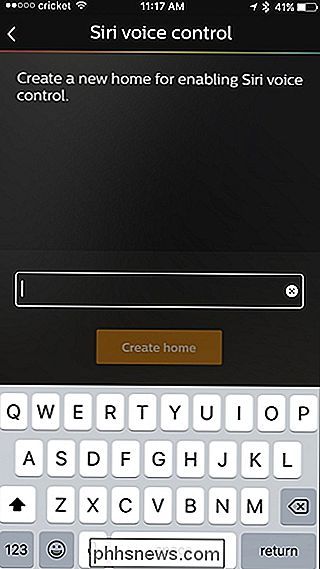
Vervolgens wordt u gevraagd om het nummer aan de achterkant van de Hue Bridge-eenheid te scannen, maar u kunt het nummer ook manueel invoeren door op "Code handmatig invoeren" te tikken. ”. Omdat mijn Hue Bridge helemaal naar beneden is (net als de meeste van mijn andere hubs), heb ik de codes genoteerd op mijn computer en typ ik ze handmatig in, wat gemakkelijker en sneller is dan helemaal naar beneden rennen om te scannen het nummer.
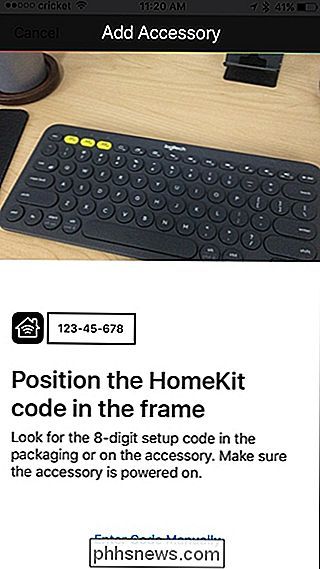
Nadat u de code hebt gescand of ingevoerd, duurt het enkele seconden om deze te koppelen. Zodra dit is voltooid, wordt het Siri-stembesturingsscherm weergegeven, waar u kunt beheren welke lichten, kamers en scènes u met Siri wilt gebruiken en welke niet. Sommige synchroniseren mogelijk niet correct met Siri, en u krijgt een oranje punt aan de rechterkant. Tik hierop om het te repareren.
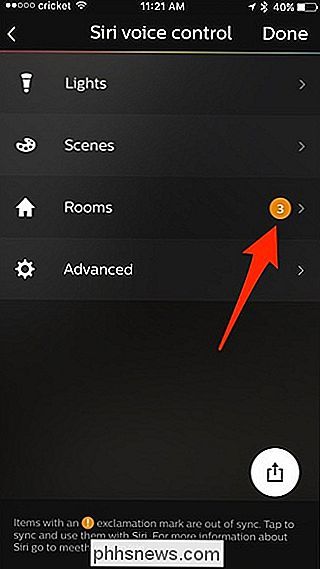
Tik vanaf daar op het selectievakje naast de kamers met oranje uitroeptekens om de synchronisatie te verhelpen. Als je echter niet wilt dat deze kamers verbonden zijn met Siri, kun je ze gewoon laten staan.
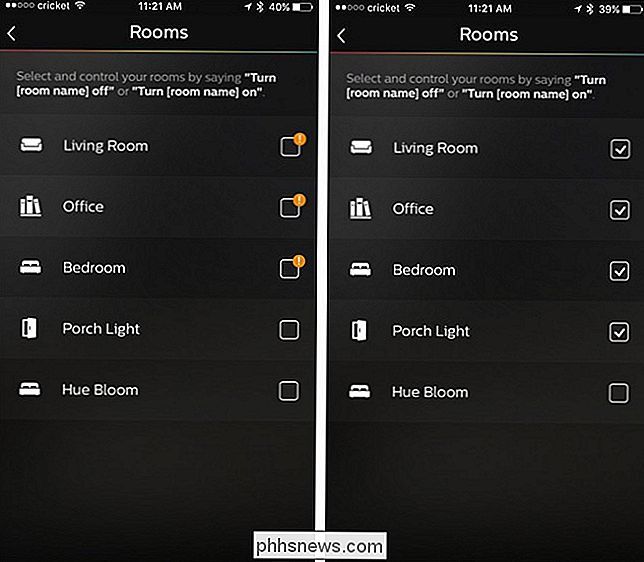
Ga als je klaar bent terug naar het vorige scherm en tik op "Gereed" in de rechterbovenhoek om de wijzigingen op te slaan en finaliseer de Siri spraakbesturing.
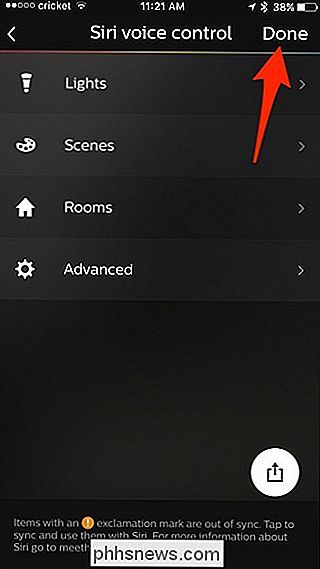
Verschillende voor HomeKit geschikte systemen en apps hebben verschillende selectiemethoden, maar de algemene regel is dat je altijd groeperingen kunt selecteren (scènes, kamers of zones genoemd, afhankelijk van hoe ze zijn georganiseerd binnen de app) en / of afzonderlijke componenten van het systeem, zoals de afzonderlijke lampen of armaturen.
Hoe u uw lichten bedient

Nadat u het hele gedoe van het opzetten van het fysieke systeem hebt doorgenomen en door de kleine hoepel bent gesprongen van het koppelen van de Hue-app aan je HomeKit-systeem, het is gewoon een kwestie van terugtrappen en bevelen aan Siri geven.
Een belangrijke opmerking voordat we verder gaan, sommige namen kunnen voor Siri lastig zijn, omdat ze deel uitmaken van andere veelvoorkomende opdrachten. Siri wil bijvoorbeeld wanhopig namen en datums ontleden in contactacties en kalenderacties.
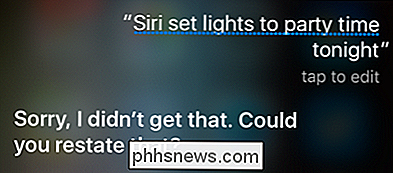
Als zodanig vraagt het alleen maar om hoofdpijn om de slaapkamerlamp aan de zijde van uw echtgenoot te vermelden, "Nicole Lamp", omdat de helft van de tijd dat u "Nicole" zegt in een spraakcommando, Siri iets wil doen met betrekking tot de contactgegevens van Nicole. Hetzelfde geldt voor woorden die klinken alsof ze gerelateerd zijn aan kalenderacties (vandaag, vanavond, dinsdag, krijg je het idee). Siri is manier gelukkiger wanneer uw potentiële opdrachten heel duidelijk zijn. Het benoemen van een scène "Filmmodus" of alleen "Films" is veel veiliger, omdat het zeer onwaarschijnlijk is dat er Siri-gerelateerde verwarring zal ontstaan.
Met dat in gedachten, kunt u de volgende opdrachten gebruiken om te communiceren met Siri en uw Philips Tintlichtsysteem:
- "Alle lampjes [aan / uit]"
- "Draai [naam verlichting] [aan / uit]"
- "Zet de [kamer] lampjes [aan / uit]"
- "Stel [scènenaam]
- " Zet verlichting op [X%] helderheid "
- " Lichten instellen [kleur] "(alleen tintkleurlampen)
- " Stel scène [scènenaam] in "(toevoegen" scène "naar de opdracht werkt goed als u een scènenaam hebt die Siri omhoog laat gaan)
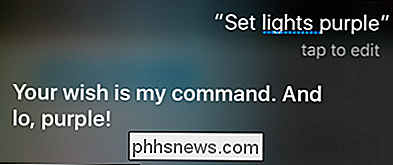
Er kunnen nog andere zijn (de documentatie van Hue bevat zelfs niet alle bovenstaande opdrachten), maar dit zijn enkele die we hebben getest en bevestigd om te werken. Tijdens het experiment kunt u nog andere ontdekken.

Kunnen gegevens op vaste schijven degraderen zonder waarschuwing over de schade?
We maken ons allemaal zorgen over het veilig en intact houden van onze gegevens en bestanden, maar het is mogelijk dat gegevens beschadigd raken en toegankelijk zijn door een gebruiker zonder een melding of waarschuwing van welke aard dan ook over het probleem? De SuperUser Q & A-post van vandaag biedt het antwoord op de vraag van een bezorgde lezer.

Schakel alle meldingsballonnen uit in elke Windows-<
Als u op mij lijkt, vindt u het vreselijk om alle pop-up meldingsballonnen te zien die Windows laat zien. Deze variëren van computerbeveiligingswaarschuwingen tot het bijwerken van waarschuwingen en meer. Vandaag zullen we u leren hoe u deze meldingsballonnen kunt uitschakelen in Windows 8, 8.1 en 10.



