De ontbrekende USB-schijf vinden in Windows 7, 8 en 10

USB-stations verschijnen automatisch in Windows Verkenner wanneer u ze aansluit op uw computer. Volg deze stappen voor probleemoplossing als Windows geen aangesloten schijf laat zien.
Diagnose van het probleem
GERELATEERD: Informatie over partities op de harde schijf met schijfbeheer
Als u een USB-schijf hebt aangesloten en Windows niet wordt weergegeven In Bestandsbeheer moet u eerst het venster Schijfbeheer controleren.
Om Schijfbeheer te openen op Windows 8 of 10, klikt u met de rechtermuisknop op de Start-knop en selecteert u "Schijfbeheer". Op Windows 7, druk op Windows + R om het dialoogvenster Uitvoeren te openen, typdiskmgmt.mscerin en druk op Enter.
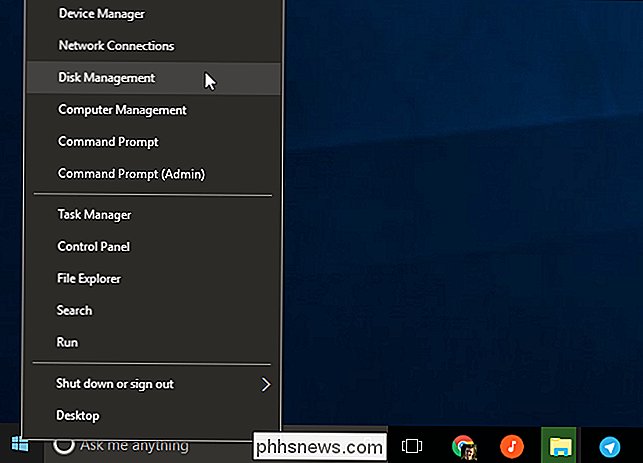
Onderzoek de lijst met schijven in het schijfbeheervenster en zoek naar uw externe schijf . Zelfs als het niet verschijnt in Windows Verkenner, zou het hier moeten verschijnen. Zoek naar een schijf die overeenkomt met de grootte van je flashstation. Soms wordt het ook gemarkeerd als "Verwijderbaar", maar niet altijd.
In de onderstaande schermafbeelding hebben we ons verwijderbare station op "Schijf 3" gespot. Als u de uwe ziet, gaat u naar het volgende gedeelte.
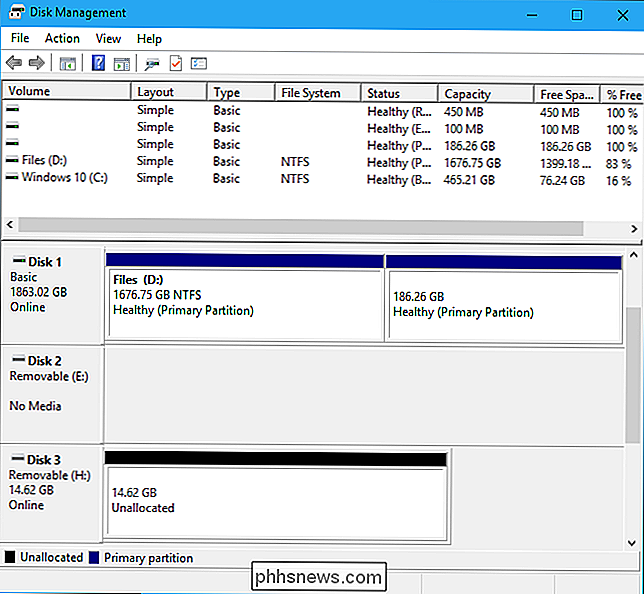
Probeer de volgende stappen voor probleemoplossing als u de schijf helemaal niet in het venster Schijfbeheer ziet:
- Zet de schijf aan, indien nodig : sommige externe harde schijven hebben hun eigen stroomschakelaars of afzonderlijke voedingskabels. Als u een grotere schijf gebruikt, moet u ervoor zorgen dat deze geen eigen aan / uit-schakelaar of voedingskabel heeft waarmee u verbinding kunt maken.
- Sluit deze aan op een andere USB-poort : koppel de externe schijf los en sluit deze aan een andere USB-poort op uw computer. Het is mogelijk dat een bepaalde USB-poort op de computer dood is.
- Vermijd USB-hubs : als u de USB-drive op een USB-hub aansluit, probeert u deze in plaats daarvan rechtstreeks op een van de USB-poorten van uw computer aan te sluiten. Het is mogelijk dat de USB-hub niet voldoende stroom levert.
- Probeer een andere computer : probeer de USB-drive op een andere computer aan te sluiten en kijk of de andere computer het detecteert. Als er geen computers het station zien wanneer u het aansluit, zelfs in het venster Schijfbeheer, is het USB-station zelf waarschijnlijk dood.
Hopelijk zal een van deze uw probleem oplossen. Als dit niet het geval is, gaat u naar de onderstaande oplossingen.
Het probleem oplossen
Nadat u de bovenstaande stappen hebt uitgevoerd, kunt u het probleem beter oplossen. Hier zijn een paar mogelijke oplossingen op basis van wat u hebt gevonden bij het zoeken naar de schijf in Schijfbeheer.
Als Windows u vraagt de partitie te formatteren wanneer u deze invoegt
Als Windows de schijf kan zien maar niet kan lezen , het is mogelijk dat de drive is geformatteerd met een bestandssysteem dat Windows normaal niet ondersteunt. Dit kan bijvoorbeeld gebeuren als u een station formatteert met het HFS + -bestandssysteem op een Mac of met het ext4-bestandssysteem op een Linux-pc.
Als u een station verbindt met een extern bestandssysteem, zal Windows u vertellen dat het dit nodig heeft formatteer de schijf voordat deze deze kan gebruiken. Formatteer de schijf nog niet! Hiermee wist u alle bestanden op de schijf. Als u de bestanden op de schijf niet nodig hebt, kunt u ermee akkoord gaan om deze te formatteren, maar zorg ervoor dat de schijf geen belangrijke bestanden bevat voordat u het doet.
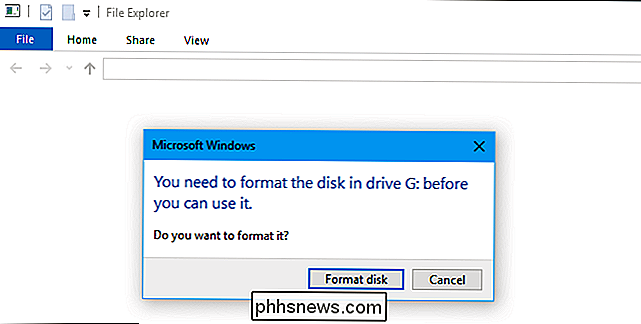
Om een schijf als deze te lezen, kunt u Sluit het aan op de Mac of Linux-pc waarop het is gemaakt en kopieer uw bestanden ervan naar een ander station. Als alternatief kunt u software gebruiken waarmee u Mac- of Linux-bestandssystemen in Windows kunt lezen. Nadat u de bestanden van de schijf hebt gekopieerd, kunt u ermee instemmen dat Windows de schijf formatteert (wist). Het wordt weergegeven als een lege schijf die nu compatibel is met Windows.
Als andere Windows-pc's de schijf kunnen zien, maar uw huidige niet
Als andere computers de schijf detecteren wanneer u deze aansluit, maar uw huidige computer niet, is het mogelijk dat er een stuurprogramma in Windows is.
Open Apparaatbeheer om dit te controleren. Klik op Windows 8 of 10 met de rechtermuisknop op de knop Start en selecteer "Apparaatbeheer". Druk in Windows 7 op Windows + R, typdevmgmt.mscin het dialoogvenster Uitvoeren en druk op Enter.
RELATED: Windows Apparaatbeheer gebruiken voor problemen oplossen
Vouw de secties "Disk Drives" en "USB Serial Bus controllers" uit en zoek naar apparaten met een geel uitroepteken op hun pictogram. Als u een apparaat met een foutpictogram ziet, klikt u er met de rechtermuisknop op en selecteert u 'Eigenschappen'. Er verschijnt een foutmelding met meer informatie. Zoek op het web naar dit foutbericht voor meer informatie.
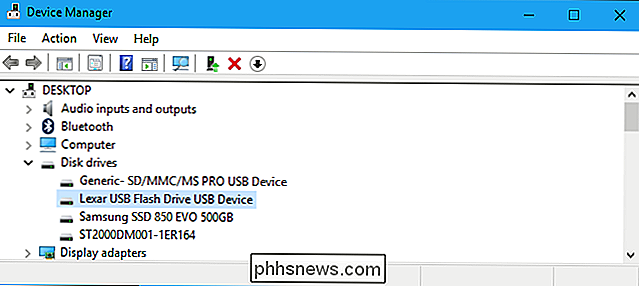
Om driverproblemen op te lossen, kunt u met de rechtermuisknop op het apparaat klikken, Eigenschappen kiezen en naar het tabblad Stuurprogramma gaan. Gebruik de knop "Stuurprogramma bijwerken" om te proberen een bijgewerkt stuurprogramma te installeren, klik op "Stuurprogramma terugzetten" om het stuurprogramma terug te zetten naar een vorige stuurprogramma als het net gestopt was met werken, of gebruik de knop "Installatie ongedaan maken" om het stuurprogramma te verwijderen en Windows te hopen wordt automatisch een versie geïnstalleerd die werkt.
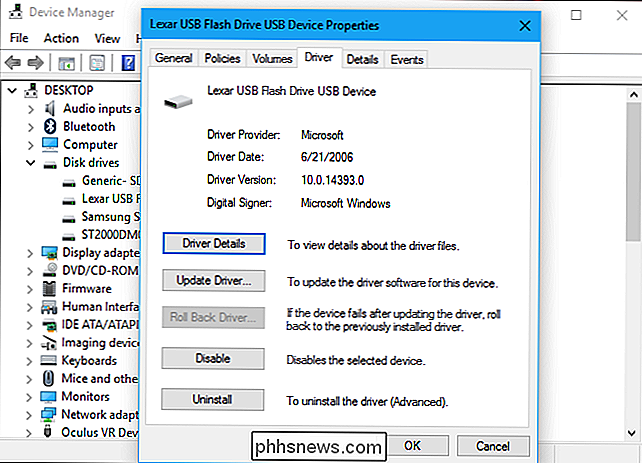
Als u de schijf in schijfbeheer ziet en partities heeft
Als de schijf wordt weergegeven in Schijfbeheer en u een of meer partities op de schijf ziet - met een blauwe balk langs de top-it verschijnt mogelijk niet in Windows Verkenner omdat het stationsletters moet krijgen.
Klik hiervoor met de rechtermuisknop op de partitie op het station in Schijfbeheer en selecteer "Stationsletter en paden wijzigen". Als u niet op "Change Drive Letter and Paths" kunt klikken, komt dat omdat Windows het bestandssysteem op de partitie niet ondersteunt - zie hieronder voor meer informatie.
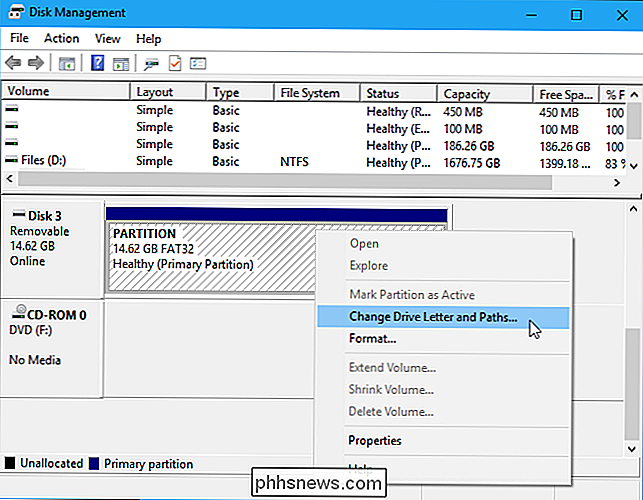
U kunt zien dat de partitie geen stationsletter toegewezen heeft gekregen . Wijs een bestuurdersletter toe en deze zou gewoon moeten werken.
Om een stationsletter toe te wijzen, klikt u op de knop "Toevoegen" en wijst u een stationsletter van uw keuze aan de omvormer toe. Klik op "OK" en het zal verschijnen in Verkenner of Windows Verkenner met die stationsletter.
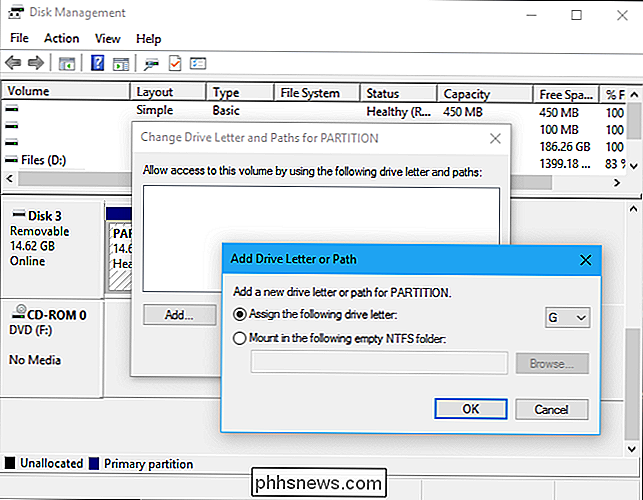
Als u de schijf in schijfbeheer ziet, maar deze is leeg
Als u de schijf ziet in Schijfbeheer, maar het is "Niet toegewezen ", Met een zwarte balk langs de bovenkant, betekent dit dat de schijf helemaal leeg en niet-geformatteerd is. Om het te formatteren, zodat Windows het kan gebruiken, klikt u met de rechtermuisknop op de niet-toegewezen ruimte in Schijfbeheer en selecteert u "Nieuw eenvoudig volume".
GERELATEERD: Wat is het verschil tussen FAT32, exFAT en NTFS?
Kies de maximaal mogelijke grootte voor de partitie en wijs een stationsletter toe. U kunt Windows automatisch een stationsletter laten kiezen. Als u wilt dat de schijf compatibel is met zoveel mogelijk andere besturingssystemen en apparaten, formatteert u deze met het exFAT-bestandssysteem wanneer Windows dat vraagt. Anders, als u het alleen op Windows-computers gebruikt, is NTFS prima. Nadat het klaar is, zou de schijf bruikbaar moeten zijn.
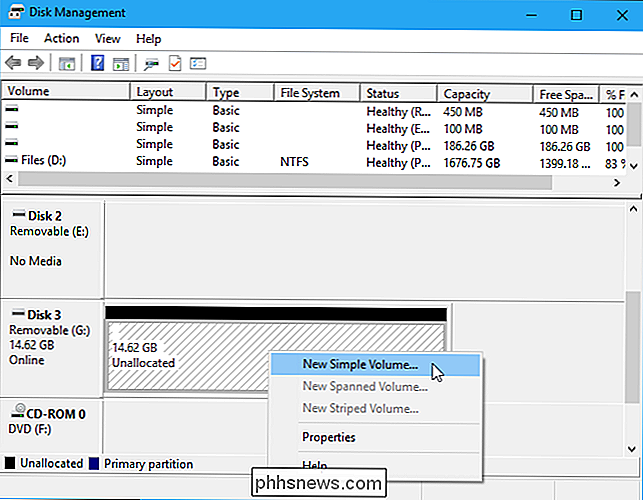
Als u de schijf in schijfbeheer ziet, maar u kunt deze niet formatteren
In sommige gevallen heeft de schijf mogelijk een erg rommelig partitieschema. Mogelijk ziet u zelfs "beschermde" partities die u niet uit Schijfbeheer kunt verwijderen. Of de partitie op de schijf is mogelijk te klein, omdat de schijf partities heeft die er op versperd zijn.
U kunt de schijf "opschonen" om die rommel op te ruimen, alle bestanden en partitie-informatie van de schijfeenheid te wissen en te maken het is nog een keer bruikbaar. Maak eerst een back-up van belangrijke gegevens op de schijf als de schijf belangrijke gegevens bevat. Het reinigingsproces veegt de schijfeenheid schoon.
GERELATEERD: Een Flash-station, SD-kaart of intern station "reinigen" om problemen met de partitie en de capaciteit te verhelpen
Om de schijf schoon te maken, moet u open een opdrachtpromptvenster als beheerder en gebruik de opdracht diskpart om de betreffende schijf te "opschonen". Volg onze stapsgewijze instructies om een station in Windows schoon te maken voor meer informatie. U kunt vervolgens partities maken op de lege schijf.
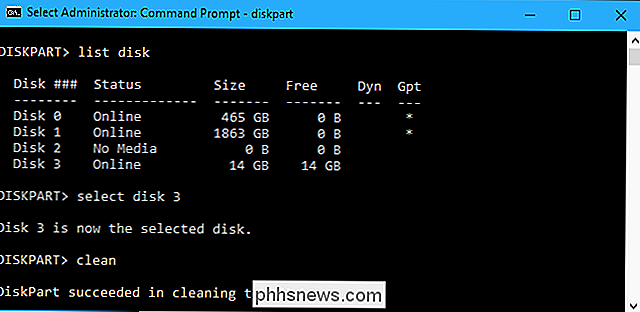
Met een beetje geluk, na het volgen van deze stappen, zal uw schijf weer in goede conditie zijn.

Uw iTunes-bibliotheek delen met uw iPhone of iPad
U kunt veel muziek en video's op uw Mac bewaren omdat deze waarschijnlijk een grotere opslagcapaciteit heeft dan uw iPhone of iPad. Gelukkig kun je nog steeds eenvoudig je hele iTunes-bibliotheek delen met al je Apple-apparaten zonder fysiek een enkel mediabestand over te zetten. Normaal gesproken kan het behoorlijk moeilijk zijn om betrouwbaar media te delen tussen verschillende apparaten in je huis, maar met iTunes Home Sharing, het is gemakkelijk.

Uw kringen van vrienden beheren op de Apple Watch
Met uw Apple Watch kunt u uw belangrijkste contacten in een kring van "vrienden" plaatsen, dus ze hebben slechts één knop ingedrukt weg voor oproepen, berichten en meer. Update : deze functie is verwijderd van watchOS 3. Als u op de knop aan de zijkant van uw Apple Watch drukt, wordt een vriendenkring weergegeven, zodat u snel communiceren met iedereen in de cirkel.



