Het geheel of gedeeltelijk selecteren van een tabel in Word

Net zoals het selecteren van tekst en afbeeldingen in Word is een veelvoorkomende taak in Word, net als het selecteren van inhoud in een tabel. Het kan voorkomen dat u een enkele cel, een hele rij of kolom, meerdere rijen of kolommen of een hele tabel wilt selecteren.
Een individuele cel selecteren
Beweeg de muis naar rechts om een afzonderlijke cel te selecteren kant van de cel totdat je het ziet veranderen in een zwarte pijl die naar boven en naar rechts wijst. Klik op dat punt in de cel om het te selecteren.
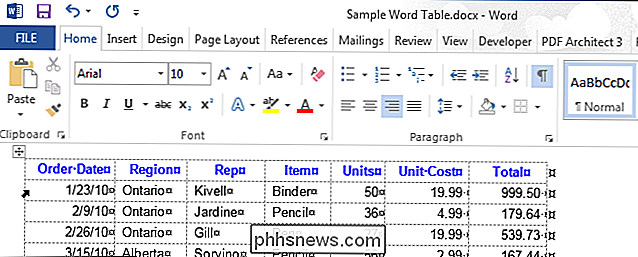
Om het toetsenbord te gebruiken om een cel te selecteren, plaatst u de cursor ergens in de cel. Druk op "Shift" en druk vervolgens op de toets met de rechterpijl totdat de hele cel is geselecteerd, inclusief de markeerstreep aan de rechterkant van de inhoud in de cel, zoals wordt weergegeven in de volgende afbeelding.
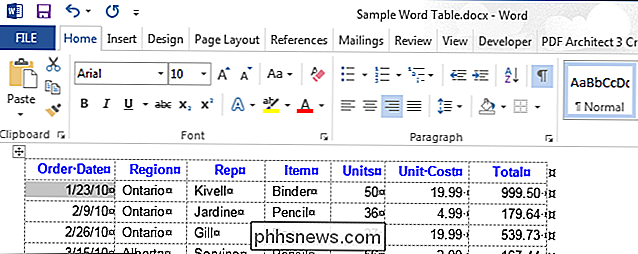
Een rij of kolom selecteren
Om een rij in een tabel te selecteren, verplaatst u de cursor naar links van de rij totdat deze in een witte pijl omhoog en naar rechts verandert, zoals wordt weergegeven in de volgende afbeelding. Als u op deze manier meerdere rijen wilt selecteren, sleept u met de muis over de andere rijen zodra u een rij hebt geselecteerd. OPMERKING: Het plusteken dat wordt weergegeven, wordt gebruikt om een rij in die tabel in de tabel in te voegen. Klik dus niet pictogram om de rij te selecteren.
U kunt ook de muis gebruiken om meerdere, niet-aangrenzende rijen te selecteren of rijen die niet verbonden zijn. Selecteer hiervoor een rij met de muis, druk op "Ctrl" en klik vervolgens op elke rij die u aan de selectie wilt toevoegen.
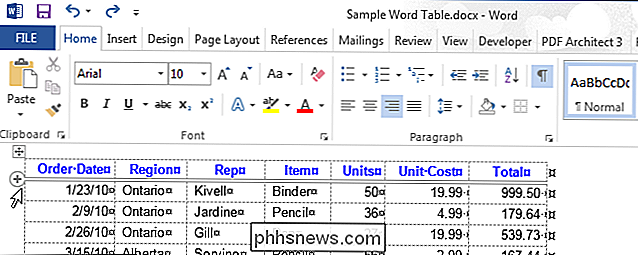
OPMERKING: dit lijkt op het selecteren van meerdere, niet-aangrenzende bestanden in of bestandsverkenner (Windows 8 en 10) of Windows Verkenner (Windows 7).
Om een rij te selecteren met het toetsenbord, selecteert u de eerste cel in de rij met het toetsenbord zoals hierboven beschreven en drukt u vervolgens op de toets "Shift". Terwijl de "Shift" -toets wordt ingedrukt, houdt u de rechterpijl ingedrukt om elke cel in de rij te selecteren totdat u alle cellen in de rij en de markering aan het einde van de rij hebt geselecteerd, zoals wordt weergegeven in de volgende afbeelding.
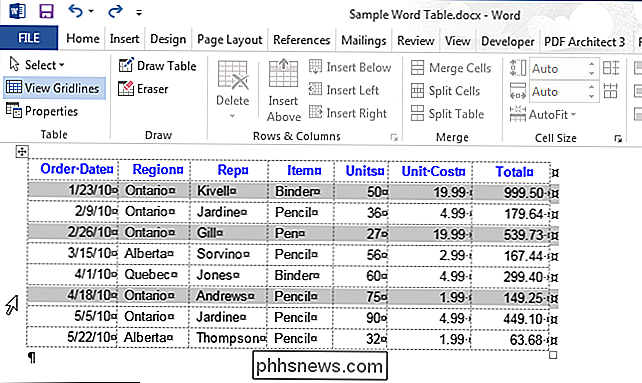
Om meerdere rijen te selecteren met het toetsenbord, houdt u de "Shift" ingedrukt en drukt u eenmaal op de pijl-omlaag voor elke volgende rij die u wilt selecteren.
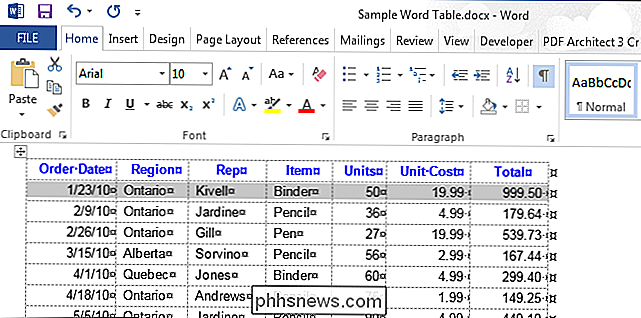
OPMERKING: Wanneer u het toetsenbord gebruikt om rijen te selecteren, kunt u niet-aangrenzend selecteren rijen.
Als u een kolom wilt selecteren, beweegt u de muis over de kolom totdat u een zwarte pijl-omlaag ziet en vervolgens klikt u om die kolom te selecteren.
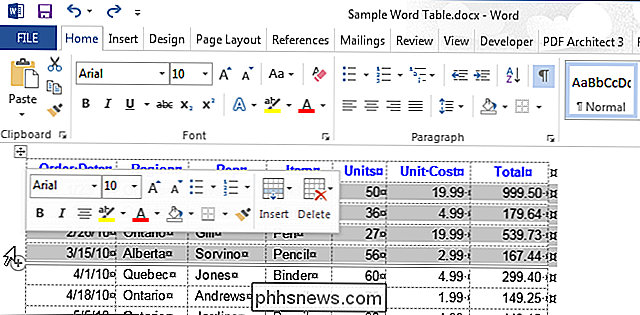
Als u meerdere kolommen wilt selecteren, houdt u de muis ingedrukt wanneer u in de eerste kolom klikt om te selecteren met de zwarte pijlcursor en sleep over de andere kolommen om ze te selecteren.
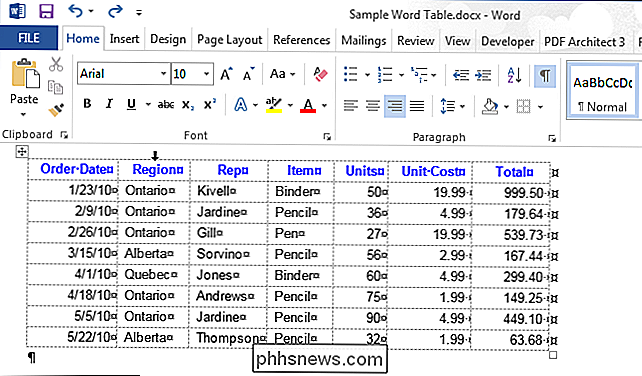
Om niet-aangrenzende kolommen te selecteren, selecteert u een kolom met de muis, drukt u op "Ctrl" en klikt u vervolgens op de andere kolommen met behulp van het zwart pijlcursor.
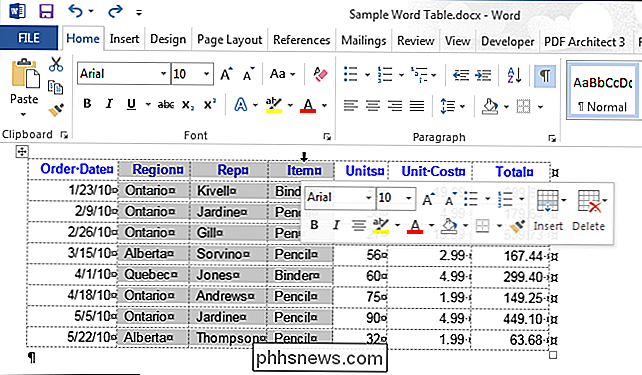
Als u het toetsenbord wilt gebruiken om een kolom te selecteren, selecteert u de eerste cel in de kolom met het toetsenbord zoals hierboven beschreven en druk vervolgens op de "Shift" -toets. Houd de Shift-toets ingedrukt en houd de pijl-omlaag ingedrukt om elke cel in de kolom te selecteren totdat u alle cellen in de kolom hebt geselecteerd, zoals wordt weergegeven in de volgende afbeelding.
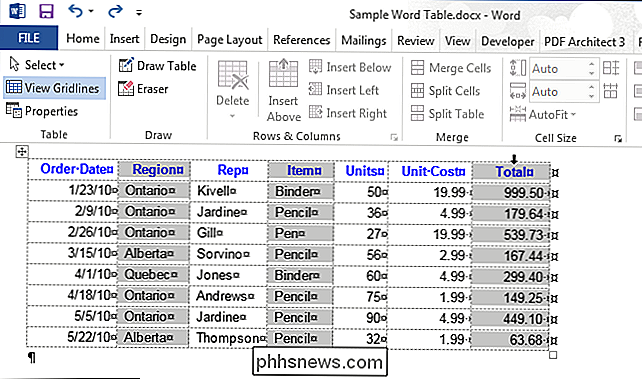
Meerdere kolommen selecteren met behulp van het toetsenbord wordt op dezelfde manier gedaan als het selecteren van meerdere rijen. Zodra u één kolom selecteert, houdt u de "Shift" -toets ingedrukt terwijl u op de pijl naar rechts of links drukt voor elke volgende kolom die u wilt selecteren. U kunt niet-aangrenzende kolommen selecteren met het toetsenbord.
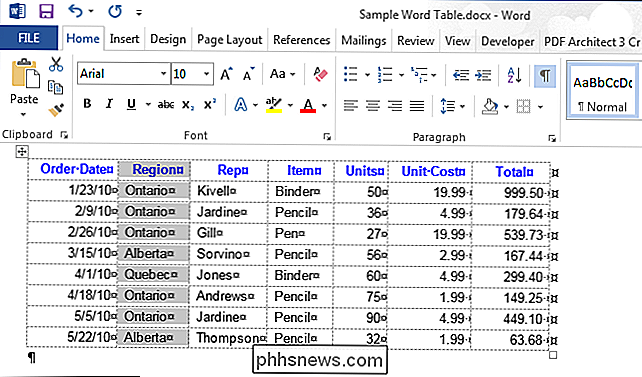
Een volledige tabel selecteren
Als u een hele tabel wilt selecteren, beweegt u uw muis over de tafel totdat u het pictogram voor de tafelselectie in de linkerbovenhoek van de tabel ziet.
Klik op het pictogram voor de tafelselectie om de hele tabel te selecteren.
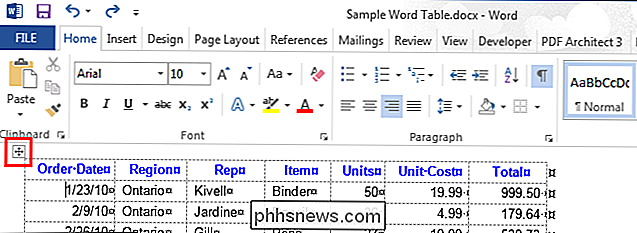
Het lint gebruiken om alles of een deel van een tabel te selecteren
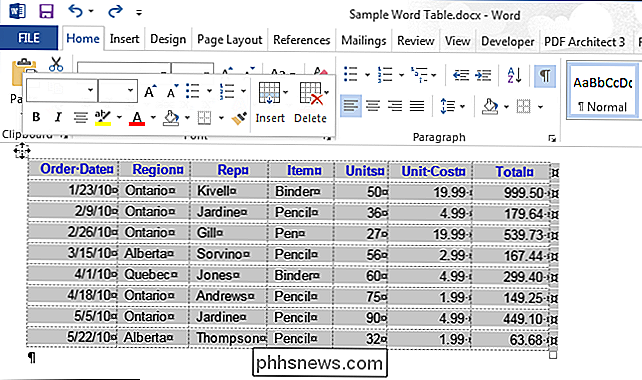
U kunt het lint ook gebruiken om een willekeurig deel van een tabel of een hele tabel te selecteren. Plaats de cursor in een cel in de tabel en klik op het tabblad "Lay-out" onder "Hulpmiddelen voor tabellen".
Klik in het gedeelte "Tabel" op "Selecteren" en selecteer een vervolgkeuzemenu in een optie, afhankelijk van welk onderdeel van de tabel die u wilt selecteren.
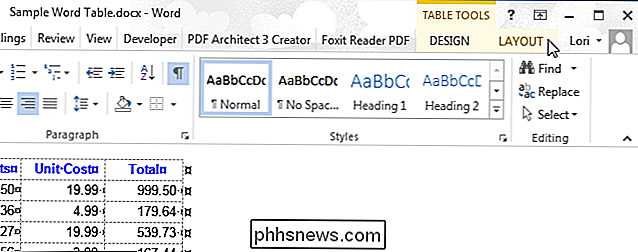
OPMERKING: de knop "Selecteren" op het tabblad "Opmaak" selecteert alleen de cel, rij of kolom waar de cursor zich momenteel bevindt.
De hele tabel kan ook worden geselecteerd door de "Alt" -toets ingedrukt te houden en op de tafel te dubbelklikken. Merk op dat hiermee ook het deelvenster "Onderzoek" wordt geopend en wordt gezocht naar het woord waarop u dubbelklikt.
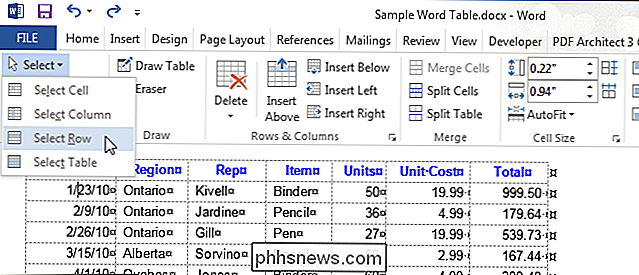

Een fysiek toetsenbord aansluiten op uw Xbox One
Microsofts Xbox One heeft beperkte ondersteuning voor sommige typen fysieke toetsenborden, maar geen muizen. Sluit een toetsenbord aan en u kunt het gebruiken om gemakkelijker tekst te typen dan met het toetsenbord op het scherm met uw controller. Voor extra invoeropties kunt u de Xbox One SmartGlass-app op uw telefoon of tablet installeren.

Een alinea stoppen met splitsen tussen pagina's in Microsoft Word
Wanneer u in Word typt, vloeien de alinea's soepel van de ene pagina naar de volgende en worden pagina-einden automatisch ingevoegd wanneer dat nodig is. Maar wat als u een bepaalde alinea bij elkaar wilt houden en de alinea's niet tussen twee pagina's wilt splitsen? Er is een eenvoudige oplossing hiervoor.



