Hoe te kiezen wanneer uw Mac in de slaapstand staat (of stand-by wordt gezet)

Macs schakelen automatisch over op een slaapstand met laag energieverbruik wanneer u ze een aantal minuten niet gebruikt of wanneer u uw laptop sluit deksel. Sommige Macs ondersteunen ook "standby-modus", wat in feite hetzelfde is als slaapstand op een Windows-pc. Hier leest u hoe u configureert wanneer uw Mac in de slaapstand staat.
Macs die in 2013 of later zijn gefabriceerd, worden standaard na drie uur slapen in de stand-bymodus gezet. Oudere Macs gaan na ongeveer 70 minuten slapen naar de stand-bymodus. In de standby-modus slaat de Mac de inhoud van zijn geheugen op schijf op en schakelt hij uit om energie te besparen, maar het zal langer duren om bruikbaar te worden wanneer u hem weer gebruikt.
Stand-by Vereisten
GERELATEERD: Hoe u tijdelijk voorkomt dat uw Mac slaapt
Stand-by is ontworpen om volledig op de achtergrond te werken. Daarom is er geen grafische optie om dit te configureren. In tegenstelling tot een Windows-pc, waar het mogelijk is om een "Slaap-modus" -optie in het afsluitmenu te krijgen, is er geen manier om een grafische "Stand-by" -optie te krijgen in uw Apple-menu naast de "Slaapstand" -optie.
Macs gaan alleen naar de stand-bymodus in specifieke situaties. MacBooks, dat wil zeggen draagbare Macs en geen desktop Macs, gaan alleen in de standby-modus als ze op batterijen werken. Ze gaan nooit in de standby-modus als ze zijn aangesloten. MacBooks zal ook nooit in de stand-bymodus gaan als er een extern apparaat is aangesloten, inclusief Ethernet, USB, Thunderbolt, een SD-kaart, een scherm of zelfs een Bluetooth-verbinding apparaat.
Desktop Macs gaan in de standby-modus als ze een extern apparaat hebben aangesloten, maar ze zullen nooit in de stand-bymodus gaan als er externe media zoals een USB-station of SD-kaart op de Mac zijn geplaatst.
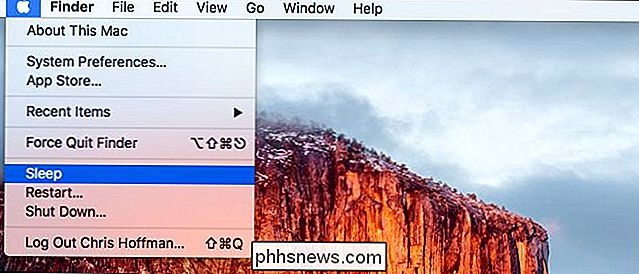
Wijzigen de stand-by-vertraging
Als u uw Mac zo lang mogelijk in slaapstand wilt laten slapen in plaats van te slapen, kunt u de stand-byvertraging instellen op een korte tijd. Als u het minder vaak in slaapstand wilt laten, kunt u de stand-byvertraging instellen op een langere periode.
De stand-byvertraging is een verborgen optie die niet beschikbaar is in het configuratiescherm Energiespaarstand. Om dit te controleren, moet u een terminalvenster openen. U kunt een terminalvenster openen door op Command + Space te drukken om het Spotlight-zoekvenster te openen, "Terminal" in te typen en op Enter te drukken. Of open een Finder-venster en ga naar Toepassingen> Hulpprogramma's> Terminal.
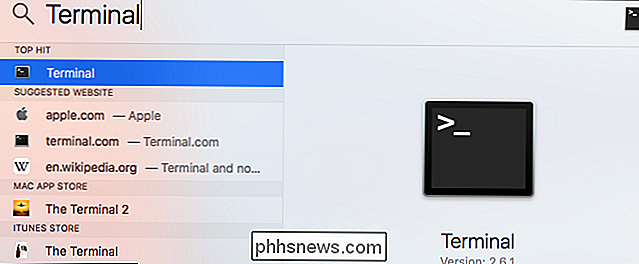
Voer de volgende opdracht uit om uw standby-vertragingstijd te controleren:
pmset -g | grep standby
Als je een "1" ziet naast "standby", betekent dit dat je Mac standby ondersteunt en is ingeschakeld.
Het nummer dat je naast "standbydelay" ziet, is hoe lang je Mac wacht voordat hij standby gaat modus na het slapen, in seconden. Een standaardwaarde van 10800 in de schermafbeelding hieronder betekent bijvoorbeeld 10800 seconden. Dat is 180 minuten of 3 uur.
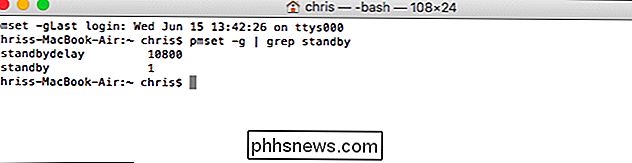
Om de stand-byvertraging te wijzigen, voert u de volgende opdracht uit en vervangt u # door de gewenste stand-byvertraging in seconden:
sudo pmset -a standbydelay #
Bijvoorbeeld, als u wilde om uw Mac 60 minuten nadat hij in slaapstand is gezet in de stand-bystand te zetten, voert u de volgende opdracht uit:
sudo pmset -a standbydelay 3600
Voer uw wachtwoord in bij het wachtwoord. Uw wijziging wordt onmiddellijk van kracht.
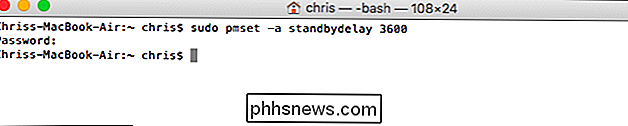
Om uw Mac in de stand-bymodus te zetten, kunt u het deksel sluiten, op de aan / uit-knop drukken of de optie "Sleep" in het Apple-menu selecteren.
Om precies te bepalen hoe Hoe lang je Mac nog wacht voordat hij in de slaapstand gaat, ga naar Systeemvoorkeuren> Energiebesparing en pas de schuifregelaar "Turn Display Off After" aan. Deze instelling regelt wanneer uw Mac in de slaapstand gaat en gaat daarna een bepaald aantal minuten naar de stand-bymodus (of slaapstand).
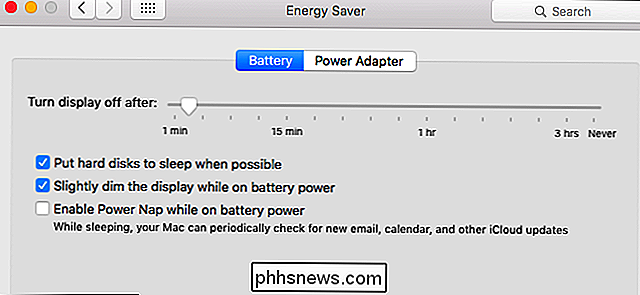
De modus Stand-by volledig uitschakelen
U kunt de stand-bymodus volledig uitschakelen, als u graag willen. Dit is niet per se een goed idee, want het betekent dat een draagbare MacBook geleidelijk zijn batterij leegraakt in plaats van in een zeer energiebesparende standby-modus te gaan wanneer u hem in de slaapstand laat. Maar het is jouw keuze.
Als u de stand-bymodus volledig wilt uitschakelen, stelt u de waarde "standby" in op "0" door de volgende opdracht in een terminalvenster uit te voeren:
sudo pmset -a standby 0
Om stand-by later opnieuw in te schakelen, voer de volgende opdracht uit:
sudo pmset -a standby 1

Als uw Mac niet naar de stand-bymodus overschakelt na de exacte vertraging die u opgeeft, moet u controleren of iets niet verhindert dat het volledig in de standby-modus komt . Als je bijvoorbeeld gewoon een SD-kaart laat inpluggen en de hele tijd in de houder zet, voorkom je dat een Mac in de slaapstand gaat.
![U bent uitgenodigd voor de WinX DVD Ripper Giveaway & Easter Gift Pack, Time-Limited! [Sponsored]](http://phhsnews.com/img/how-to-2018/you-are-invited-to-winx-dvd-ripper-giveaway-easter-gift-pack-time-limited.jpg)
U bent uitgenodigd voor de WinX DVD Ripper Giveaway & Easter Gift Pack, Time-Limited! [Sponsored]
Paasdag is aan de horizon. Als je je computer hebt bijgewerkt naar Windows 10, beschouw jezelf als een geluksvogel: Digiarty Software viert de vakantie met een knaller. Vanaf nu kun je een echte set licentiesleutels halen voor het nieuwste WinX DVD Ripper Platinum, een van de beste dvd-rippers voor Windows die de verloren dvd-afspeelfunctie op Windows 10 perfect kan doen herleven, zonder een cent te spenderen.

Hoe HomeKit op de Ecobee-thermostaat in te schakelen
Wanneer u uw Ecobee smart-thermostaat voor het eerst instelt, wordt de HomeKit van Apple niet automatisch ingeschakeld. Als je echter een iPhone hebt en Siri wilt gebruiken om je thermostaat te bedienen of te integreren met andere HomeKit-producten, kun je HomeKit op de Ecobee-thermostaat inschakelen.



