Screenshot Tour: What's New in Office 2016

Vandaag markeert de release van Microsoft Office 2016. We hebben enkele van de opmerkelijkere, coole nieuwe functies en verbeteringen getest die we zullen laten zien je hier in onze standaard How-To Geek-stijl screenshot tour met veel foto's.
De Office 2016-suite is gratis via de Windows Store, maar die versie is beperkt. De volledige Office-suite voor desktop-apps is vereist om toegang te krijgen tot alle functies en functionaliteit. Als u een actief abonnement op Office 365 onderhoudt, krijgt u de upgrade naar Office 2016 kosteloos. U hebt ook een Microsoft-account en een OneDrive-account nodig om volledig te profiteren van wat Office 2016 biedt.
Verbeterd donker thema en tekst op het lint
Het lichte thema dat beschikbaar was in Office, kan voor sommige gebruikers onbruikbaar zijn. Voor degenen onder u die het lichtthema echt niet leuk vinden of het gewoon niet kunnen gebruiken, introduceert Office 2016 verbeteringen aan het thema Dark, waardoor het gemakkelijker wordt om de interface te gebruiken, waaronder een betere leesbaarheid in het navigatievenster van Word en verschillende leesbare Outlook-correcties (witte tekst op een lichte achtergrond, donkere tekst op een donkere achtergrond en uitgeschakelde tekst is onleesbaar).
De tekst in het linttablet is niet langer in alle hoofdletters en zweeftoestanden op de linttabs zijn toegevoegd.
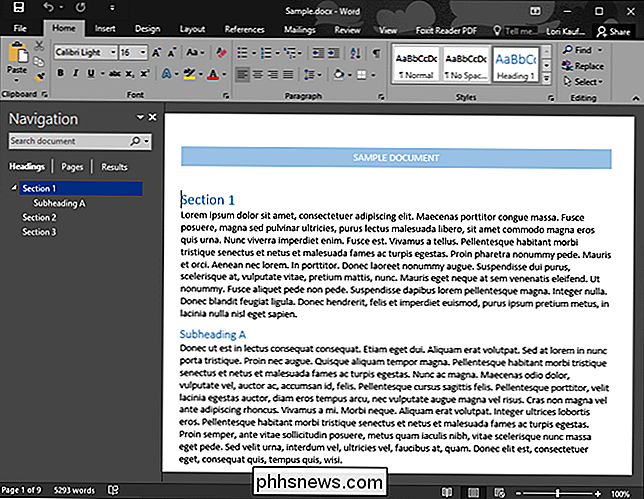
Smart Lookup, of Insights van Bing
'Smart Lookup' is al beschikbaar in Word en Outlook en is nu toegevoegd aan Excel en PowerPoint. Deze functie wordt ook wel "Insights from Bing" genoemd en helpt u meer te weten te komen over uw inhoud door exact de juiste informatie te verzamelen en weer te geven in de context van wat u leest of waar u over schrijft. De informatie is verzameld uit verschillende bronnen, zoals Bing Snapshot, Wikipedia, Bing-afbeeldingen en Oxford-woordenboek, zodat u alles kunt doen, van een snelle blik tot een gedetailleerde verkenning zonder de Office-app te verlaten. Inzichten zijn toegankelijk door met de rechtermuisknop op een woord of zin te klikken, via het tabblad Controleren op het lint of via het vak "Vertel het me" (dat we in de volgende sectie bespreken). Insights wordt mogelijk gemaakt door Bing en gebruikt de geselecteerde tekst en een gedeelte van de omliggende inhoud om contextueel relevante resultaten te krijgen.
Insights kunnen worden geopend door een woord of zin te selecteren en er met de rechtermuisknop op te klikken, via het tabblad Controleren op het lint of door gebruik het vak "Tell Me". Insights gebruikt de geselecteerde tekst en een gedeelte van de omliggende inhoud om resultaten te krijgen die contextueel relevant zijn en links en illustraties die u kunt gebruiken om uw Office-document te verbeteren.
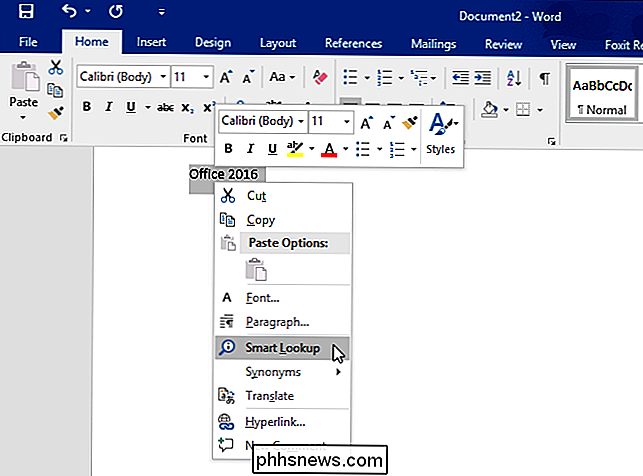
We hebben bijvoorbeeld 'Office 2016' in Word gemarkeerd en de 'Smart Lookup' gebruikt "Functie om relevante informatie online te vinden.
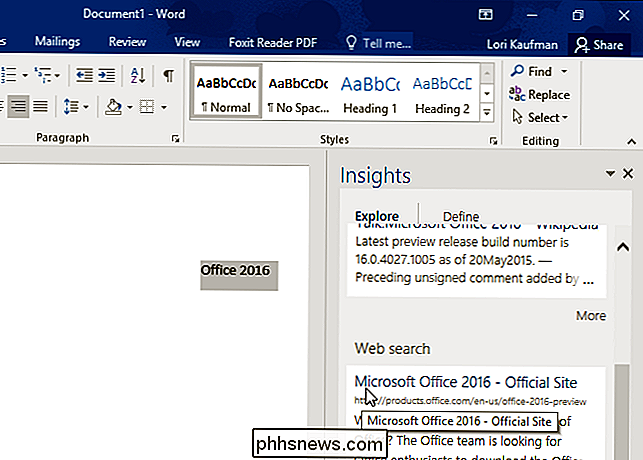
In Excel kan Smart Lookup worden gebruikt om getallen of vergelijkingen te definiëren. Dit kan erg handig zijn om meer informatie te vinden over formules en vergelijkingen die in Excel worden gebruikt.
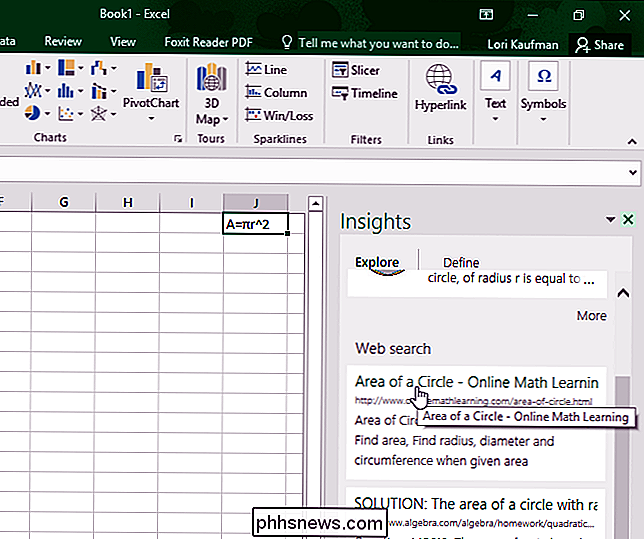
Tell Me - Natural Language Query
Voor de meesten van ons zijn er veel functies en opdrachten in Office die we nooit gebruiken. Soms is het eenvoudig omdat we moeite hebben om de tools te vinden die we nodig hebben. Om dit probleem op te lossen heeft Microsoft de "Tell Me" -functie, die voor het eerst in de Office Online-suite verscheen, toegevoegd aan Office 2016. De "Tell Me" -functie gebruikt natuurlijke taal om u te helpen vinden wat u zoekt. Het vak "Tell me" bevindt zich onopvallend rechts van de tabbladen op de lintbalk in alle apps in de suite, behalve Publisher, OneNote en Skype.
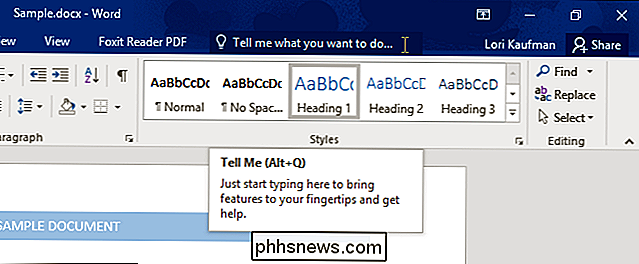
Nu moet u weten hoe u een bestand kunt beschermen in Word, maak grafieken in Excel, of voeg een handtekening toe aan uw e-mails in Outlook, het enige dat u hoeft te doen is het vakje "Vertel het mij" vragen. Begin gewoon met het typen van een vraag in het vak "Tell me" en Microsoft zal de best mogelijke antwoorden vinden. De resultaten die worden weergegeven, zijn eigenlijk acties die u rechtstreeks vanuit het menu kunt uitvoeren. U kunt er ook voor kiezen om "Get Help" voor uw vraag te krijgen of "Smart Lookup" (besproken in de vorige sectie) te gebruiken om antwoorden op het web te vinden.
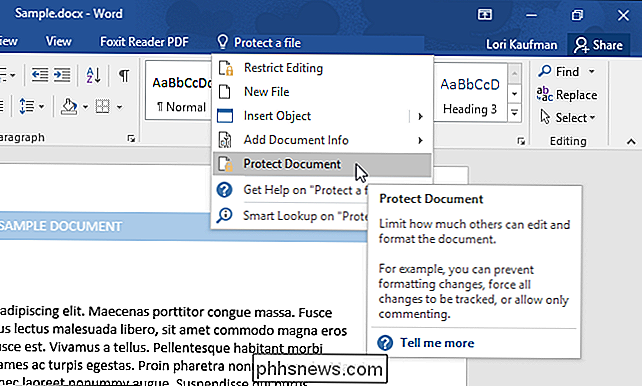
Quick Shape-opmaak
Deze functie verhoogt het aantal standaardvormstijlen door het introduceren van nieuwe "vooraf ingestelde" stijlen in Word, Excel en PowerPoint. Nadat u een vorm in uw document hebt getekend, kunt u een nieuwe vooringestelde stijl toepassen op de vorm.
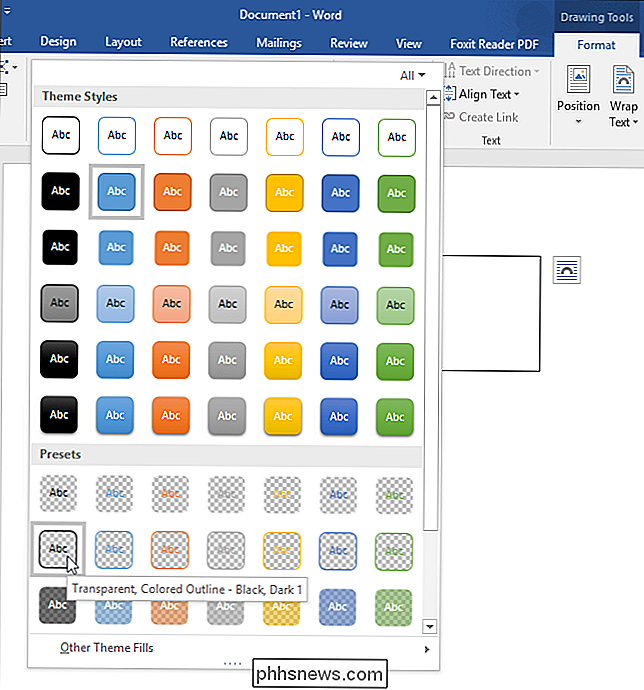
Realtime samenwerking tussen documenten
Gebruikers van Google Documenten genieten al jaren van real-time samenwerking. Microsoft heeft echter eindelijk de realtime samenwerking in de kernapps in Office 2016 opgenomen en verbeterd. Word, Excel en PowerPoint maken het nu gemakkelijk om meerdere mensen hetzelfde document te laten bewerken, ongeacht of ze Office Online of het bureaublad gebruiken apps.
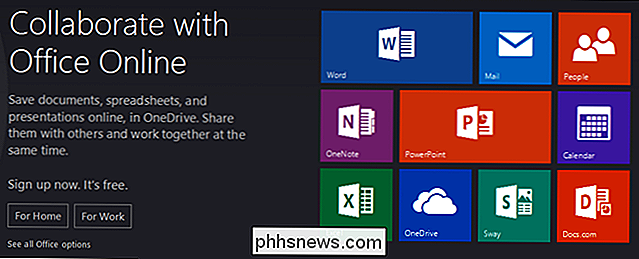
Als u een document met anderen wilt delen, gebruikt u de knop "Delen" op de lintbalk in de rechterbovenhoek van het Word-venster. In het deelvenster "Delen" kunt u het document opslaan in de map die u in uw OneDrive-account hebt gedeeld.
OPMERKING: voordat u uw document instelt om te delen, moet u ervoor zorgen dat u een gedeelde map in uw OneDrive-account hebt.
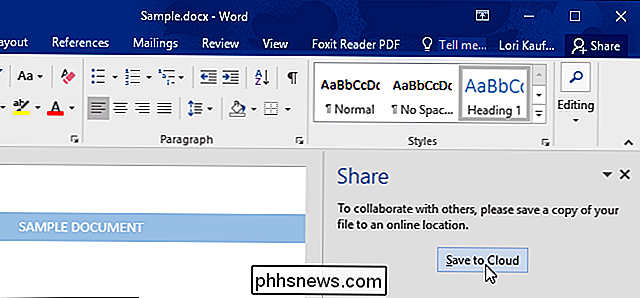
U ziet in realtime wijzigingen in het document door de andere auteurs waarmee u het document hebt gedeeld, en u kunt zien wie het document bewerkt met de knop "Delen".
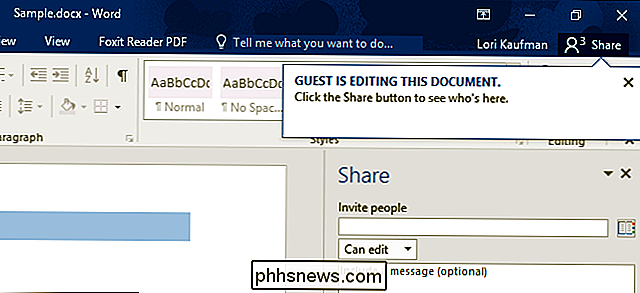
Verbeterde backstage
Het Backstage-scherm heeft een update ontvangen die het opslaan, openen en browsen van bestanden eenvoudiger en sneller maakt. De lijst "Recente" bestanden is nu gecategoriseerd op datum waarop het document is gewijzigd en de knop "Bladeren" is verhoogd voor betere zichtbaarheid en biedt nu snellere toegang tot de bestandsverkenner.
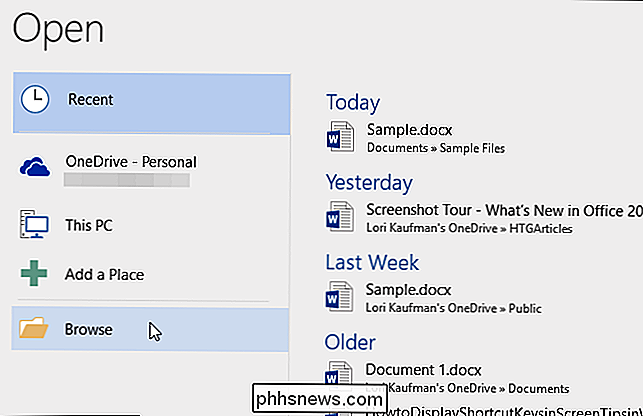
Handgeschreven vergelijkingen converteren naar tekst
Word, Excel, en PowerPoint bevat nu een nieuwe functie genaamd "Inktvergelijking" waarmee u wiskundige vergelijkingen kunt invoegen door ze met de hand te schrijven met een muis, een digitale pen of zelfs uw vinger op apparaten met aanraakbediening.
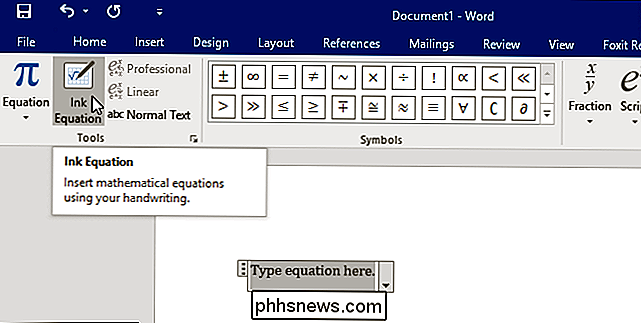
Noteer eenvoudig uw vergelijking in het dialoogvenster box, met behulp van de gereedschappen om te wissen, corrigeren of wissen indien nodig. Uw handgeschreven vergelijking wordt omgezet in getypte tekst die u in uw document kunt invoegen.
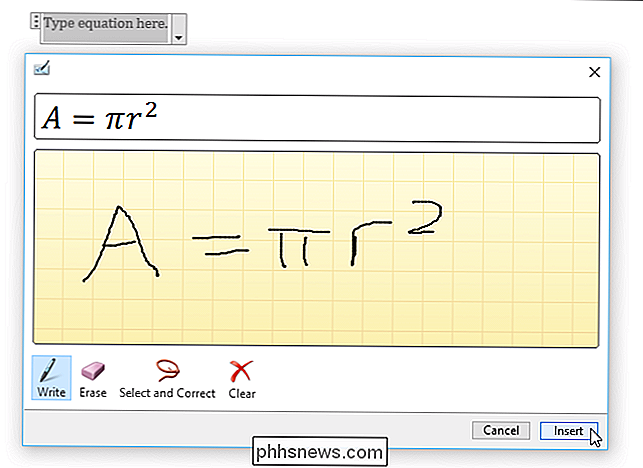
Dit kan een zeer handige functie zijn wanneer u lange, gecompliceerde vergelijkingen invoert die gemakkelijker te schrijven zijn.
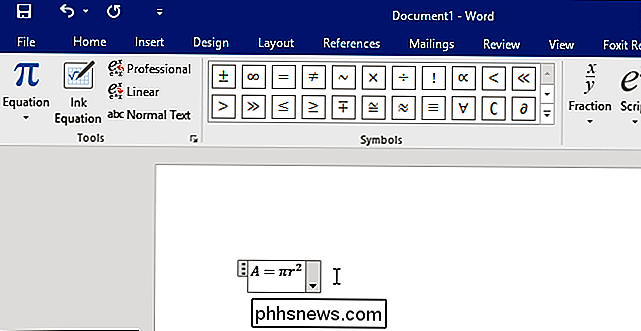
Moderne bijlagen in Outlook
Outlook 2016 heeft ook wat liefde gekregen. Bestanden toevoegen is nu eenvoudiger en intuïtiever. Nu, wanneer u op de knop "Bijvoegen" klikt om een bestand bij de huidige e-mail te voegen, ziet u een lijst met recentelijk bewerkte bestanden, zowel lokaal als op OneDrive. Dit kan erg handig zijn, aangezien het bestand dat u wilt bijvoegen waarschijnlijk een bestand is dat u recent heeft gebruikt of waar u aan hebt gewerkt. De lijst bevat ook opties om door uw pc of weblocaties te bladeren als het gewenste bestand zich niet in de lijst "Recente items" bevindt.
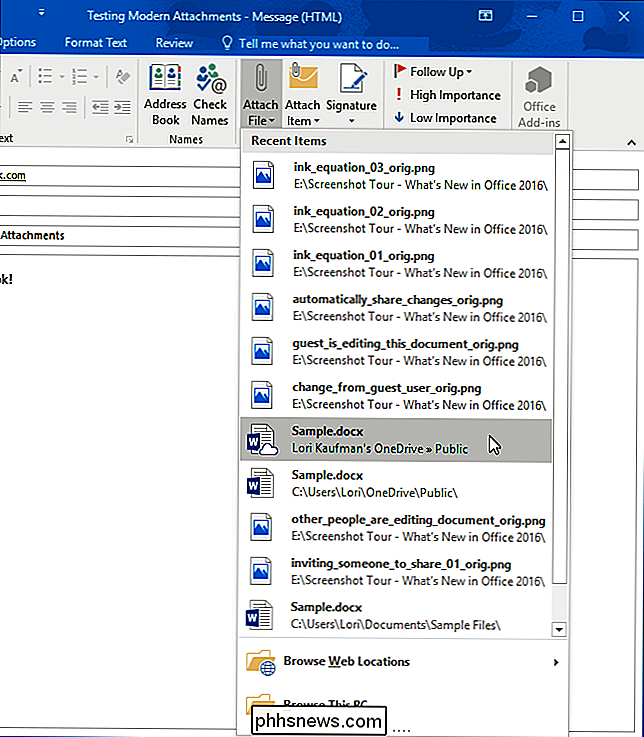
Nadat u het te koppelen bestand hebt geselecteerd, wordt de naam van het bestand een vervolgkeuzelijst met opties zoals het wijzigen van de machtigingen voor het bestand voor de ontvanger, het openen van de bestandslocatie of het bijvoegen van het bestand als een kopie.
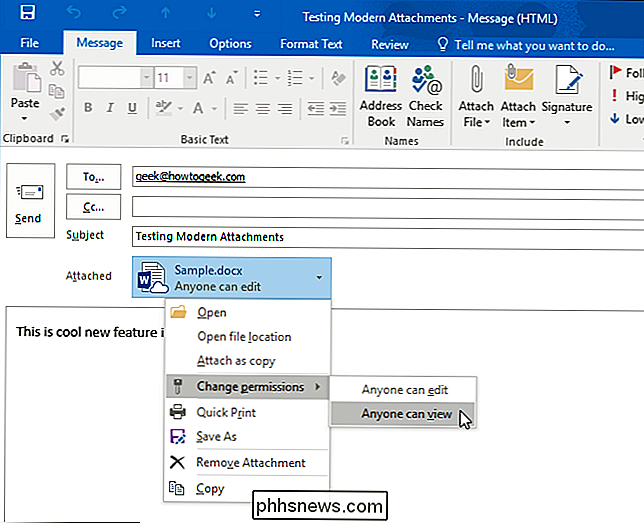
Er zijn veel andere nieuwe functies en verbeteringen in Office 2016, zoals een verbeterde grammaticacontrole, plug van derden -in integratie, beveiligings- en beheeruitbreidingen en nieuwe moderne grafieken en andere verbeterde business intelligence-tools in Excel. Realtime samenwerkingverbeteringen en interface-wijzigingen, zoals de moderne bijlagen in Outlook en de verbeterde weergave achter de schermen, zijn de belangrijkste wijzigingen, waardoor Office efficiënter wordt en u productiever kunt werken.

Exporteer contactpersonen vanuit Outlook, Outlook Express en Windows Live Mail
Wilt u uw contactpersonen exporteren vanuit Outlook? Ik werkte op een kantoor waar meerdere versies van Office op medewerkerscomputers zijn geïnstalleerd, waaronder Office 2003, Office 2007, Office 2010 en Office 2013! Wanneer iemand van computer wisselde, eindigde ik meestal met het exporteren van hun e-mail en hun contacten naar een andere computer, die vaker wel dan niet een andere versie van Office had geïnstalleerd.A

Beste gratis manieren om BMP naar JPG te converteren
Heb je een afbeelding in BMP-formaat die je moet converteren naar JPG / JPEG-formaat? Er zijn veel verschillende manieren om te converteren tussen verschillende beeldformaten en in dit bericht zal ik de eenvoudigste en gemakkelijkste manieren noemen die ik ken.Tegenwoordig zul je niet zoveel afbeeldingen in BMP- of bitmap-indeling zien, omdat deze niet is geoptimaliseerd voor gekleurde afbeeldingen met mengsels of verlopen



