Ruim schijfruimte op in Windows om de prestaties te verbeteren
Heeft u een computer met weinig ruimte omdat u veel foto's, video's of andere grote bestanden opslaat? Zodra uw computer onvoldoende ruimte op de harde schijf heeft, beginnen de normale processen te vertragen en gaat uw computer pijnlijk langzaam. Er zijn natuurlijk vele andere redenen waarom uw computer mogelijk langzaam werkt, maar dit bericht is specifiek bedoeld voor mensen die weten dat ze weinig schijfruimte hebben.
Dus in plaats van bestanden te moeten verwijderen of dingen naar USB-sticks of externe harde schijven te verplaatsen, kunt u eerst proberen wat ruimte op uw computer vrij te maken die kan worden ingenomen door nutteloze tijdelijke bestanden, oude systeembestanden of geïnstalleerde servicepacks. Er zijn ook andere grote "varkens" in Windows die standaard zijn ingesteld op schijfruimte en die zo snel mogelijk moeten worden ingepakt! Ik zal het eerst hebben over deze ruimteparken en dan zullen we bespreken welke hulpmiddelen je kunt gebruiken om oude bestanden op te ruimen.
Space Hog # 1 - Prullenbakgrootte
Waarom kiezen voor de Prullenbak eh ?? De nooit-irriterende en soms levensreddende vuilnis kan gewoon daar zitten wachten op ons om te vertellen wat te doen recht? Nou, het neemt ook veel ruimte in die het niet nodig heeft. De prullenbak gebruikt een percentage van uw harde schijf om verwijderde bestanden op te slaan. Dit percentage is standaard ingesteld op een zeer hoog aantal en verspilt uiteindelijk veel ruimte.
Hier is hoe je space hog # 1 fixeert. Klik met de rechtermuisknop op de Prullenbak op uw bureaublad en klik op Eigenschappen . Afhankelijk van het besturingssysteem dat u gebruikt, ziet het dialoogvenster er anders uit.

Klik in Windows XP op het tabblad Globaal en u kunt de optie Eén instelling gebruiken voor alle stations of Stations onafhankelijk configureren kiezen . Het is meestal beter om de prullenbak voor elke schijf afzonderlijk te configureren, aangezien deze is gebaseerd op de grootte van de schijf, dus 5% van een harde schijf van 50 GB is veel groter dan 5% van een harde schijf van 20 GB. Bovenaan zie je tabbladen voor elke partitie die je op je computer hebt.
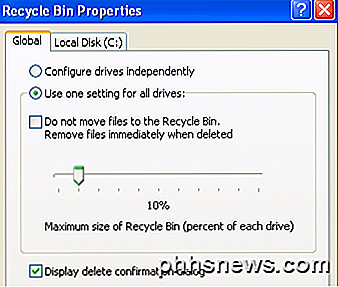
Standaard is de schuifregelaar meestal ingesteld op ongeveer 12%, wat erg hoog is! Tenzij u grote bestanden verwijdert, heeft u nooit zo'n prullenbak nodig. Een goede grootte is ergens tussen de 3 en 5% van uw harde schijf. Versleep de schuifbalk en je hebt zojuist veel ruimte bespaard, vooral als je grote harde schijven hebt. Mijn computer is ingesteld op 1% en ik heb nog nooit problemen gehad met het herstellen van een bestand uit de prullenmand!
In Windows 7 ziet het eigenschappenvenster van de prullenbak er iets anders uit, maar hetzelfde concept is van toepassing.
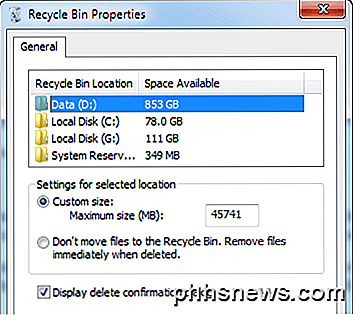
Hier hebben ze het net iets efficiënter gemaakt door slechts één tabblad te gebruiken. U kunt op elke partitie klikken om te zien hoeveel ruimte er momenteel wordt ingenomen. Verander gewoon de waarde in waar u zich comfortabel bij voelt. Op mijn D-schijf, wat een harde schijf van 1 TB is, nam de prullenbak maar liefst 45 GB in beslag! Dat is gewoon belachelijk en volledig opslokken veel ruimte die kan worden gebruikt voor iets anders.
Space Hog # 2 - Systeemherstel
Nog een handige kleine dienst die uw computer soms weer op de achtergrond kan krijgen, maar weer veel extra ruimte in beslag neemt die niet nodig is, is systeemherstel. Bovendien herstelt Systeemherstel alleen Windows-bestanden en niet uw gegevens. Dus het hebben van Systeemherstel ingeschakeld op een ander station dan uw C-station (waar Windows is geïnstalleerd) is volledig nutteloos.
Om dit probleem op te lossen, klikt u met de rechtermuisknop op Deze computer en kiest u Eigenschappen .
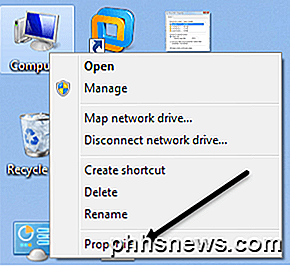
Klik op de link Systeembescherming in het menu aan de linkerkant.
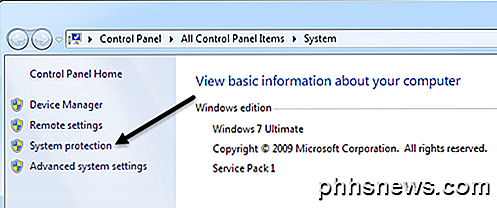
Dit brengt u naar het dialoogvenster Systeembeveiliging en hier ziet u de huidige configuratie voor systeemherstel.
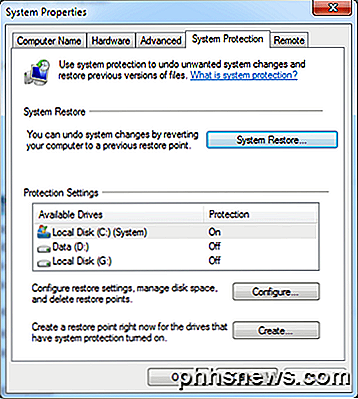
Zoals je op mijn computer kunt zien, heb ik een C-, D- en G-schijf waarvan systeemherstel is uitgeschakeld op D en G. Nogmaals, dit komt omdat Systeemherstel je gegevens niet beschermt, het beschermt alleen Windows-systeembestanden, dus je hebt het niet nodig voor een andere schijf dan de hoofdsysteemaandrijving. Als u op de C-schijf klikt en Configureer kiest, krijgt u het dialoogvenster om de hoeveelheid ruimte in te stellen.
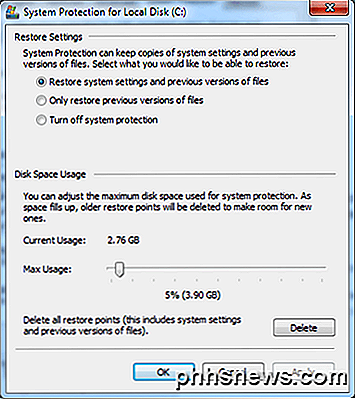
Voor systeemherstel is een waarde tussen 2% en 4% in orde. In Windows XP verspilt de standaard 12% ladingen en veel ruimte! In Windows 7 lijkt het een meer realistische waarde te zijn, zoals 5%. Ik heb de mijne ingesteld op 2% en zelfs daarmee heb ik nog steeds meer dan 10 herstelpunten om van te herstellen als dat nodig was.
Space Hog # 3 - Slaapstand
In Windows 7 is het mogelijk dat u veel ruimte in beslag neemt door de optie Hibernate. Kortom, het is niet echt zo handig meer, omdat je gewoon je computer in slaap kunt brengen. Het belangrijkste probleem hiermee is dat het net zoveel ruimte opneemt op uw harde schijf als de hoeveelheid RAM die u hebt. Dus ik heb 8 GB op mijn machine en dus neemt het 8 GB in beslag op mijn kleine 80 GB systeempartitie of 10%! Zeker de moeite waard om uit te schakelen, tenzij je het echt veel gebruikt.
Gelukkig heb ik al een bericht geschreven over het uitschakelen van de slaapstand in Windows 7, dus ga je gang en doe dat eerst!
Space Hog # 4 - Systeembestanden
Het laatste grote ruimvarken dat ik tegenkwam op Windows-machines zijn systeembestanden. Dit kunnen oude service pack-bestanden zijn, oude Windows-installatiebestanden en allerlei andere systeembestanden. De beste manier om deze op te ruimen is om eenvoudigweg Schijfopruiming uit te voeren. De meeste mensen denken dat dit een nutteloze tool is, maar het heeft me geholpen meer dan 20 GB te besparen op mijn harde schijf. Heb je ooit een tool gebruikt en een gigantische map gevonden genaamd WinSXS? Helaas kun je het niet verwijderen, maar je kunt het op twee manieren inkorten: schijf opschonen en via de opdrachtregel.
Open Schijfopruiming en klik op de knop Systeembestanden opruimen. Standaard wordt het opschonen van schijven geladen en worden sommige tijdelijke bestanden verwijderd, enz., Maar u moet op de knop klikken om Service Pack-bestanden, enzovoort, leeg te maken. Als u nog nooit een programma hebt uitgevoerd, ziet u de totale hoeveelheid schijfruimte die u gain-waarde sprong dramatisch. In mijn geval had ik meer dan 6 GB bespaard toen ik hem voor het eerst had gebruikt.
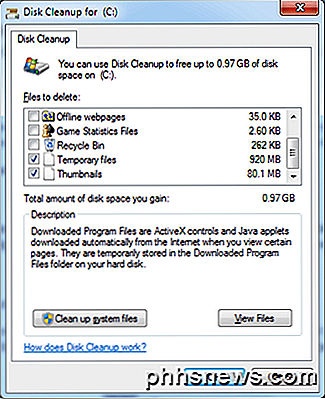
Nu laat het maar een klein beetje meer zien omdat je kunt zien dat ik de back-upbestanden van het servicepack al heb schoongemaakt. Je kunt ook mijn vorige bericht lezen over het opruimen van de WinSxS-map met behulp van de opdrachtregel, waardoor de grootte nog verder kan verminderen, dus probeer het zeker.
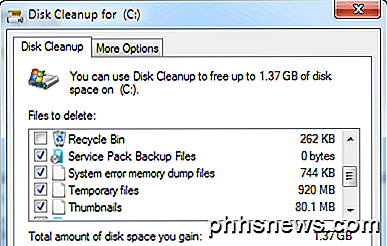
Andere Space Hogs opruimen
Laten we nu eens praten over een aantal andere gebieden waar veel ruimte wordt ingenomen. De eerste zijn tijdelijke internetbestanden. Als u de hele tijd op internet surft, maar uw cachegeheugen nooit hebt gewist, heeft u tijdelijk bestanden nodig die meerdere GB's in beslag nemen.
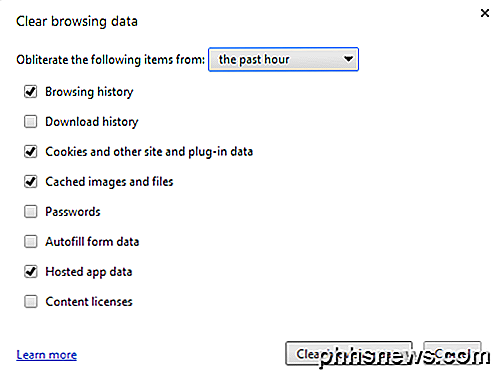
Ik ga hier niet in detail in op het wissen van je zoekgeschiedenis en cachebestanden omdat ik er al over heb geschreven. Volg die link en scrol omlaag naar de sectie voor het wissen van de browsergeschiedenis voor IE en Chrome. Voor andere browsers, gewoon Google it.
Verder zijn de andere grote ruimvarkens moeilijker te vinden. In deze situaties moet u een programma van derden gebruiken om te achterhalen waar de ruimte wordt ingenomen. Als u bijvoorbeeld iTunes gebruikt en een heleboel Apple-gadgets hebt, kan de mobiele-synchronisatiemap 30 tot 40 GB groot zijn (dit was voor mij) vanwege back-ups die werden uitgevoerd telkens wanneer u een apparaat op de computer aansluit. Zodra u weet wat de ruimte in beslag neemt, kunt u online zoeken naar de beste manier om de gegevens te verwijderen.
TreeSize is een programma met een gratis versie, die geweldig werkt en snel laat zien wat ruimte opneemt op je harde schijf.
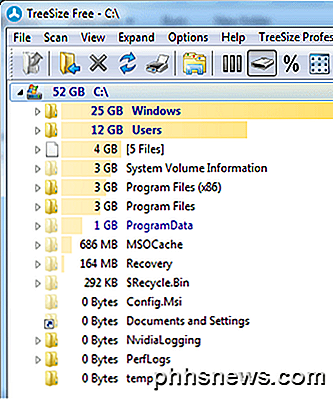
Het gebruik van dit programma is hoe ik erachter kwam en een Outlook PST-bestand nam 3 GB in beslag, mijn mobiele synchronisatiemap met tonnen oude back-ups nam 30 GB in beslag en die WinSxS-map nam 25 GB in beslag! Ga systematisch door elke map en Google alles wat je niet begrijpt voordat je het verwijdert.
Het laatste wat u kunt doen om schijfruimte op te ruimen is door programma's te verwijderen via het Configuratiescherm en een programma met de naam CCleaner uit te voeren. CCleaner helpt bij het automatiseren van sommige dingen die ik hierboven noemde, dus je hoeft het niet handmatig te doen.
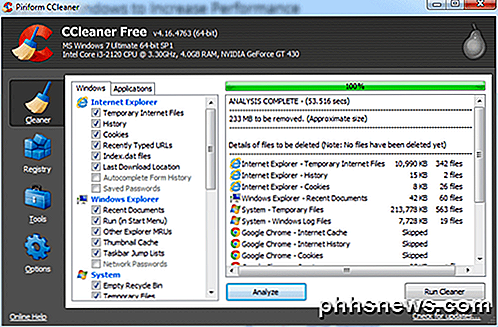
Als je alles doet wat ik hierboven noemde, zou je zeker minimaal een paar GB ruimte terug moeten krijgen, tenzij je computer al erg geoptimaliseerd is. Als u nog andere ruimtebesparende tips voor Windows heeft, kunt u ons dit laten weten in de opmerkingen. Genieten!

Hoe u uw Android-apparaten kunt verbergen (of bewerken) in de installatielijst van Google Play
De webinterface van Google Play is een heel handige manier om apps op uw Android-telefoon te installeren. Helaas houdt het vast aan alle van je Android-apparaten, zelfs als je die niet meer hebt. U kunt ze als volgt verbergen voor dat installatiemenu. Kort gezegd is elk nieuw Android-apparaat dat u toevoegt aan uw Google-account opgenomen in het installatiemenu van Play op internet.

Het dock van uw Mac aanpassen en tweaken
Het macOS-dock wordt normaal gesproken onder aan uw scherm weergegeven, maar hoeft niet. Het dock kan op een groot aantal manieren worden aangepast waarvan je je misschien niet bewust bent, vooral als je een nieuwe Mac-gebruiker bent. In dit artikel bespreken we alle ingebouwde manieren om je Dock aan te passen, hoewel je wilt echt verder gaan, je kunt ook thema's installeren en andere instellingen aanpassen met het cDock-hulpprogramma van derden.



![Hoe krijgen Windows- en Linux-klokken de juiste en overeenkomende tijd? [Dual-boot]](http://phhsnews.com/img/how-to-2018/how-to-get-windows-and-linux-clocks-to-display-correct-and-matching-time.jpg)