PDF-bestanden op uw iPhone of iPad lezen

PDF's zijn een noodzakelijk kwaad. Natuurlijk, ze zijn een handige manier om elk document in de door u gewenste stijl te bewaren en kunnen op vrijwel elk apparaat worden gelezen ... maar als uw apparaat geen goede ingebouwde PDF-lezer heeft, kan het lastig zijn om er een te vinden.
Het is niet anders op een iPhone of iPad. De standaardmethode voor het lezen van PDF-bestanden op deze apparaten is het gebruik van iBooks, dat als een vooraf geladen app is opgenomen, beginnend met iOS 8. Natuurlijk, u kunt PDF's bekijken in Safari, maar u zult niet veel extra opties hebben. En hoewel iBooks voldoende is en een aantal leuke functies heeft, zijn er andere apps die het lezen van PDF's ronduit luxueus maken, en deze kunnen allemaal worden gedownload vanuit de App Store.
Gebruik iBooks in plaats van Safari voor standaard lezen
Wanneer u opent een PDF-bestand in Safari, je kunt het lezen als andere webinhoud, maar je hebt ook de mogelijkheid om het te openen in iBooks, dat in de rechterbovenhoek van de pagina verschijnt. Als u andere PDF-lezers hebt geïnstalleerd, kunt u in plaats daarvan op 'Openen in ...' tikken.
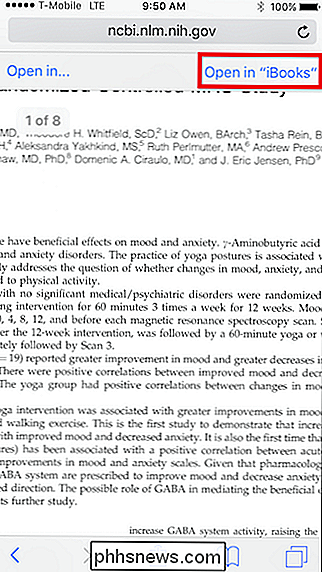
PDF's lezen in iBooks biedt drie hoofdfuncties. Eerst kunt u de helderheid aanpassen.
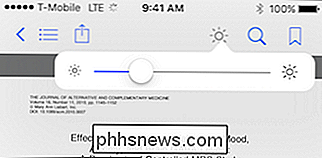
Als u op het vergrootglaspictogram tikt, kunt u naar elk willekeurig woord- of paginanummer zoeken.
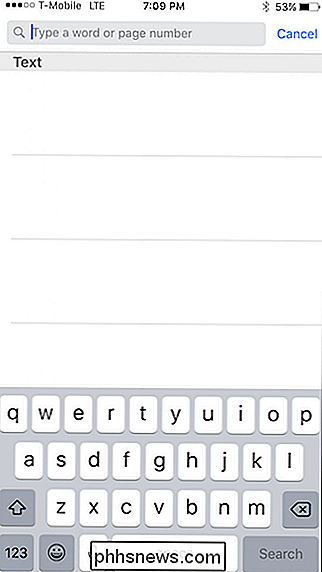
Als u tenslotte uw plaats in een document wilt markeren of een bijzonder interessante locatie wilt opslaan , kunt u op de bladwijzerfunctie tikken.
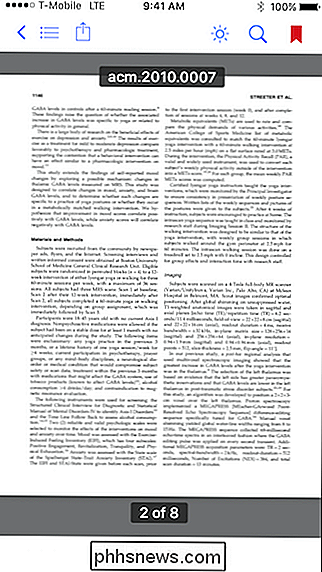
Als u op het pictogram met de drie lijnen in de linkerbovenhoek tikt, ziet u alle pagina's in het document, inclusief de pagina's waarvan u een bladwijzer hebt gemaakt.
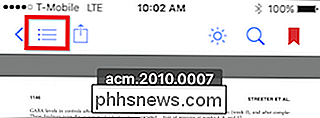
Hier ziet u wat we hiermee bedoelen, merk op, als je alleen de pagina's wilt zien die je hebt gemarkeerd, kun je gewoon op het bladwijzerpictogram tikken.
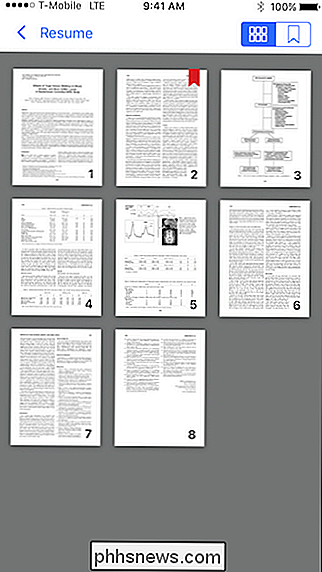
iBooks is geweldig voor eenvoudige PDF-lectuur. Het heeft voldoende rudimentaire functies om het een stuk beter te maken dan Safari. Maar als je iets wilt met geavanceerdere functies, zoals tekst-naar-spraak of markup-mogelijkheden, dan wil je naar andere opties kijken.
Gebruik Foxit als je van functies
houdt Een van die opties (en waarschijnlijk ook de beste) is Foxit Reader, gratis verkrijgbaar in de App Store. Foxit is een PDF-reader met alle functies die iBooks te schande maakt.
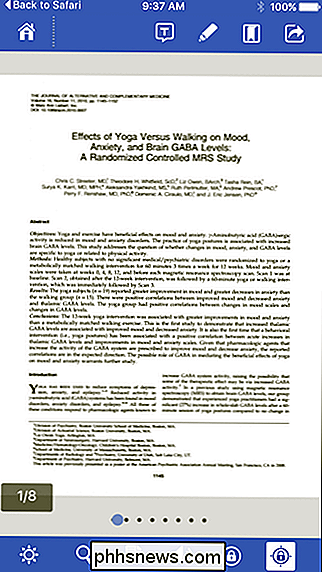
Naast dat u de mogelijkheid heeft om de helderheid te wijzigen en naar tekst te zoeken, heeft Foxit ook een breed scala aan weergavemodi.
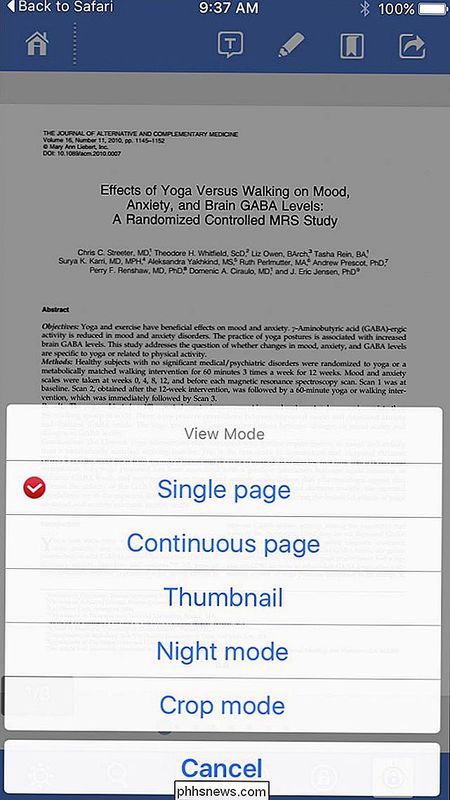
Het beste van alles, veel van deze opvattingen kunnen samen worden gebruikt. In de volgende schermafbeelding hebben we bijvoorbeeld de nachtmodus en de bijsnijdmodus ingeschakeld en het document als één doorlopende pagina weergegeven.
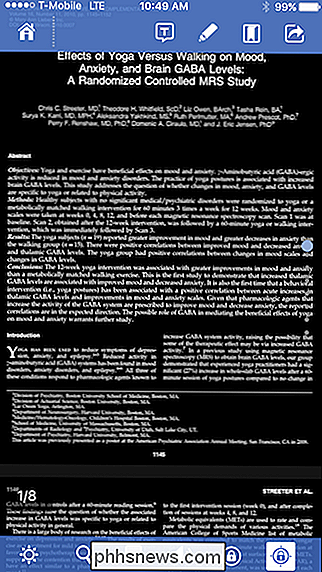
Een van de beste functies in FoxIt is echter de tekst-naar-spraakfunctie. Tik eenvoudig op het luidsprekerpictogram en FoxIt zal het document voor u lezen. Dit kan u een heel eind helpen om productiever te worden. Zeg bijvoorbeeld dat je baas je een lang document stuurt dat hij of zij wil dat je overneemt. Je zou dan Foxit het gewoon kunnen laten voorlezen in de autorit naar huis.
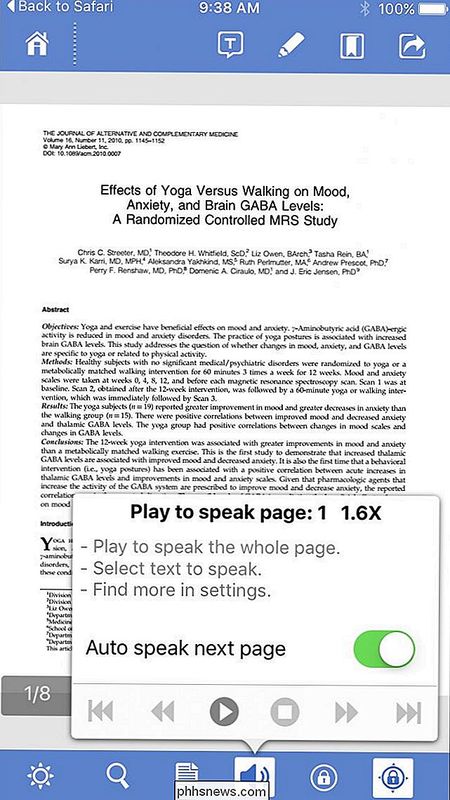
Je kunt pagina's ook lezen als een enkele kolom in plaats van te knijpen om te zoomen, wat een andere moordenaar is. Wanneer u op de knop tikt die wordt weergegeven in de volgende schermafbeelding, zoomt het hele document naar een enkele kolom waardoor het veel gemakkelijker te lezen is.
Tik vervolgens op de opties onder aan de viewer om de tekst te vergroten of verkleinen en ga door naar de volgende pagina of ga terug naar de vorige.
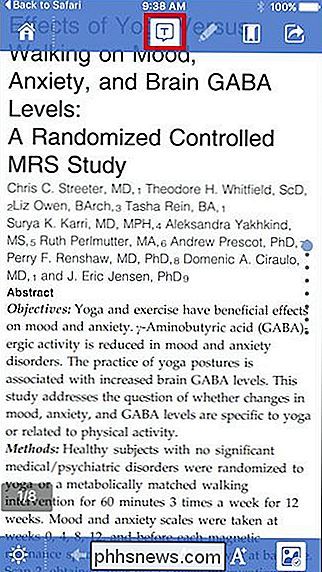
Tot slot is er de markupmodus, die een hele reeks coole opties onthult, te veel om hier te vermelden, maar je kunt bijvoorbeeld bepaalde delen van een document, markeer passages en notities toevoegen.
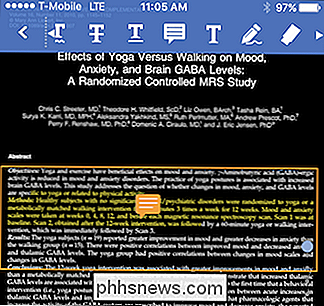
FoxIt biedt extra in-app-aankopen, met name de mogelijkheid om clouddrive-ondersteuning toe te voegen voor enkele van de meest populaire services.
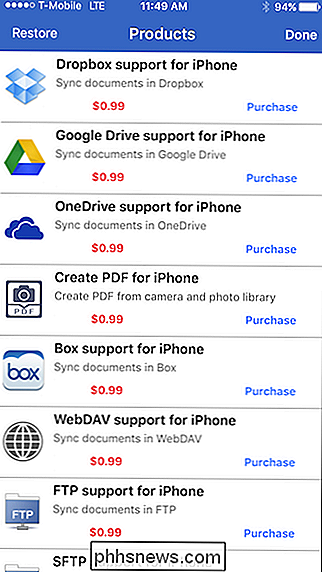
Foxit heeft nog veel meer te bieden, dus we raden u dringend aan bekijk het als u op zoek bent naar iets boordevol functies zonder u een centje op te laden.
PDF's maken en converteren met Adobe Acrobat
Tot slot is er altijd de oude vertrouwde Adobe Acrobat, die ook beschikbaar is in de app Winkel gratis, maar heeft bijna dezelfde functies als Foxit. Dat betekent wel dat u PDF's kunt maken, deze naar andere bestandsindelingen kunt exporteren en foto's naar PDF kunt converteren, iets dat u niet met iBooks of Foxit kunt doen, tenzij u betaalt voor de add-on "PDF maken voor iPhone".
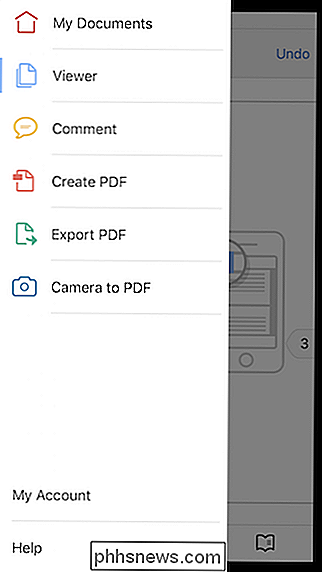
Acrobat biedt de mogelijkheid om pagina's te bookmarken, de weergavemodus te wijzigen, tekstopmaak toe te voegen, zoeken en meer. De markup-functies zijn goed, maar niet zo uitgebreid als die van Foxit.
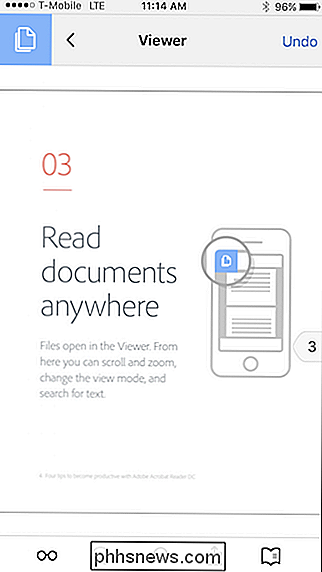
U kunt ook PDF's openen vanuit de Adobe-cloud of u kunt uw Dropbox-account toevoegen om daar opgeslagen PDF's te openen en op te slaan.
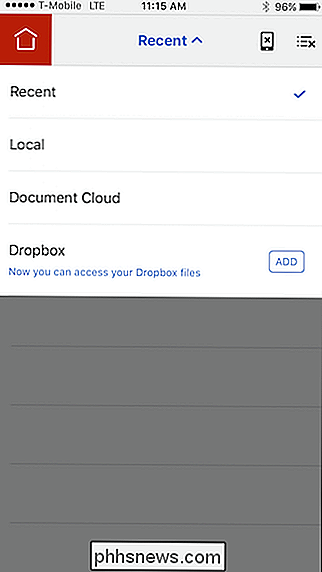
Acrobat is geschikt voor gebruikers die op zoek naar iets tussen de feature-rijke Foxit en iBooks. Je kunt nog steeds markup- en bladwijzerlocaties toevoegen, maar je hebt niet de luxe van tekst-naar-spraak of de mooie kolomweergave op volledig scherm.
Je kiest er echter voor PDF-bestanden op je iPhone of iPad te lezen, of het nu Safari gebruikt , iBooks, Foxit of Acrobat, het feit is dat je opties hebt, en in feite zijn er zelfs nog meer lezers beschikbaar in de App Store die je kunt verkennen. Dus, als u niet echt blij bent met het lezen van PDF's op uw iPhone of iPad vanwege de beperkte functies van iBook, doe uzelf dan een plezier en bekijk Foxit Reader of Adobe Acrobat.

Hoe OneDrive kan worden geconfigureerd om alleen bepaalde mappen te synchroniseren in Windows 10
OneDrive biedt 15 GB gratis cloudruimte voor het opslaan van foto's, muziek, documenten en andere bestanden. Deze bestanden kunnen worden gesynchroniseerd tussen meerdere apparaten, zoals smartphones, tablets en pc's. Mogelijk wilt u echter niet al uw inhoud downloaden naar bepaalde apparaten. Als uw pc beperkte ruimte op de harde schijf heeft, wilt u misschien alleen bepaalde mappen van uw OneDrive-account synchroniseren.

Bericht- en beltonen wijzigen in OS X
Als u uw Mac hebt ingesteld voor het ontvangen van sms-berichten en telefoongesprekken via Handoff, heeft u mogelijk ontdekt dat de standaard beltoon voor oproepen is Opening, die u eenvoudig kunt wijzigen in slechts enkele eenvoudige stappen. Deze optie bevindt zich in de FaceTime-app, dus u moet deze daar wijzigen (zelfs als u FaceTime nooit echt gebruikt).



