Android op Windows uitvoeren met AMIDuOS

Er zijn een groeiend aantal manieren om Android-toepassingen uit te proberen op uw Windows-desktop of -laptop. Maar van de verschillende methoden die ik heb gesampled, heeft geen enkele volledige toegang tot de basisfuncties van Android gecombineerd met eenvoudige toegang zoals AMIDuOS van AM Megatrends.
GERELATEERD: Android-apps en games uitvoeren op uw Windows-bureaublad met BlueStacks
In tegenstelling tot een programma zoals Bluestacks, dat helemaal draait om het verkrijgen van specifieke app-functionaliteit op de desktop, is AMIDuOS een complete virtuele machine van (meestal) stock-Android, waarmee de interface en de ervaring van een volledige Android-tablet opnieuw tot leven worden gebracht. Gecombineerd met een Surface- of vergelijkbare Windows-tablet, kan het uitvoeren van AMIDuOS het uiterlijk van een volledige Android-tablet, inclusief webtoegang en optionele Google-apps, waaronder de Play Store, min of meer repliceren. Het is een veel betere manier om Android uit te proberen op krachtige hardware, hoewel Bluestacks individuele apps op een meer samenhangende manier op een Windows-bureaublad verwerkt. Hier leest u hoe u aan de slag kunt met AMIDuOS.
Stap één: Download en installeer het programma
AMIDuOS is commerciële software, dus het wordt gehost op de Amerikaanse Megatrends-website. In het belang van deze handleiding proberen we de Pro-versie van de software, gebaseerd op Android 5.0 - hij is gratis voor een maand proefgebruik, waarna hij $ 15, of $ 10 kost voor de oudere "lite" -versie op basis van Android 4.0.
Zorg ervoor dat u de software downloadt in 32 of 64-bit, zoals van toepassing is op uw versie van Windows. Het installatieprogramma bevindt zich in een gecomprimeerd bestand, dus u moet het uitpakken met behulp van de standaardtool van Windows of de door u gekozen externe toepassing.
Dubbelklik op het bestand DuOSInstaller.exe in de uitgepakte map om het installatieproces te starten . Klik op "Gereed" in het venster wanneer het klaar is.
Stap twee (Optioneel): installeer Google Apps
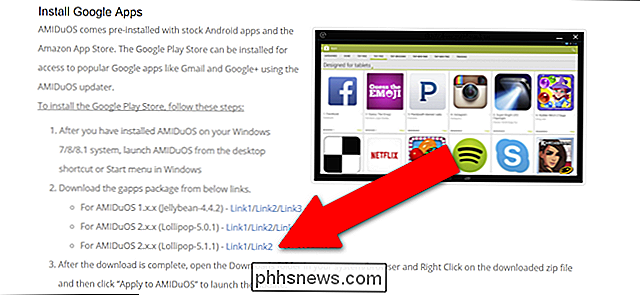
Nadat het installatieprogramma is voltooid, moet er een browsertabblad worden geopend met instructies voor een secundair installatiepakket, Google Apps . Met deze extra installatie kunt u de Google Play Store gebruiken om applicaties rechtstreeks naar de virtuele Android-machine te downloaden, naast andere Google-apps zoals Search en Gmail.
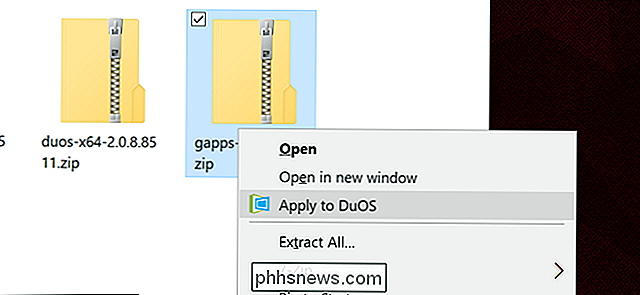
Start het DuOS-programma op - het zou in uw Start-menu moeten staan. terwijl het op de achtergrond wordt uitgevoerd, klikt u op de juiste koppeling voor de versie van AMIDuOS die u hebt gedownload. Als u de bovenstaande instructies hebt gevolgd, is dit de nieuwste beschikbare versie. Sla het ZIP-bestand op, klik er met de rechtermuisknop op en selecteer 'Toepassen op DuOS'. Er verschijnt een Windows-melding met de tekst 'DuOS bijwerken'. Wacht tot het proces is voltooid in het DuOS-venster.
Stap drie: Configureer de virtuele machine
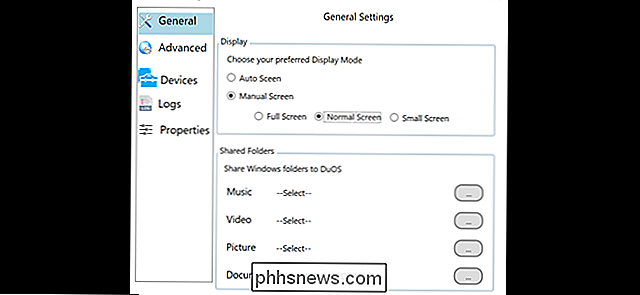
Druk op de Start-toets of -toets en typ "DuOS". Klik op "DuOS Configuration Tool." Met dit programma kunt u de verschillende parameters van de virtuele Android-machine aanpassen. In het bijzonder vindt u:
- Algemeen : dit scherm biedt de basisbedieningen voor de schermgrootte en handmatige opties om toegang tot specifieke bestanden en mappen in Windows te delen. Tenzij u Android in een klein venster in plaats van volledig scherm of toegang tot specifieke bestanden van de Android-interface moet gebruiken, kunt u de meeste van deze opties negeren. Met de optie Volledig scherm kan de Android-interface het volledige scherm beslaan, met de power- en minimal-knoppen naast de standaard Android-navigatieknoppen onder aan de interface. De optie Normaal scherm voegt een Windows-menuknop toe bovenaan het scherm met de knoppen Sluiten, Minimaliseren en Roteren. De optie Klein scherm is hetzelfde, alleen met een geschaald venster.
- Geavanceerd : op dit scherm kan de gebruiker de hoeveelheid RAM uitbreiden die wordt gedeeld met de Android VM. Ik raad ten minste 2 GB (2000 MB) aan, ervan uitgaande dat u dit van de rest van uw systeem kunt besparen. Gebruik niet meer dan de helft van het systeemgeheugen voor de virtuele machine. Met de Gematigde resolutie kunt u Windows in plaats van de VM de visuele schaal laten instellen en met "Manual DPI" kunt u de virtuele grootte van het scherm van de VM aanpassen. "FPS" toont een aantal frames per seconde in het venster. Met "Simulated Network" kan de VM de internetverbinding van uw hoofdcomputer gebruiken. Over het algemeen wilt u deze ingeschakeld laten.
- Apparaten : op deze pagina heeft de VM toegang tot de camera, het gamepad, de GPS en de seriële poort van uw hoofdcomputer (indien van toepassing). Let op de optie "camera wisselen" op het eerste tabblad: het kan de ingangen aan de voor- en achterzijde van de camera verwisselen op tablets zoals de Surface.
- Logs : met deze optie hebt u toegang tot de logboeken van het Android-systeem.
- Eigenschappen : hiermee kan de gebruiker de naam en IMEI van het virtuele apparaat wijzigen, wat handig kan zijn voor services waarmee ze worden gedetecteerd, zoals de Play Store.
Klik op Toepassen wanneer u klaar bent.
Stap vier: DuOS gebruiken
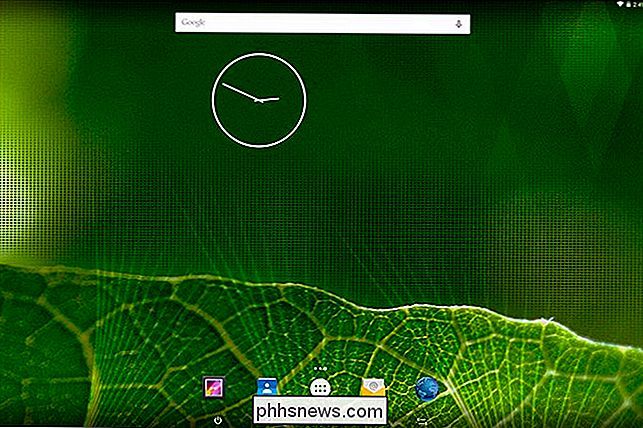
Vanaf hier kunt u het programma net als elk ander programma starten. Als u Google Apps in stap twee heeft geïnstalleerd, begint u met een installatieproces, waarbij u zich aanmeldt bij uw Google-account. Volg gewoon de instructies op het scherm.
U kunt op elk gewenst moment op de knop voor minimaliseren klikken of Alt + Tab op uw toetsenbord indrukken om terug te gaan naar Windows. De meeste Android-apps zouden prima moeten werken in de AMIDuOS-interface, hoewel hardware-intensieve applicaties traag zullen zijn. Het is een geweldige manier om apps uit te proberen in een grotere interface.

Uw tv aan de muur bevestigen is niet alleen een geweldige manier om ruimte te besparen, maar het ziet er ook mooi en schoon uit. Er is echter iets meer aan de hand dan alleen een muurbeugel kopen en uw tv inschroeven. Hier zijn een paar dingen die u moet weten als het gaat om het monteren van uw tv aan de muur.

Wat is 'Boost-modus' op de PlayStation 4 Pro?
De PlayStation 4 Pro heeft veel voordelen ten opzichte van zijn voorganger, zoals een aanzienlijk snellere GPU, een update die in feite nodig was in opdracht voor de console om 4K-inhoud te pushen. Maar hoe zit het met oudere games? Moeten ze ook niet profiteren van deze verbeterde prestaties? GERELATEERD: Wat is het verschil tussen de PlayStation 4, PlayStation 4 Slim en PlayStation 4 Pro?



