Hoe bestanden kopiëren / overbrengen naar iPad
Hoewel ik het leuk vind om mijn iPad te gebruiken, meestal voor het bekijken van video's, vind ik het proces van het overbrengen van bestanden naar de iPad nog steeds niet erg intuïtief. Ten eerste, Apple is zo kieskeurig over het formaat voor alles en ze hebben niet eens een officiële tool voor het converteren van je bestanden naar het iPad-formaat.
In plaats daarvan moet je alles zelf converteren met tools van derden, zoals HandBrake. Ten tweede is iCloud Drive een geweldige manier om inhoud op uw iPad te krijgen, maar het is een functie waarvan veel gebruikers zich niet bewust zijn.
In dit artikel laat ik je een aantal verschillende manieren zien waarop je gegevens van een computer op je iPad kunt krijgen. Als u een zeer groot bestand, zoals een film, moet overzetten, moet u de directe verbindingsmethode van iTunes gebruiken. De iCloud Drive-methode is het beste voor kleinere bestanden zoals documenten en afbeeldingen. Je moet ook mijn post bekijken over het delen van bestanden tussen pc's, tablets en smartphones.
iTunes Direct Transfer
Zodra u uw video, muziek of document in de juiste indeling hebt die Apple ondersteunt, kunt u iTunes gebruiken om deze gegevens van uw computer naar uw iPad over te brengen via een directe verbinding via de kabel. Dit is verreweg de snelste methode en wordt aanbevolen als u grote bestanden hebt (> 100 MB).
Sluit uw iPad aan op uw computer en open iTunes. Je zou een klein iPad-pictogram in de navigatiebalk moeten zien.

Klik daarop en u krijgt het instellingenscherm voor uw iPad. Selecteer onder Op mijn apparaat het type inhoud dat u naar uw iPad wilt overbrengen: muziek, films, tv-programma's, boeken, luisterboeken of tonen.
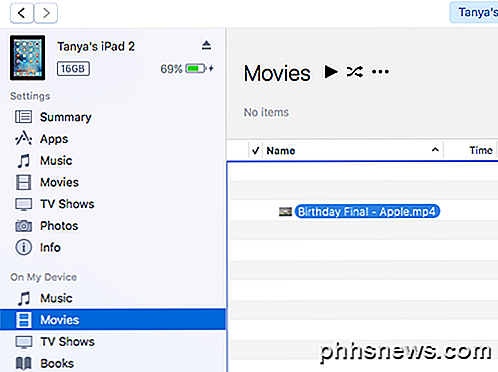
Sleep nu het bestand dat u wilt overbrengen naar de rechterkant van het scherm in iTunes en laat het daar achter. Het bestand moet automatisch worden gesynchroniseerd naar uw apparaat. Als dit niet het geval is, klikt u op de knop Synchroniseren .

Open de juiste app voor de inhoud op je iPad. Open bijvoorbeeld muziek voor alle muziekbestanden, video's voor video's, iBooks voor boeken of audioboeken, enz.
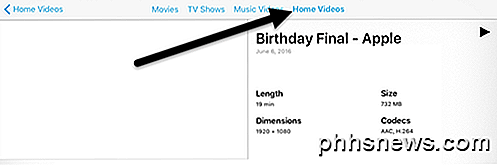
Hierboven heb ik een MP4-videobestand gesynchroniseerd met mijn iPad en om de video te kunnen bekijken, moest ik de video-app openen. Zodra je je eigen video's hebt gesynchroniseerd, zie je een nieuw tabblad met de naam Home-video's . Tik hierop en je ziet al je niet-iCloud-video's vermeld. Voor documenten kunt u alleen PDF-bestanden synchroniseren, dus u moet eerst alles naar die indeling converteren.
iCloud Drive
De tweede beste optie is om iCloud Drive te gebruiken, een vrij recente toevoeging aan Apple-producten. Vóór iCloud-schijf was iTunes de beste optie of maakte gebruik van een cloudservice van derden zoals Dropbox of OneDrive.
U kunt de iCloud-schijf gebruiken op uw iPhone, iPad, Mac of Windows-pc. Om aan de slag te gaan, moet u een iCloud-account hebben en op al uw apparaten zijn ingelogd met dat account. Nadat u overal bent ingelogd, kunt u iCloud Drive inschakelen.
Ga op de Mac naar Systeemvoorkeuren en klik vervolgens op iCloud .
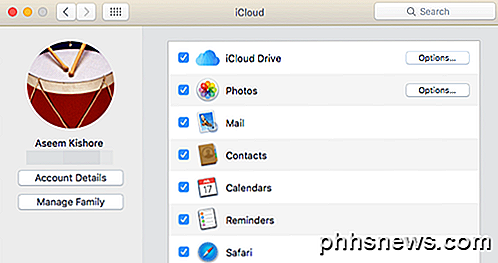
Zorg ervoor dat iCloud Drive is aangevinkt. Als u naar Finder gaat, ziet u een iCloud Drive-optie in het menu aan de linkerkant. Als dat niet het geval is, klikt u op Finder, vervolgens op Voorkeuren en selecteert u iCloud Drive in de lijst.
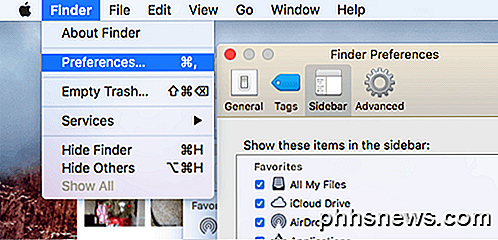
Nu kunt u in de Finder op iCloud Drive klikken en het toont u een lijst met standaardmappen zoals Numbers, Keynote, Pages, enz. U kunt hier ook uw eigen mappen maken en elk type bestand aan uw station toevoegen.
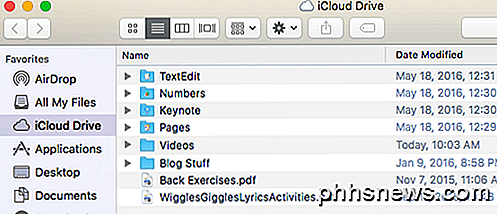
Sleep bestanden gewoon naar hier en ze worden geüpload naar iCloud. Merk op dat je 5 GB vrije ruimte hebt en extra moet betalen om meer ruimte op iCloud te krijgen. Op de iPad moet je iCloud Drive inschakelen om al je bestanden te kunnen zien. Ga naar Instellingen, dan iCloud en tik vervolgens op iCloud Drive.
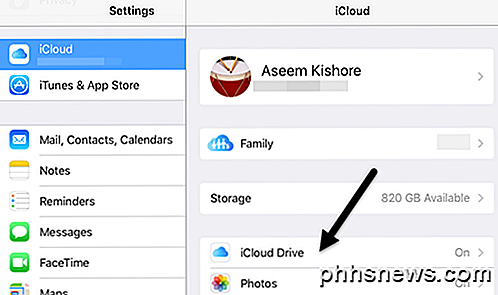
Zorg ervoor dat iCloud Drive is ingeschakeld (groen), wordt weergegeven op het startscherm en al het andere ook. Als u niet wilt dat inhoud wordt gesynchroniseerd met behulp van mobiele gegevens, moet u die optie uitschakelen.
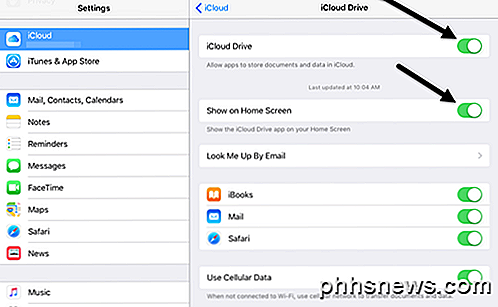
Als u nu de app iCloud Drive opent, ziet u alle bestanden die u met uw computer hebt toegevoegd.
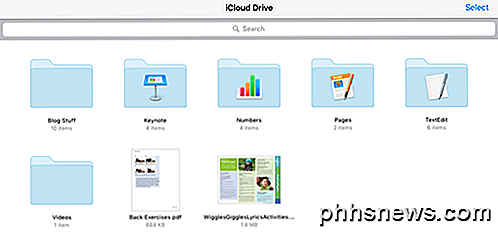
Ook al kun je alles uploaden naar iCloud, dat betekent niet dat je het op je iPad of een ander Apple-apparaat kunt bekijken. Alleen content die in de juiste indeling is, kan zichtbaar zijn op het apparaat. Als u veel iCloud-ruimte en een snelle internetverbinding hebt, kunt u iCloud Drive gebruiken om grote bestanden over te zetten als u dat wilt.
AirDrop
Als u een iPhone 5 of hoger, een vierde generatie van een iPad of later, een iPod 5e generatie of later of een nieuwere Mac met Yosemite of hoger hebt, kunt u AirDrop gebruiken om bestanden over te zetten tussen Apple-apparaten. AirDrop werkt alleen tussen Apple-apparaten, maar het werkt heel goed als je het kunt gebruiken.
Ik heb het vaak gebruikt om bestanden van mijn Mac rechtstreeks naar mijn iPhone en iPad over te brengen zonder kabels zoals de bovenstaande iTunes-methode te gebruiken. Het is zeker sneller dan met iCloud Drive, maar het is nog steeds een beetje langzamer dan een directe kabelverbinding.
U kunt AirDrop inschakelen door vanaf de onderkant van het scherm omhoog te vegen, waardoor Control Center wordt geopend.
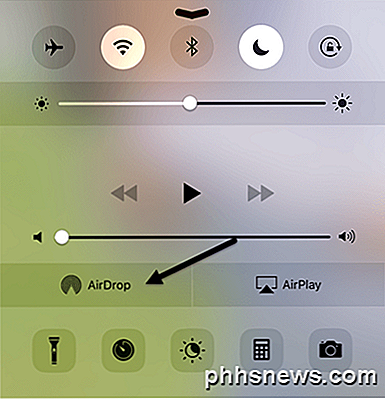
Tik op AirDrop en je ziet een ander scherm waar je kunt kiezen met wie je wilt delen. U kunt kiezen uit Alleen contactpersonen of Iedereen .
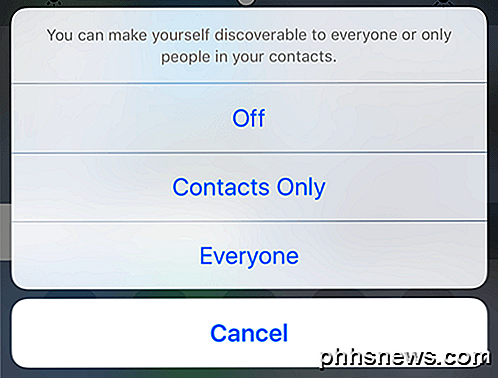
Ten slotte gebruikt u de Share-optie in apps zoals Foto's, Safari, enz. En ziet u een sectie met de naam AirDrop. Wanneer AirDrop op dezelfde manier op een ander Apple-apparaat is ingeschakeld, kunt u de gegevens rechtstreeks via WiFi of Bluetooth overbrengen.
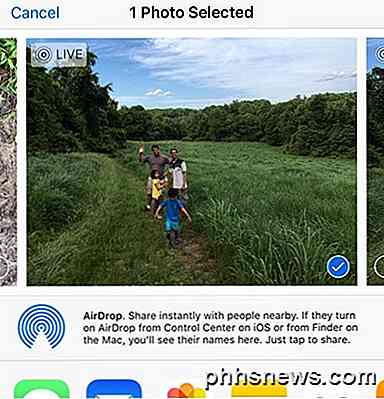
Het is een redelijk goede optie als je al Apple-apparaten hebt, vooral een nieuwere Mac-computer. Delen gaat snel en eenvoudig.
Andere opties
Naast deze twee Apple-specifieke opties, kunt u ook bestanden op uw iPad downloaden met behulp van andere methoden. Naast iCloud zijn er nog veel andere apps waarmee u gegevens kunt synchroniseren tussen uw computer en een mobiel apparaat zoals een iPad.
Dropbox, OneDrive, Box, Google Drive, etc. werken allemaal prima om bestanden op je iPad te krijgen en ook om ze te kunnen bekijken. Als je vragen hebt, reageer dan gerust. Genieten!

ExFAT Drive op Linux aankoppelen en gebruiken
Het exFAT-bestandssysteem is ideaal voor flashdrives en SD-kaarten. Het is net als FAT32, maar zonder de limiet van 4 GB bestandsgrootte. U kunt exFAT-stations op Linux gebruiken met volledige lees- en schrijfondersteuning, maar u moet eerst een paar pakketten installeren. Probeer een exFAT-geformatteerde schijf aan te sluiten zonder de vereiste software te installeren en u zult vaak zien "Kan niet mount "error message saying" onbekend bestandssysteem type: 'exfat'.

Wat is de eenvoudigste manier om toepassingen te minimaliseren in het systeemvak?
We zijn altijd op zoek naar de eenvoudigste en gemakkelijkste oplossing om een taak uit te voeren, bij voorkeur tijdens het gebruik van de minste hoeveelheid systeem middelen. U kunt als volgt minimaliseren naar het systeemvak met een heel klein applicatiehulpmiddel. De tool die we gebruiken heet RBTray, en hij weegt een echt gigantisch totaal van 101 KB, inclusief 32 en 64 bit versies en de broncode - en er is geen installatie vereist.



