Een iOS-app verwijderen die u niet kunt vinden op het startscherm

Er is een app die u wilt verwijderen, maar u kunt deze niet vinden op uw startscherm. Als het pictogram lijkt te zijn verdwenen, hoe moet u de app dan verwijderen? Geen paniek. Er is een andere manier.
Misschien denk je dat de enige manier om een iOS-app te de-installeren is door te tikken en vast te houden op het pictogram totdat het begint te wiebelen, zodat je op de "X" kunt drukken. Dat dacht ik.
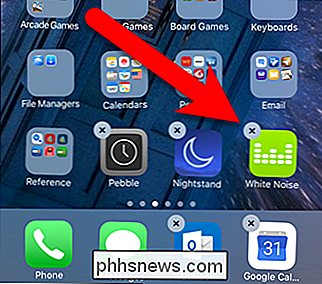
Maar na het updaten naar iOS 10 Beta had ik problemen met een app die niet zou worden bijgewerkt. De App Store bleef een badge weergeven op het pictogram dat aangeeft dat er een app moest worden geüpdatet, maar die app zou nooit updaten. Alle andere apps werden prima bijgewerkt. Ik dacht dat ik de probleemapp zou verwijderen en het vervolgens opnieuw installeerde, in de hoop dat dit het probleem zou oplossen. Ik zocht via mijn startscherm inclusief elke map en via de extra schermen en mappen ook. Ik kon de app nergens vinden. Dus, hoe verwijder ik een app die ik niet kan vinden?
Ik heb Apple Support gebeld over mijn probleem omdat de badge niet zou verdwijnen en ik gek werd. Ten eerste moesten ze verschillende dingen uitproberen om de app te laten updaten. Als u een soortgelijk probleem ondervindt, kunt u de volgende oplossingen proberen:
- Forceer de app Store door te dubbelklikken op de startknop en vervolgens omhoog te vegen in de App Store-app. Vervolgens heb ik de App Store-app opnieuw geopend, maar de app zou nog steeds niet worden bijgewerkt.
- Gebruik Spotlight Search om de app te vinden op uw hoofdscherm en de andere startpagina's. In mijn geval heeft Spotlight Search de app niet gevonden.
- Gebruik Power + Home om een harde reset van je telefoon uit te voeren. Dit is geen fabrieksreset, het is opnieuw opstarten, zoals het opnieuw opstarten van uw computer. Dit werkte ook niet voor mij.
- Verwijder de app via iTunes. Hiertoe sluit u uw iOS-apparaat aan en klikt u op het apparaatpictogram onder de menubalk. Klik vervolgens op 'Apps' onder Instellingen en zoek naar de app die u wilt verwijderen in de Apps-lijst aan de rechterkant. Klik op "Verwijderen" om de app te verwijderen. Klik op "OK" in het bevestigingsdialoogvenster en klik vervolgens op "Toepassen" onder aan het venster om de wijziging op uw apparaat toe te passen. Je apparaat wordt gesynchroniseerd met iTunes en de app wordt van het apparaat verwijderd.
Helaas zal iTunes mijn iPhone momenteel niet herkennen omdat ik heb geüpdatet naar iOS 10 Beta, dus die optie was ook weg.
Ik dacht dat ik zou zijn toevlucht moeten nemen tot het doen van een fabrieksreset van mijn telefoon, en dat wilde ik echt niet doen. De Apple Support-specialist leidde me toen via een eenvoudige procedure die me naar de instellingen bracht om de app te verwijderen.
Deze procedure is nuttig, zelfs als je geen problemen hebt met een app. Als je veel apps hebt geïnstalleerd, zoals ik, is het soms moeilijk om te onthouden waar je een app op het startscherm hebt geplaatst. Maar via Instellingen kun je een lijst van al je apps krijgen, zodat je ze een voor een kunt verwijderen.
Tik om te beginnen op "Instellingen" op het startscherm.
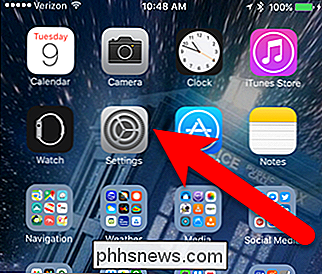
Op het tabblad Instellingen, tabblad " Algemeen ".
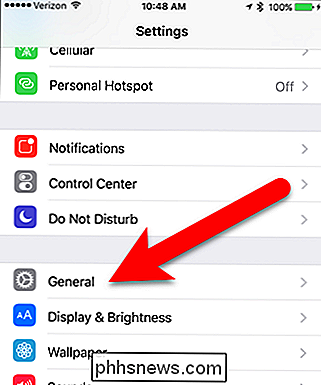
Tik op" Opslag en iCloud-gebruik "op het scherm Algemeen.
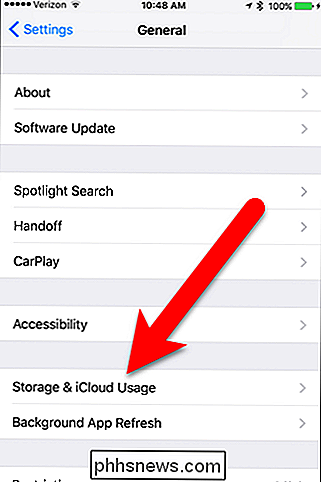
Tik in het scherm Opslag en iCloud-gebruik op" Opslag beheren "in het gedeelte Opslag.
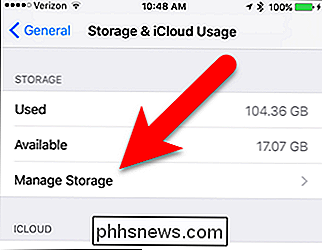
Alle apps die op uw apparaat zijn geïnstalleerd, zijn vermeld in de volgorde van de app-grootte. Als je een lange lijst met apps hebt, kan het een tijdje duren voordat je die hebt gevonden. Blader door de lijst om de app te zoeken en tik erop wanneer u hem vindt.
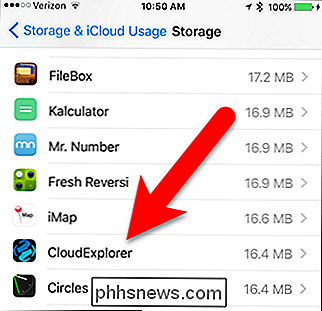
Tik in het scherm Info voor de app op "App verwijderen".
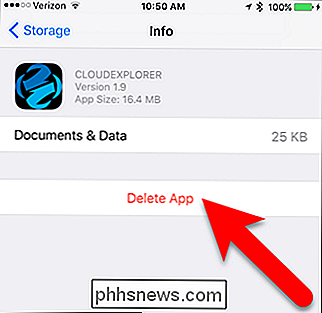
Tik op "App verwijderen" in het pop-upvenster.
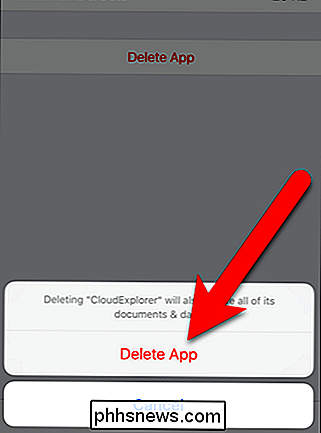
Dit is ook handig als u te weinig ruimte op uw apparaat heeft. U kunt deze lijst openen om te zien welke apps de meeste ruimte op uw apparaat in beslag nemen en deze meteen uit de lijst verwijderen.

Wat is het verschil tussen BitLocker en EFS (Encrypting File System) op Windows?
Windows 10, 8.1, 8 en 7 bevatten allemaal BitLocker-schijfcodering, maar dat is niet de enige coderingsoplossing die ze aanbod. Windows bevat ook een versleutelingsmethode met de naam het "coderingsbestandssysteem" of EFS. Dit is hoe het verschilt van BitLocker. Dit is alleen beschikbaar in professionele en zakelijke edities van Windows.

Hoe open ik apps van "Unidentified Developers" op uw Mac
MacOS heeft een functie genaamd "Gatekeeper" ontworpen om uw Mac te vergrendelen, dwingt hem om standaard alleen door Apple goedgekeurde software uit te voeren . Maar een Mac is op dezelfde manier geblokkeerd als Android is vergrendeld: je kunt nog steeds elke gewenste toepassing uitvoeren. Gatekeeper werkt een beetje anders, afhankelijk van de versie van macOS die je gebruikt.



