Hoe u uw netwerk- of harddrivesnelheid test met een dummy-bestand in Windows

Als u wilt zien hoe snel uw netwerk echt is, of de snelheid tussen twee harde schijven test, dan heb bestanden nodig om het te doen. Vandaag zullen we u vertellen hoe u "dummy" -bestanden kunt maken, zodat u dergelijke tests kunt uitvoeren.
VERBONDEN: Wi-Fi versus Ethernet: hoeveel is een bekabelde verbinding?
Stel dat u heeft een snel nieuw SSD-station op uw computer geïnstalleerd en wilt u zien hoe snel ze echt zijn. Of misschien hebt u eindelijk uw hele configuratie geüpgraded naar gigabit-ethernet of draadloos wisselstroom, en wilt u weten hoe goed het presteert. Misschien wil je de twee zelfs vergelijken.
De "theoretische" snelheden op de doos zullen je niet echt vertellen hoe iets in je huis presteert - je zult die overdrachtssnelheden zelf moeten testen. Hiervoor hebt u een bestand of bestanden van dezelfde grootte nodig. Gelukkig kun je dummy-bestanden van elke grootte in Windows maken om dit doel te bereiken - geen extra software vereist.
Dummy-bestanden maken op Windows
Het enige wat je nodig hebt, is een commandoregel openen en een paar snelle opdrachten typen . Het werkt ook in elke versie van Windows. Druk op de toetscombinatie "Windows + R" om het venster Uitvoeren te openen en typ vervolgens "cmd". Druk op OK.
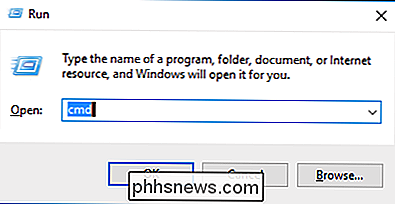
Met een opdrachtprompt geopend, kunt u beginnen met het maken van dummy-bestanden naar hartelust. Hiertoe gebruiken we Fsutil.exe, een ingebouwde tool voor het bestandssysteem waarmee u bestandssysteembewerkingen vanaf de opdrachtregel kunt uitvoeren.
Hier is de syntaxis die we willen gebruiken voor het maken van dummy bestanden:
fsutil bestand createsew bestandsnaam lengte
De lengte van het bestand moet in bytes zijn, dus als je niet zeker weet hoe je een groot bestand in bytes moet converteren, dan zijn hier de waarden die je moet invoeren om daadwerkelijk in te voeren verkrijg de gewenste grootten:
1 MB = 1048576 bytes
100 MB = 104857600 bytes
1 GB = 1073741824 bytes
10 GB = 10737418240 bytes
100 GB = 107374182400 bytes
1 TB = 1099511627776 bytes
Dit is wat we in onze syntaxis zullen gebruiken voor het maken van een dummy-bestand van 1 gigabyte:
fsutil-bestand createsew fakefile.txt 1073741824
Typ of kopieer die tekst gewoon in je opdrachtregel en druk op "Enter" en je dummy-bestand zal worden gegenereerd.
Nadat we ons nieuwe dummy-bestand hebben gemaakt (door de echte bytewaarde van 1 gigabyte in te voeren), kunnen we met de rechtermuisknop klikken en selecteren "Eigenschappen" om de grootte te zien, die precies 1 GB is.
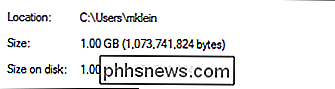
Natuurlijk kunt u de exacte bytegrootte van één gigabtye of een terabtyte niet onthouden, maar als dat echt nodig is, kunt u gewoon doorverwijzen naar dit artikel!
Nu kunt u gemakkelijk dummy-bestanden van elke grootte op uw Windows-pc maken - en niet meer zoeken op bestanden van geschatte formaten. Met slechts enkele toetsaanslagen kunt u precies maken wat u wilt en de antwoorden krijgen die u nodig hebt.
Dingen uit testen
Nadat u een dummy-bestand hebt gemaakt, kunt u het gebruiken om uit te testen overdrachtssnelheden voor alles van een eenvoudige USB flash-drive tot je mooie nieuwe thuisnetwerk.
Het testen van overdrachtssnelheden met een dummy-bestand is ongeveer net zo eenvoudig als je je kunt voorstellen. Stel dat we bijvoorbeeld willen testen hoe lang het duurt om een 10 gigabyte-bestand naar een flash-station te schrijven via USB 2 versus USB 3. Om dit te doen, is alles wat we echt nodig hebben een flashstation, een computer met beide soorten USB poorten en een stopwatch.
We gaan een 10GB-bestand gebruiken omdat we meer kans hebben op een verschil in overdrachtstijden met een groter bestand dan met een kleiner bestand. Bij kleinere bestanden zal het verschil aanzienlijk minder opvallen.
Sluit eerst de flashdrive aan op een USB 2-poort (deze zijn zwart en USB 3-poorten blauw), laat het bestand op de schijf vallen en start de stopwatch als dat doet u.
Zoals u op de volgende schermafbeeldingen kunt zien, is het verschil tussen het kopiëren van een bestand van 10 GB naar een flashstation via een USB 2-verbinding en een USB 3-verbinding behoorlijk groot. Aan de linkerkant is de USB 2-tijd en aan de rechterkant de USB 3. De USB 3-overdracht is meer dan twee volle minuten sneller dan USB 2.
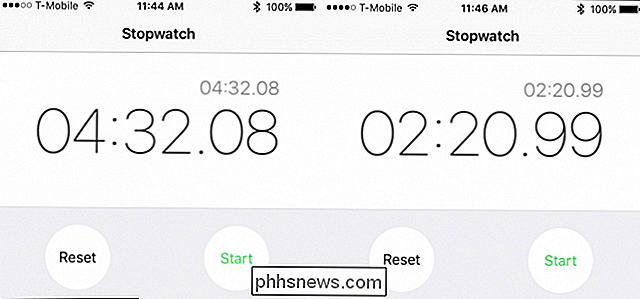
U kunt deze test herhalen voor elke gewenste overdracht. U kunt testen hoe lang het duurt om een bestand van de ene computer op uw netwerk naar een andere te verplaatsen, naar een clouddrive of snelheden tussen apparaten te vergelijken, bijvoorbeeld hoe lang het duurt om een bestand over te zetten naar de ene schijf of een andere schijf.
Er is geen limiet voor wat u kunt testen en de tijd, dus als u zich afvraagt wat de prestaties van uw verschillende apparaten, internetverbinding of netwerkoverdracht zijn, maakt u een dummy-bestand en vraagt u zich niet meer af.

Hoe maak je de macOS-zoeker zuigen minder
Oh, de Finder. Het is de standaard bestandsbrowser van Apple op de Mac sinds het Macintosh heette, en gebruikers klagen er sindsdien altijd over. We kunnen de Finder niet voor u repareren: niemand anders dan Apple. We gokken erop dat dit niet snel zal gebeuren. Dat gezegd hebbende, kunnen we een paar manieren bedenken om Finder minder te laten zuigen, wat eerlijk gezegd alles is waar je om kunt vragen.

Hoe u hier "Open opdrachtvenster opent" Terug in Windows rechtsklik Menu
De Windows 10 Creators-update verwijdert de opdrachtpromptopdracht uit contextmenu's ten gunste van het gebruik van PowerShell. Ga als volgt te werk om het terug te zetten. Open Register-editor. Navigeer naar HKEY_CLASSES_ROOT Directory shell cmd. Neem de eigenaar van de cmd-sleutel. Hernoem in de cmd-sleutel de waarde HideBasedOnVelocityID door een onderstrepingsteken (_) achter zijn naam plaatsen.



