Hoe ontwikkelaarsmodus op uw Chromebook in te schakelen

Zet uw Chromebook in 'ontwikkelaarsmodus' en u krijgt volledige roottoegang, inclusief de mogelijkheid om de systeembestanden van uw Chromebook te wijzigen. Dit wordt vaak gebruikt om een volledig Linux-systeem te installeren met iets als Crouton.
De ontwikkelaarsmodus heeft ook andere toepassingen. U hoeft geen groot Linux-systeem naast Chrome OS te installeren. U kunt een paar bestanden aanpassen of uw Chromebook opstarten vanaf externe USB-apparaten.
De waarschuwingen
GERELATEERD: Ubuntu Linux installeren op uw Chromebook met Crouton
Er zijn twee snelle waarschuwingen die u moet begrijpen :
- Ontwikkelaarsmodus inschakelen (en uitschakelen) Veeg je Chromebook af: als onderdeel van het proces om de ontwikkelaarsmodus in te schakelen, wordt je Chromebook 'powerwashed'. Alle gebruikersaccounts en hun bestanden worden verwijderd van je Chromebook . Natuurlijk moeten de meeste van uw gegevens online worden opgeslagen en kunt u zich daarna aanmelden bij de Chromebook met hetzelfde Google-account.
- Google biedt geen ondersteuning voor ontwikkelaarsmodus : Google neemt officieel niet deel steun deze functie. Het is bedoeld voor ontwikkelaars (en ervaren gebruikers). Google biedt geen ondersteuning voor dit soort dingen. De gebruikelijke waarschuwingen voor "Dit kan uw garantie ongeldig" zijn van toepassing - met andere woorden, als u een hardwarestoring ondervindt in de ontwikkelaarsmodus, schakelt u de ontwikkelaarsmodus uit voordat u garantie-ondersteuning krijgt.
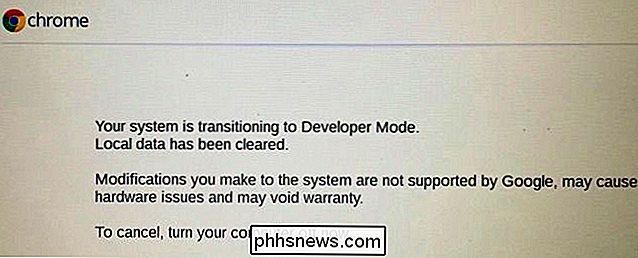
Boot to Recovery-modus
GERELATEERD: Fabrieksmatig een Chromebook resetten (zelfs als deze niet start)
Op de oorspronkelijke Chromebooks was 'Developer-modus' een fysieke schakelaar die u kon omdraaien. Op moderne Chromebooks is dit een optie die u moet inschakelen in de herstelmodus. De herstelmodus is een speciale opstartoptie waarmee u ook uw Chromebook kunt resetten naar de fabrieksinstellingen.
Om te beginnen moet u uw Chromebook opstarten in de herstelmodus. Om dit te doen, houdt u de toetsen Esc en Vernieuwen ingedrukt en tikt u vervolgens op de aan / uit-knop. (De vernieuwingscode is waar de F3-sleutel zou zijn - de vierde toets van links op de bovenste rij van het toetsenbord.) Uw Chromebook start onmiddellijk opnieuw op naar de herstelmodus.
Houd er rekening mee dat de aan / uit-knop zich mogelijk ergens anders op uw Chromebook bevindt . Op de ASUS Chromebook Flip bevindt deze zich bijvoorbeeld niet eens op het toetsenbord zelf, maar aan de linkerkant van het apparaat.

Het herstelscherm zegt: "Chrome OS ontbreekt of is beschadigd." Het is eigenlijk niet - dit is scherm verschijnt normaal alleen wanneer uw Chrome OS-installatie is beschadigd.
Druk op Ctrl + D in het Herstelscherm. Deze sneltoets is nergens op het scherm te vinden - je moet het van tevoren weten. Dit voorkomt dat minder goed geïnformeerde Chromebook-gebruikers rondneuzen en het in staat stellen zonder te weten wat ze doen.
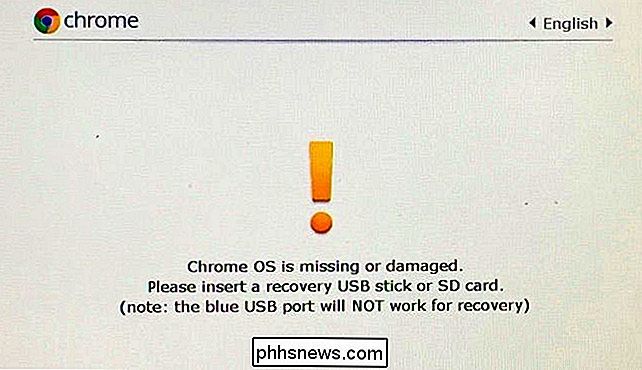
Er verschijnt een scherm met de tekst: "Om OS-verificatie UIT te schakelen, druk op ENTER." Druk op Enter om de ontwikkelaarsmodus in te schakelen. Hierdoor wordt de functie "verificatie van het besturingssysteem" uitgeschakeld, zodat u de systeembestanden van Chrome OS kunt wijzigen en deze niet zal klagen en weigert op te starten. Chrome OS controleert zichzelf normaal voordat het wordt opgestart om te voorkomen dat het besturingssysteem wordt gemanipuleerd zonder uw toestemming.
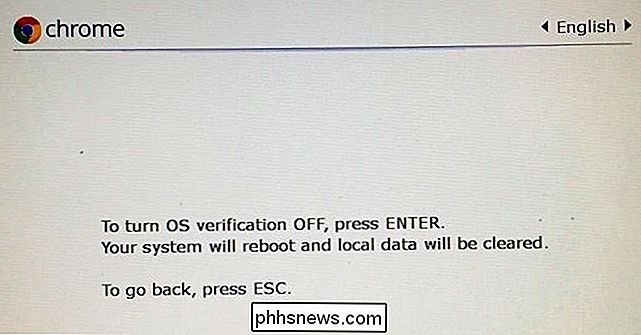
Opstarten met ontwikkelaarsmodus ingeschakeld
U ziet nu een eng uitziend bericht met de melding "OS-verificatie is UIT "wanneer u uw Chromebook opstart. Het bericht informeert u dat de bestanden van uw Chromebook niet kunnen worden geverifieerd, met andere woorden dat de Chromebook zich in de ontwikkelaarsmodus bevindt. Als u dit bericht lang genoeg negeert, piept uw Chromebook dringend naar u om uw aandacht te trekken.
Dit scherm is ontworpen voor veiligheidsdoeleinden. Een Chromebook in ontwikkelaarsmodus heeft niet de gebruikelijke beveiligingsfuncties. U kunt bijvoorbeeld een keylogger op een Chromebook installeren met behulp van uw toegang tot de ontwikkelaarsmodus en deze vervolgens aan iemand doorgeven. Als ze hun wachtwoord hebben ingevoerd, kun je het vastleggen en bespioneren. Dat enge opstartbericht helpt typische gebruikers veilig te houden en begeleidt hen bij het uitschakelen van de ontwikkelaarsmodus als ze niet weten wat er gebeurt.
Als u uw Chromebook toch wilt opstarten, moet u op Ctrl + D drukken wanneer u dit scherm ziet. Dat laat je snel opstarten zonder de vervelende piep te horen. U kunt ook gewoon nog een paar seconden wachten. Nadat u een klein beetje piept, wordt uw Chromebook automatisch opgestart.
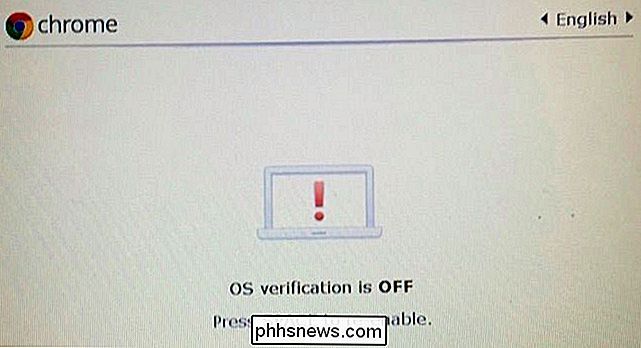
De eerste keer dat u uw Chromebook opstart nadat deze schakelaar is omgedraaid, wordt u geïnformeerd dat het uw systeem voorbereidt voor ontwikkelaars mode. Dit kan 10-15 minuten duren - je kunt de voortgangsbalk boven aan het scherm bekijken om te zien hoeveel tijd er nog over is.
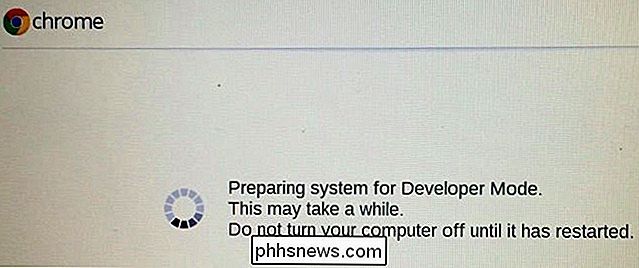
Bonus-foutopsporingsfuncties inschakelen
Wanneer je de Chromebook de eerste keer opnieuw start, kun je ' Ik zie de wizard voor de eerste installatie. Op Chrome 41 en hoger - momenteel onderdeel van het 'dev-kanaal', dus je hebt deze optie nog niet - zie je de link 'Debugging-functies inschakelen' in de linkerbenedenhoek van de wizard voor het instellen van de eerste keer.
Hiermee worden automatisch handige functies voor de ontwikkelaarsmodus ingeschakeld, zoals de mogelijkheid om op USB-apparaten op te starten en de verificatie van het rootbestandssysteem uit te schakelen, zodat u de bestanden van uw Chromebook kunt wijzigen. Het maakt ook een SSH-daemon mogelijk zodat u op afstand toegang tot uw Chromebook kunt krijgen via een SSH-server en waarmee u een aangepast root-wachtwoord kunt instellen. Lees de pagina met foutopsporingsfuncties op de Chromium Projects-wiki voor meer informatie over de foutopsporingsfuncties die hiermee worden ingeschakeld.
Deze stap is niet verplicht. Het is alleen nodig als u deze specifieke foutopsporingsfuncties wilt. U kunt Crouton nog steeds installeren en systeembestanden wijzigen zonder deze foutopsporingsfuncties in te schakelen.
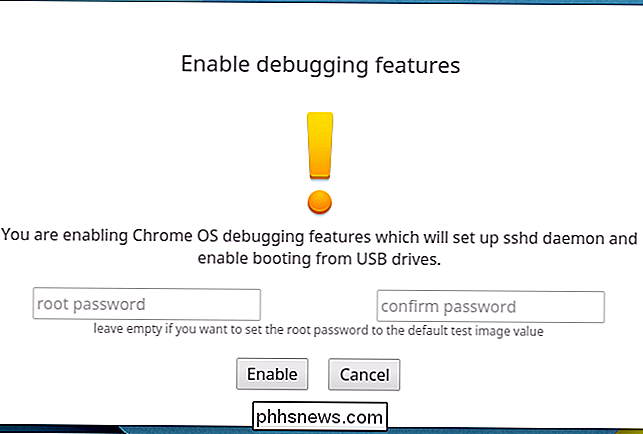
Ontwikkelaarsmodus gebruiken
RELATED: Het Crouton Linux-systeem op uw Chromebook beheren
U hebt nu volledige en onbeperkte toegang tot uw Chromebook, zodat u kunt doen wat u wilt doen.
Om toegang te krijgen tot een rootshell, drukt u op Ctrl + Alt + T om een terminalvenster te openen. Typ shell in het shellvenster van de shell en druk op Enter om een volledige bash-shell te krijgen. U kunt dan opdrachten uitvoeren met de opdracht sudo om ze uit te voeren met root-toegang. Dit is de plaats waar u bijvoorbeeld een opdracht uitvoert om Crouton op uw Chromebook te installeren.
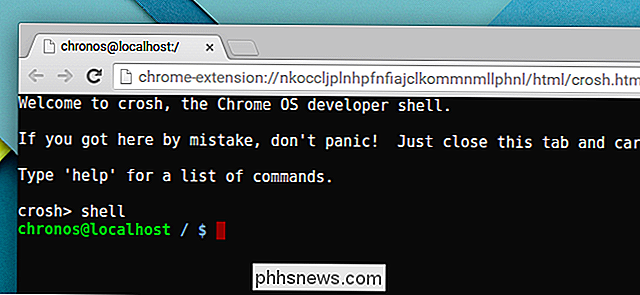
Als u in de toekomst de ontwikkelaarsmodus op uw Chromebook wilt uitschakelen, is dat eenvoudig. Start de Chromebook opnieuw op. Druk in het angstaanjagende waarschuwingsscherm op de spatietoets volgens de instructies. Uw Chromebook keert terug naar de fabrieksinstellingen en wist de bestanden. U moet zich opnieuw aanmelden met uw Google-account, maar alles is weer normaal en vergrendeld.
Image Credit: Lachlan Tsang op Flickr, Carol Rucker op Flickr

Waarom zijn Ethernet / MAC-adressen nodig?
Als u nog niet vertrouwd bent met het hele netwerk, kan het een beetje overweldigend zijn wanneer u voor het eerst informatie krijgt over de verschillende soorten adressen waarmee u te maken hebt en hoe ze samenwerken. De SuperUser Q & A-post van vandaag probeert de verwarring voor een nieuwsgierige lezer op te ruimen.

Trainingen starten en volgen met de Apple Watch
De Apple Watch doet allerlei dingen waar het gemiddelde horloge alleen maar van kon dromen, en een van de belangrijkste daarvan is het vermogen om trainingen starten en volgen. Het horloge gebruiken om je training bij te houden is heel wat anders dan wat je kunt doen met de Activity Monitor, die passief is en ongeacht werkt (tenzij je het uitschakelt in de Watch-app op je iPhone) van Of je nu aan het trainen bent.



