Hoe alle hulpprogramma's voor back-up en herstel van Windows 10 te gebruiken

Windows 10 bevat verschillende soorten back-up- en herstelhulpprogramma's. En we gaan ze allemaal bekijken.
Soms gebeuren er slechte dingen met goede computers. Gelukkig bevat Windows een aantal hulpmiddelen die u kunt gebruiken om ervoor te zorgen dat uw bestanden op de juiste wijze worden geback-upt en om uw computer te kunnen herstellen indien nodig. Aan de back-up kant van dingen, bestandsgeschiedenis is de primaire back-up tool in Windows 8 en 10. Het biedt niet alleen volledige back-ups, maar ook een manier om vorige versies van bestanden te herstellen. Microsoft bevat ook de oude Windows 7 Backup en Restore in zowel Windows 8 als 10 en het werkt op dezelfde manier als altijd, waardoor u selectieve of zelfs volledige op afbeeldingen gebaseerde back-ups kunt maken. En hoewel het niet echt een echte back-upoplossing is, kunt u met de integratie van OneDrive toch een beetje redundantie inbouwen in uw bestandsopslag.
Windows biedt aan de Recovery-kant een volledige herstelomgeving die u kunt gebruiken voor het oplossen van problemen en herstel, evenals de mogelijkheid om uw pc volledig te resetten naar de standaardinstellingen. Dit is hoe alles in elkaar past.
Ingebouwde back-uptools in Windows
U hebt het advies al miljoenen keren gehoord, maar het is nog steeds verrassend hoeveel mensen niet de tijd nemen om te controleren of hun bestanden voldoende zijn gebackupt. We hebben allerlei manieren besproken om ervoor te zorgen dat er een back-up van uw computer wordt gemaakt en we hebben zelfs gesproken over de bestanden waarvan u een back-up wilt maken. Het goede nieuws is dat Windows zelf behoorlijk solide hulpmiddelen biedt om de klus te klaren. Vergeet niet dat het niet alleen gaat om het maken van back-ups op een externe harde schijf. U moet ook offsite back-ups maken of op zijn minst een kopie van uw back-ups op een andere locatie opslaan.
Bestandsgeschiedenis
GERELATEERD: Bestandsgeschiedenis van Windows gebruiken om een back-up van uw gegevens te maken
Bestandsgeschiedenis werd voor het eerst geïntroduceerd in Windows 8 en blijft de primaire ingebouwde back-upoplossing in Windows 10. Bestandsgeschiedenis maakt geen volledige back-up van uw volledige pc. Het richt zich eerder op het maken van een back-up van uw persoonlijke bestanden. U stelt bestandsgeschiedenis in om van al uw bestanden een back-up te maken naar een externe schijf en vervolgens kunt u het echt zijn werk laten doen. Het maakt niet alleen regelmatig back-ups van bestanden, het bewaart ook eerdere versies van bestanden die u gemakkelijk kunt herstellen.
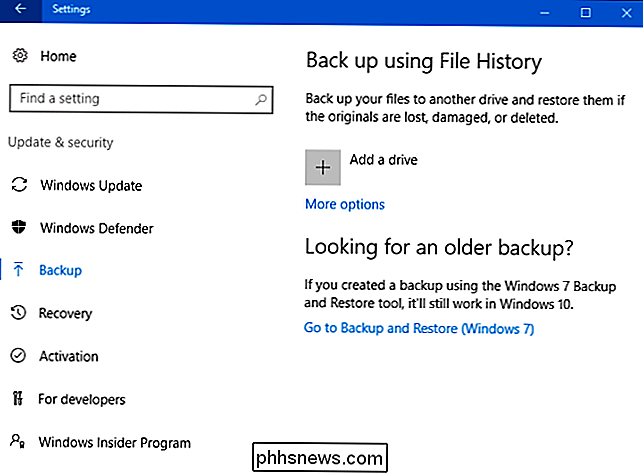
Standaard maakt bestandsgeschiedenis een back-up van belangrijke mappen in uw gebruikersmap-dingen zoals Desktop, Documenten, Downloads, Muziek, Afbeeldingen, Video's en delen van de AppData-map. U kunt mappen uitsluiten waarvan u geen back-up wilt en mappen toevoegen van elders op uw pc waarvan u een back-up wilt maken.
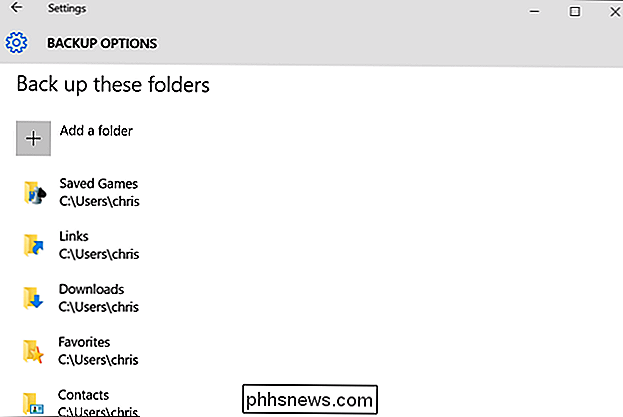
Wanneer u bestanden wilt herstellen, kunt u door de hele verzameling back-upbestanden en mappen bladeren.
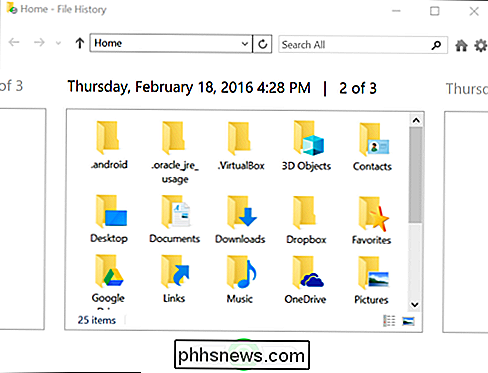
Of u kunt eerdere versies van bestanden rechtstreeks vanuit Bestandsverkenner herstellen.
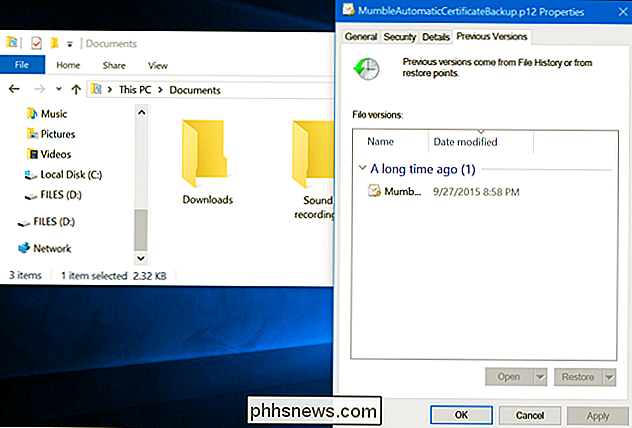
Bestandsgeschiedenis biedt u een redelijk betrouwbare manier om ervoor te zorgen dat er regelmatig een back-up van uw persoonlijke bestanden wordt gemaakt. Bekijk onze volledige gids voor het gebruik van Bestandsgeschiedenis voor instructies over het instellen en gebruiken.
Back-up en herstel (Windows 7)
GERELATEERD: Geek School: Learning Windows 7 - Backup en herstel
Microsoft heeft ook de oude back-up- en herstelfunctie van Windows 7 in de buurt gehouden. Het was beschikbaar in Windows 8, verwijderd in Windows 8.1, en is terug in Windows 10. Met de tool Back-up en herstel (Windows 7) kunt u al uw oude Windows 7-back-ups terugzetten op uw Windows 10-computer - waarschijnlijk daarom nog steeds in de buurt, maar je kunt het ook gebruiken om een back-up van je Windows 10-pc te maken op dezelfde manier als waarop je een back-up van een Windows 7-pc zou maken.
In tegenstelling tot de nieuwere back-upoplossing voor Bestandsgeschiedenis, kun je Back-up en herstel gebruiken voor meer maak eenvoudig een back-up van vrijwel alles op uw harde schijf. Het biedt echter ook geen mogelijkheid om oudere versies van uw bestanden te beheren.
U kunt het hulpprogramma vinden door op Start te tikken, "backup" in te typen en vervolgens "Back-up maken en herstellen (Windows 7)" te selecteren.
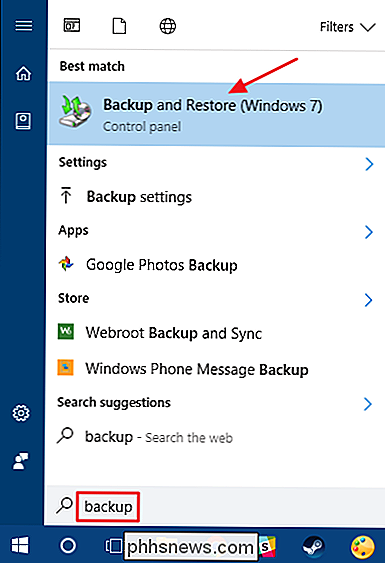
Het instellen van de back-up is vrij eenvoudig. U kiest een externe schijf (of netwerklocatie), kiest de mappen waarvan u een back-up wilt maken en stelt een planning in. Daarna is alles automatisch. Bekijk echter wel onze volledige handleiding voor Windows 7 Backup en herstel voor meer gedetailleerde instructies.
Back-ups van systeemafbeeldingen
GERELATEERD: Een back-up van systeemafbeeldingen maken in Windows 7, 8 of 10
Ook beschikbaar in de tool Back-up en herstel (Windows 7), vindt u een optie voor het maken van een volledige back-up van systeemimages in plaats van alleen een back-up van geselecteerde mappen te maken.
Deze tool maakt een beeldmomentopname van uw volledige systeem - persoonlijke bestanden, geïnstalleerde apps, besturingssysteembestanden en al het andere. Het voordeel van het gebruik van een imageback-up ligt in het herstel. Als uw harde schijf defect raakt, hoeft u deze alleen maar te vervangen en vervolgens de afbeelding te herstellen. Je bent precies waar je bent gebleven, zonder Windows opnieuw te hoeven installeren, al je applicaties en kopieer vervolgens je back-upbestanden.
Hoewel ze geweldig klinken - en dat zijn ze meestal - zijn er een paar nadelen aan het gebruik van een afbeelding back-up. Het back-upproces zelf is een beetje langzamer, maar moet toch van de ene dag op de andere gebeuren. Aangezien u alles back-upt, hebt u een grotere schijf nodig waarop de back-ups kunnen worden opgeslagen. En als u iets wilt herstellen waarvan u een back-up hebt gemaakt, kunt u niet op betrouwbare wijze afzonderlijke mappen of bestanden van de back-up krijgen. Het is meer een alles-of-geen situatie.
Beeldback-ups zijn ook niet zo noodzakelijk in Windows 8 en 10 als vroeger. U kunt het besturingssysteem van uw computer terugzetten naar de oorspronkelijke status met behulp van de functie Reset uw pc (waarover we verderop in dit artikel zullen praten). U hoeft dan alleen maar apps opnieuw te installeren en afzonderlijke bestanden te herstellen. Het is dus aan u om de voor- en nadelen af te wegen en te beslissen wat voor u het beste werkt.
Als u de functie voor beeldback-up wilt gebruiken, vindt u deze in het beheer van Back-up en herstel (Windows 7) paneel. Klik op 'Een systeemkopie maken' aan de linkerkant van het venster.
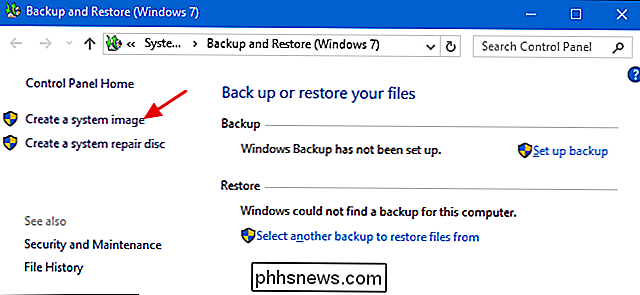
U kiest waar u de back-up-externe harde schijf, dvd's of een netwerklocatie wilt opslaan - en welke stations u wilt opnemen. Nadat de back-up is voltooid, wordt u ook gevraagd een systeemherstelschijf te maken die u kunt gebruiken om een computer te starten en vervolgens uw imageback-up te herstellen. Nogmaals, bekijk onze volledige gids voor het maken van een systeemkopie voor meer details.
OneDrive
We horen u. OneDrive is niet echt een back-upoplossing. En je hebt gelijk - het is niet, tenminste in de traditionele zin. OneDrive is nu echter volledig geïntegreerd in Windows. Bestanden die u in OneDrive opslaat, worden lokaal opgeslagen, in de cloud en ook op andere apparaten die u met uw OneDrive-account hebt gesynchroniseerd. Dus als je Windows wegblaast en helemaal opnieuw opstart, zou je je gewoon moeten aanmelden bij OneDrive om alle bestanden terug te krijgen die je daar hebt.
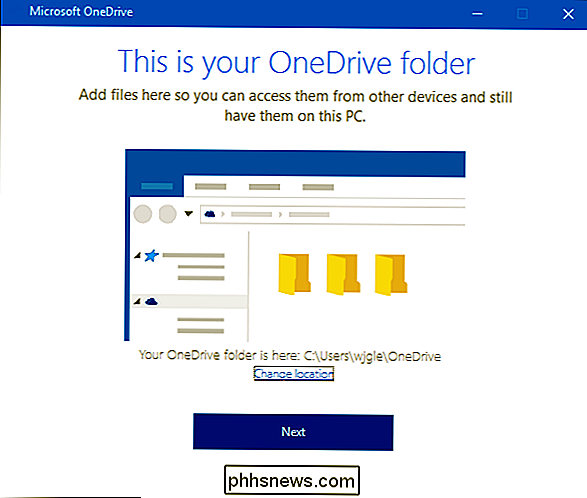
Dus hoewel het geen echte back-upoplossing is, is OneDrive kan u enige gemoedsrust bieden doordat u in ieder geval uw persoonlijke bestanden op meerdere locaties hebt opgeslagen.
Ingebouwde herstelprogramma's in Windows
Back-ups zijn van vitaal belang, maar Windows bevat ook een aantal herstelprogramma's die mogelijk net helpt u te voorkomen dat u die back-ups moet herstellen.
Systeemherstel
GERELATEERD: Systeemherstel gebruiken in Windows 7, 8 en 10
Wanneer u Windows-problemen hebt, kunt u met de gebruikelijke probleemoplossing alleen t fix, moet Systeemherstel de volgende zijn in je lijst met dingen om te proberen. Het is geweldig in het verhelpen van bepaalde soorten problemen, zoals wanneer een nieuw geïnstalleerde app of hardwarestuurprogramma dingen verbreekt.
Systeemherstel werkt door zo nu en dan "herstelpunten" te maken. Herstelpunten zijn momentopnamen van uw Windows-systeembestanden, bepaalde programmabestanden, registerinstellingen en hardwaredrivers. U kunt op elk moment een herstelpunt maken, hoewel Windows automatisch eenmaal per week een herstelpunt maakt. Het creëert ook een herstelpunt vlak voor een grote systeemgebeurtenis, zoals het installeren van een nieuw apparaatstuurprogramma, een app of een Windows-update.
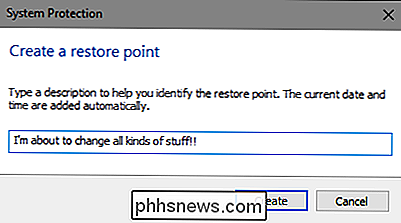
Vervolgens, als er iets misgaat, kunt u Systeemherstel uitvoeren en naar een recent herstelpunt verwijzen . Het zal die systeeminstellingen, bestanden en stuurprogramma's herstellen, waardoor uw onderliggende Windows-systeem terugkeert naar die eerdere staat.
Lees echter onze volledige handleiding voor het gebruik van Systeemherstel voor meer informatie over hoe Systeemherstel werkt, welke bestanden en apps die het kan beïnvloeden, en hoe u ervoor kunt zorgen dat het op uw systeem is ingeschakeld.
Geavanceerde opstartopties
Windows heeft altijd een soort herstelomgeving geboden om u te helpen bij het oplossen van problemen wanneer uw computer niet opstart. In Windows 7 kunt u toegang krijgen tot bepaalde geavanceerde opstartopties, zoals opstarten in Veilige modus of het verkrijgen van een opdrachtprompt door op F8 te drukken wanneer uw systeem wordt gestart.
GERELATEERD: De geavanceerde opstartopties gebruiken om te herstellen Uw Windows 8 of 10 pc
In Windows 8 en 10 werken de geavanceerde opstartopties een beetje anders, maar ze zijn er nog steeds. Als Windows niet normaal kan worden geladen, ziet u die opstartopties automatisch. Om ze anders te openen, gaat u naar Instellingen> Update en beveiliging> Herstel> Geavanceerd opstarten en klikt u op "Nu opnieuw opstarten". U kunt ook de Shift-toets ingedrukt houden terwijl u klikt op Opnieuw opstarten in het Start-menu.
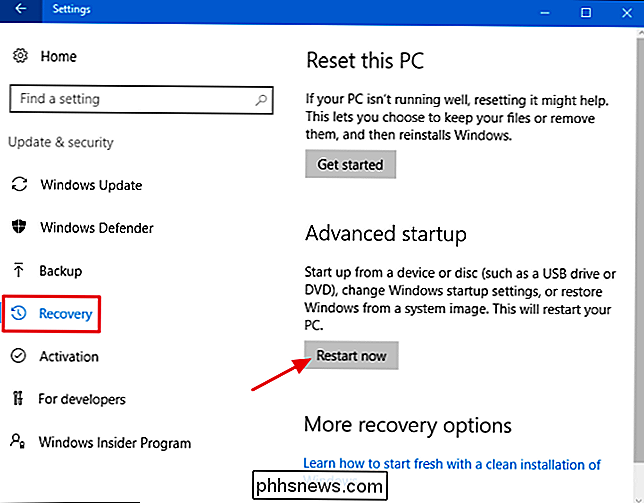
GERELATEERD: Zou u Gebruik de Windows 10 Insider Previews?
Vanaf hier kunt u Windows herstellen van een systeemkopie die u hebt gemaakt, Systeemherstel gebruiken om problemen te corrigeren en andere onderhoudstaken uitvoeren. Als u preview-builds van Windows gebruikt, kunt u met dit menu terugkeren naar een vorige build als de huidige build niet goed opstart of werkt. Ditzelfde menu zou ook moeten verschijnen als je pc Windows niet normaal kan laden.
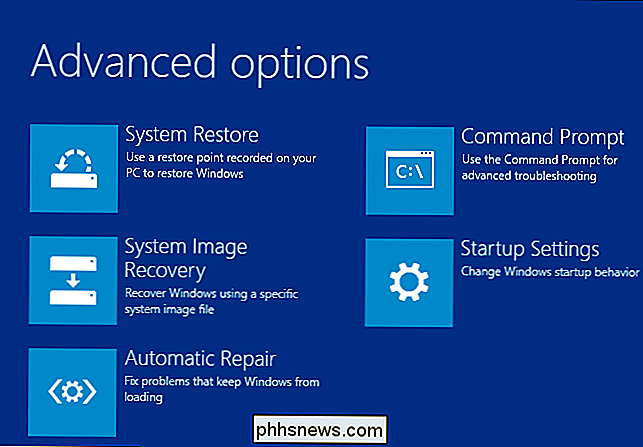
Recovery Drive Creator
GERELATEERD: Wees voorbereid: maak een herstelschijf voor Windows, Linux, Mac of Chrome OS
Om een herstelschijf te maken, drukt u op Start, typt u "herstel" en selecteert u vervolgens "Herstelschijf maken".
Het enige dat u in de wizard Herstelschijf nodig heeft, is een schijf (CD / DVD in Windows 7, USB in Windows 8 of 10) en laat het kopiëren.
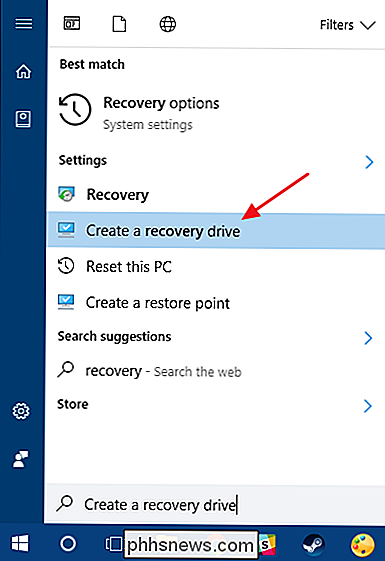
Zodra het klaar is, label de schijf en bewaar deze op een veilige plek, zodat u deze kunt gebruiken om uw pc te starten wanneer Windows wordt niet geladen.
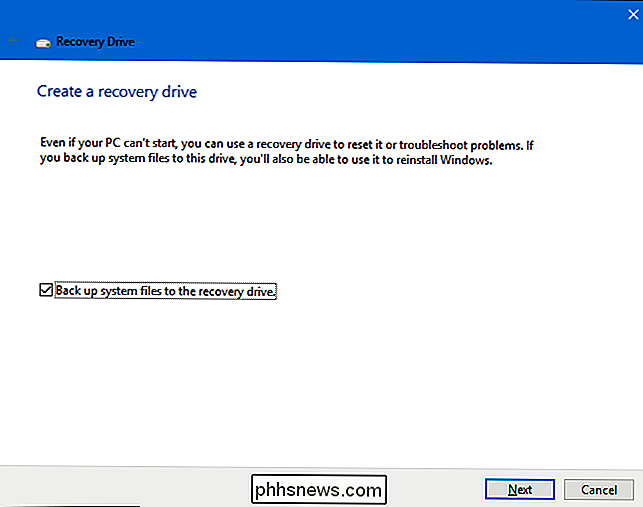
Reset deze pc
GERELATEERD:
Alles wat u moet weten over "Reset deze pc" in Windows 8 en 10 De "Reset deze P De C-functie is een van de leukste toevoegingen aan Windows 8 en 10. Het wordt gebruikt om uw computer naar de standaardstatus van het besturingssysteem te herstellen. Dit vervangt in wezen de noodzaak om Windows ooit helemaal opnieuw te installeren met behulp van een installatie-dvd of USB-station. U hoeft Windows alleen te vertellen dat u uw pc opnieuw moet instellen, en het zal het werk voor u doen. En dat terwijl u uw persoonlijke bestanden kunt behouden als u dat wilt.
Let op: Windows 8 had een aparte "Vernieuw uw pc" en " Reset uw pc "-opties. Vernieuwen hield al je bestanden en personalisatie-instellingen bij, maar stelde je pc-instellingen in op de standaardinstellingen en desinstalleerde je bureaublad-apps. Reset verwijderde alles, inclusief uw bestanden, zoals het doen van een complete Windows opnieuw installeren vanaf het begin. Windows 10 vereenvoudigt dingen door alleen de reset-optie te gebruiken, maar u kunt zelf beslissen of u uw persoonlijke bestanden wilt behouden tijdens het resetproces.
Als u alles verwijdert, kunt u Windows ook laten weten dat de schijf veilig moet worden gewist - iets moet je doen voordat je van een Windows 10-pc of een ander apparaat af raakt.
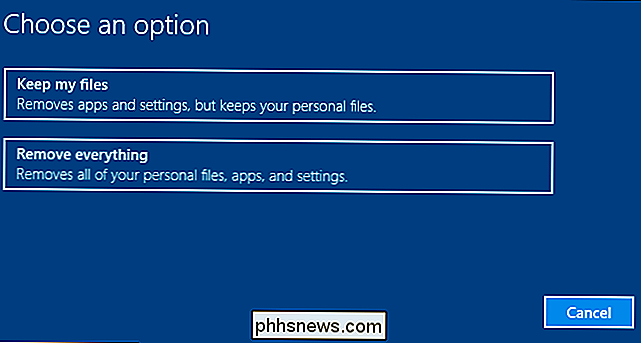
Uiteindelijk zullen de beste back-up- en herstelprogramma's ter wereld je niet helpen als je ze niet gebruikt. Een back-up maken van je computer is tegenwoordig zo gemakkelijk dat er echt geen excuus is om dat niet te doen. Dus maak er een back-up van, bewaar een back-up op een externe locatie en leer hoe u deze herstelhulpmiddelen kunt gebruiken wanneer u ze nodig hebt.
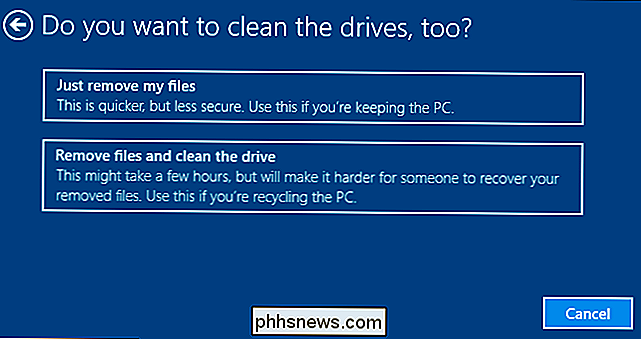

Installeren en instellen van het Home Home-beveiligingssysteem
Hoewel sommige smarthome-hubs zoals Wink en SmartThings kunnen worden gebruikt voor de huisbeveiliging, maakt Abode een smarthome-systeem dat speciaal gemaakt voor binnenlandse veiligheid, waardoor het de betere keuze is als dat een grote focus voor u is. Hier leest u hoe u de Abode-starterkit installeert en instelt.

Een externe schijf vastmaken aan de Windows-taakbalk
Heeft u een externe schijf aangesloten op uw Windows-computer en wilt u deze op de taakbalk openen? Hier laten we u een tijdelijke oplossing zien waarmee u deze op de taakbalk kunt vastpinnen. We laten u zien hoe u een extern stationspictogram toevoegt aan de taakbalk in Windows 10, maar deze truc werkt ook in Windows 7 en 8.



