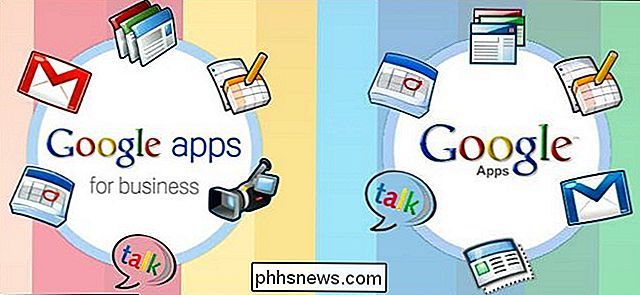7 Geweldig Firefox over: config Tweaks
Na jarenlang gebruik te hebben gemaakt van Internet Explorer, moet ik zeggen dat ik echt wou dat ik veel eerder naar Firefox was overgeschakeld dan ik! Firefox is veruit de meest aanpasbare browser die er is met duizenden extensies en add-ons die u kunt downloaden om de mogelijkheden van de browser uit te breiden. Er zijn niet alleen veel extensies van derden om Firefox te verbeteren, er zijn ook veel configuratie-instellingen die kunnen worden aangepast in Firefox zelf.
In de afgelopen paar maanden heb ik een flink aantal instellingen in Firefox aangepast en ik dacht dat ik sommige van die instellingen met mijn Firefox-lezers zou delen. Ik ga een paar Firefox door over: configuratie- instellingen die je kunt veranderen om je surfervaring nog aangenamer te maken.
Back-up over: config-instellingen
Voordat u het about: config-bestand in Firefox gaat bewerken, moet u een back-up maken van het bestand voor het geval u een wijziging aanbrengt die alles verpest. U kunt een back-up maken door een kopie te maken van het bestand prefs.js, dat zich in de Firefox-profielmap bevindt. Of u nu in OS X, Windows of Linux werkt, er is een manier om de profielmap voor Firefox te vinden.
Klik eerst op de knop Instellingen rechtsboven met de drie horizontale lijnen.

Klik nu in het menu dat wordt geopend, en klik op het vraagtekenpictogram helemaal onderaan in het menu.
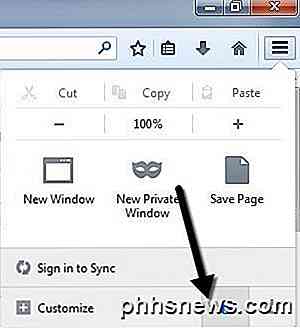
Er verschijnt een ander menu en hier moet u klikken op Informatie over het oplossen van problemen .
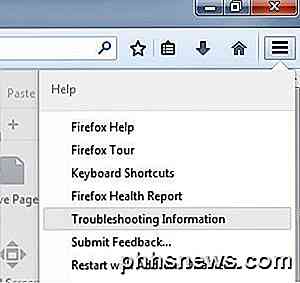
Ten slotte wordt een nieuw tabblad in Firefox geopend en ziet u een sectie met de naam Application Basics . In dat gedeelte zou u een knop met de naam Map weergeven naast profielmap moeten zien.
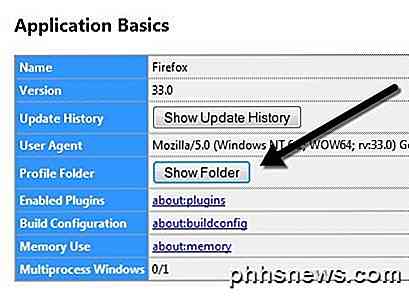
Wanneer u op de knop klikt, wordt Explorer geopend voor het huidige Firefox-profiel. Blader nu gewoon door tot je prefs.js ziet en kopieer dat bestand naar een andere locatie op je harde schijf.
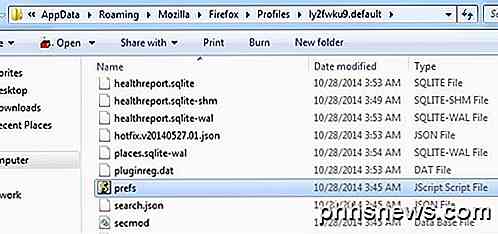
Wijzig de about: config-configuratie in Firefox
Ten eerste is het waarschijnlijk een goed idee om te vermelden hoe deze geavanceerde configuratie-instellingen in Firefox daadwerkelijk kunnen worden aangepast aan die niet-technische gebruikers. De configuratie-instellingen zijn eenvoudigweg een tabel met sleutelnamen en -waarden. U kunt ze allemaal openen door about: config in te voeren in de adresbalk van uw browser. Er wordt een waarschuwing weergegeven dat als u dit doet, uw garantie ongeldig kan worden en u moet klikken op de knop Ik zal voorzichtig zijn, ik beloof het .
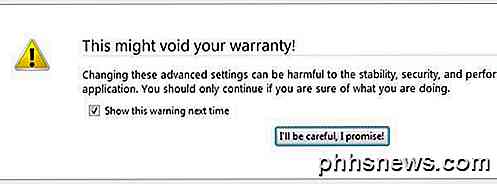
Als u een waarde voor een sleutel wilt wijzigen, voert u de naam ervan in het tekstvak Zoeken bovenaan in. Dubbelklik op het item en u kunt de waarde in het pop-upvenster wijzigen. Start de browser opnieuw en de wijzigingen worden van kracht.
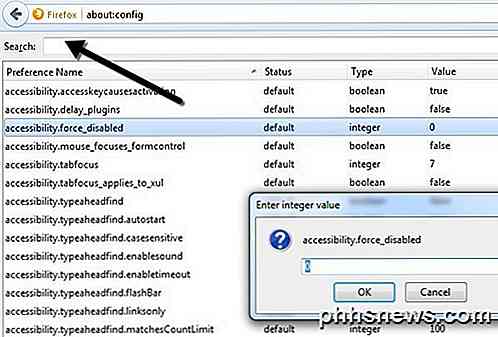
Ok, dus laten we naar de eigenlijke aanpassingen gaan. Het is altijd een goed idee om slechts één instelling tegelijk aan te passen om ervoor te zorgen dat deze geschikt is voor uw systeem en geen onvoorziene problemen veroorzaakt.
Open zoekresultaten in nieuw tabblad
Deze aanpassing is best cool en een van de beste die er is. Kortom, wanneer u een zoekopdracht uitvoert vanuit het zoekvak in de rechterbovenhoek van Firefox, wordt deze normaal gesproken geladen op het huidige tabblad. Als u echter de waarde van deze instelling instelt op WAAR in plaats van ONWAAR, dan zal elke keer dat u een zoekopdracht uitvoert een nieuw tabblad de resultaten weergeven, waardoor uw huidige tabblad met rust wordt gelaten!
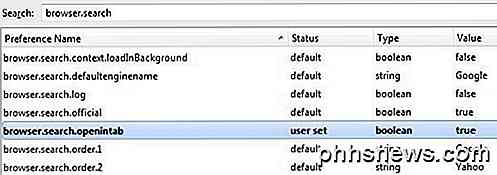
Volgens mijn Google-webgeschiedenis voer ik bijna 50 zoekopdrachten per dag uit! Dus dat is vijftig keer wanneer ik handmatig een nieuw tabblad zou moeten openen om een zoekopdracht uit te voeren of ik per ongeluk de webpagina zou overschrijven die ik aan het bekijken was.
browser.search.openintab
False - Standaardwaarde, ingesteld op Waar om resultaten te laden resulteert in een nieuw tabblad
Nog even een korte opmerking voordat we verder gaan. U zult merken dat zodra u een waarde van de standaardwaarde wijzigt, deze vetgedrukt wordt en de status wordt gewijzigd in gebruikersinstelling . U kunt in die kolom sorteren en snel alle instellingen vinden die u hebt gewijzigd. U kunt ook met de rechtermuisknop op een van die instellingen klikken en op Opnieuw instellen klikken om de standaardwaarde in te stellen.
Open nieuwe tabbladen aan het einde
Normaal gesproken, wanneer u op een koppeling klikt die op een nieuw tabblad wordt geopend, verschijnt het nieuwe tabblad onmiddellijk na het huidige tabblad. Ik vind het persoonlijk leuk wanneer het nieuwe tabblad aan het einde van alle tabbladen wordt geopend. Als u hier ook de voorkeur aan geeft, wijzigt u de onderstaande waarde in Onwaar.
browser.tabs.insertRelatedAfterCurrent
Waar - Standaardwaarde, ingesteld op Onwaar om nieuw tabblad aan het einde van alle tabbladen te laden
Schakel Vertraging uit bij het installeren van invoegtoepassingen
Ik begrijp nog steeds niet waarom Firefox me enkele seconden laat wachten voordat ik een add-on kan installeren. Misschien is het voor de veiligheid, maar het is echt vervelend voor iemand die weet wat ze doen. Als je gewoon een add-on wilt installeren zonder lastig gevallen te worden door de nutteloze vertraging van Firefox, kun je deze uitschakelen door de waarde in te stellen op 0.
security.dialog_enable_delay
1000 - Standaardwaarde, ingesteld op 0 om vertraging uit te schakelen
Voorbeeldtabbladen bij schakelen
Als je het leuk vindt dat je previews ziet wanneer je schakelt tussen programma's in Windows wanneer je ALT + TAB gebruikt, dan wil je zeker voorvertoningen inschakelen in Firefox. In Firefox krijgt u een klein pop-upvenster in het midden met een miniatuur voor elk geopend tabblad.
browser.ctrlTab.previews
False - Standaardwaarde, ingesteld op true om voorbeelden te bekijken
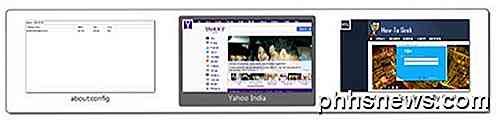
Schakel Prefetch van webpagina's uit
Firefox heeft een interessante functie waarbij het probeert te bepalen op welke links van een pagina u kunt klikken en deze vervolgens downloadt zodat het de pagina's sneller kan laden. Het zal bijvoorbeeld proberen het topresultaat van een Google-zoekopdracht automatisch te downloaden. Dit verliest echter bandbreedte, wat een probleem kan zijn voor mensen met trage en beperkte internetverbindingen. Stel de waarde in op false om deze uit te schakelen.
network.prefetch-next
True - Standaardwaarde, stel deze in op False
Verhoog de netwerkprestaties
Vanuit het oogpunt van netwerken kunt u een aantal verschillende instellingen verhogen om de netwerkprestaties te verbeteren.
network.http.max-connections bepaalt hoeveel gelijktijdige netwerkverbindingen Firefox op enig moment met een willekeurig aantal webservers zal maken. In de nieuwste versie van Firefox is de standaardwaarde 256. Als u die waarde hebt, laat u deze ongewijzigd. Als u een oudere versie van Firefox gebruikt en de waarde 8 of 30 of iets dergelijks is, kunt u deze helemaal tot 256 verhogen.
network.http.max-persistent-connections-per-server bepaalt het aantal permanente verbindingen dat per server is toegestaan. De standaardinstelling is 6 en dit is over het algemeen de waarde Personenlijst als ze zeggen dat u het aantal gelijktijdige downloads in Firefox kunt verhogen. Ga niet meer dan 1 of 2 hoger dan de standaardwaarde omdat je tijdelijk op de zwarte lijst zou kunnen staan.
Tooltips uitschakelen
Ten slotte kunt u al die vervelende tooltips verwijderen die verschijnen telkens wanneer u met de muis over een knop beweegt door het configuratiebestand te wijzigen. Persoonlijk weet ik al wat elke knop op mijn werkbalk doet en het irriteert me als ze opduiken en iets anders bedekken!
browser.chrome.toolbar_tips
Waar - Standaardwaarde, stel deze in op False om tooltips uit te schakelen
Het enige dat voor sommigen hinderlijk kan zijn, is dat er ook geen tooltip tevoorschijn komt als je de muisaanwijzer boven de titel van een tabblad plaatst. Als u soms met uw muis over een tabblad beweegt om de volledige titel van de webpagina te zien, zorgt het instellen van false ervoor dat u die info niet ziet.
Dit zijn dus slechts zeven van de vele tweaks die ik dagelijks gebruik. Natuurlijk, voel je vrij om je eigen favoriet over te gooien: config tweaks in de comments. Genieten!

Schakel gewoon over naar Linux als u veel freeware wilt downloaden
We zijn al heel lang bezig met het gruwelijke en kapotte Windows-software-ecosysteem. In plaats van het installeren van applicaties van Download.com en elke andere freeware-site, moet u gewoon overschakelen naar Linux als u freeware veilig wilt downloaden. Ja, we hebben geprobeerd enkele tips aan te bevelen, maar de enige echt goede die we kunnen gebruiken bedenken is "gewoon Ninite gebruiken.

Toegang tot verborgen opties en informatie met de Option-toets van uw Mac
Apple verbergt veel extra informatie en handige opties in de menu's van uw Mac. U kunt deze verborgen opties openen door de Option-toets ingedrukt te houden. In sommige gevallen moet u de Option-toets ingedrukt houden voordat u een menu opent. In andere kunt u op de Optietoets drukken terwijl het menu open is en de menu-items veranderen.