Hoe u uw tintlicht dimt bij het kijken naar films in Plex

Waarom zou u de lichten tijdens het filmen handmatig dimmen wanneer uw mediaserver dit voor u kan doen? Met een beetje tweaken kun je Plex Media Server instellen om je Hue-slimme lampen automatisch aan te passen met aangepaste belichtingsschema's voor filmtijd, pauze en het einde van de film.
We zijn behoorlijk grote mediacentrumfans hier bij How- Voor Geek, en we hebben een passie voor goede verlichting, vooral tijdens films - je kijkt tv met een biaslicht, toch? Dus toen we erachter kwamen dat we onze Plex Media Server-ervaring konden combineren met ons Hue smart bulb-systeem, hebben we het systeem dezelfde dag opgestart en we denken dat je dat ook zou moeten doen. Want als je die perfecte film-thuis-ervaring wilt vastleggen, heb je meer nodig dan alleen super coole automatische trailers, je hebt ook goede verlichting nodig.
Met Plex en Hue aan elkaar gekoppeld, kun je genieten van verlichtingsintegratie inclusief : de lichten dimmen (of ze helemaal afsluiten) wanneer uw film of tv-programma start, gedimd licht als u de film pauzeert (zodat u uw weg naar de badkamer kunt vinden of een snack kunt halen), en na de film kunt lichten functie om de plaats weer helderder te maken. Nog beter, je kunt het hele ding aanpassen om er alleen in te trappen als het in het donker is (dus je slimme lampen zijn niet aan en uit in het midden van de dag wanneer mensen tv kijken). Klinkt best goed, Ja? Als u Hue-lampen al in dezelfde ruimte als een Plex-client gebruikt, is het toevoegen van deze functie een goed idee. Laten we eens kijken hoe u de plug-in voorbereidt, installeert en configureert.
Stap één: uw netwerk voorbereiden
Er zijn drie dingen die u van tevoren wilt doen waardoor het hele setupproces zoveel eenvoudiger wordt: toewijzen van een statische IP naar je Hue Hub, controleer de naam van je Plex-client en schrijf op wat je wilt met je verlichtingsschema terwijl je eerder, tijdens en nadat je een film startte.
Geef je Hue Hub een statisch IP-adres
GERELATEERD:
Statische IP-adressen instellen op uw router Zelfs als u niet routinematig statische IP-adressen gebruikt in uw thuisnetwerk, is dit een tijd dat dat wel moet. Later in de tutorial gaan we de plug-in vertellen waar de Hue-bridge te vinden is. Als die Hue-bridge elke keer dat je de router herstart een nieuw adres krijgt, zul je dat adres in de plugin-instellingen blijven bijwerken. Om die (zeer gemakkelijk te vermijden) hoofdpijn te voorkomen, moet u een statisch adres aan de bridge toewijzen.
Hoe u een statisch IP-adres toewijst, verschilt enigszins van router tot router, maar voordat u doorgaat, moet u uw Hue-bridge een permanent karakter geven adres - u vindt de brug die wordt vermeld in de toewijzingslijst van uw router als "Hue-Bridge". Als u nog nooit eerder een statische IP-adrestoewijzing op uw router hebt ingesteld, raadpleegt u de handleiding voor aanvullende hulp en wijst u een adres toe buiten de DHCP-toewijzingspool van uw router aan de bridge.
Controleer de naam van uw Plex-client
Naast het vertellen van de plug-in waar de Hue-bridge te vinden is, moeten we ook vertellen aan welke Plex-clients het moet beantwoorden. Neem even de tijd om in de instellingsmenu's te kijken van elke Plex-client die u wilt koppelen met de Hue-lampen (als u bijvoorbeeld een Raspberry Pi met RasPlex in uw woonkamer en slaapkamer hebt, en beide kamers Hue-lampen hebben, wilt u controleer beide clients).
Tenzij u de naam in de clienttoepassing zelf hebt gewijzigd, is de naam gewoonlijk de hostnaam van het apparaat waarop deze zich bevindt (de Plex-client op mijn thuiskantoorcomputer wordt geïdentificeerd als J-Office , bijvoorbeeld). Schrijf de naam van het apparaat op, we hebben het zo nodig nodig.
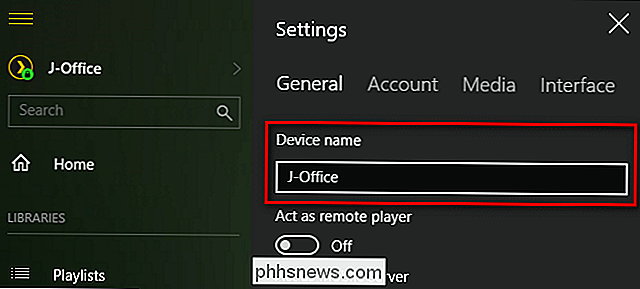
Plan uw verlichtingsschema
Welke lichtbronnen hebt u in de mediaruimte en wat wilt u dat ze doen? Wil je dat alle lichten dimmen? Allemaal om uit te schakelen? Sommigen van hen uit te schakelen en sommigen van hen te dimmen? Het voorinstellingslampje achter de tv aanzetten en zichzelf instellen op een mooie heldere witte kleurtemperatuur?
Hoe zit het wanneer u de media pauzeert of stopt? Schrijf op wat je nu wilt gaan doen, dus wanneer we bij de gigantische alles-in-een-menu-configuratiepagina voor de plug-in komen, kun je ... nou ja, sluit al je keuzes in één klap in.
Stap twee: installeer de HelloHue-plug-in
Maak werk achter u, het is tijd om de plug-in te installeren. Als je nog nooit eerder een Plex-plug-in hebt geïnstalleerd, maak je geen zorgen, het proces is vrij eenvoudig. Ga eerst naar de GitHub-pagina voor de HelloHue-plug-in en klik op de groene downloadknop om een kopie te pakken.
Sla het resulterende .zip-bestand op uw computer op en open het. Binnenin vind je een map met de naam "HelloHue.bundle-master". Pak die map uit naar de map met plug-ins van uw Plex Media Server. De locatie van de plugin-directory verschilt per besturingssysteem:
Windows:
- % LOCALAPPDATA% Plex Media Server Plug-ins
macOS: - ~ / Bibliotheek / Application Support / Plex Media Server / Plug-ins
Linux: - $ PLEX_HOME / Bibliotheek / Application Support / Plex Media Server / Plug-ins
Nadat u de bundel hebt gekopieerd, hernoemt u deze in "HelloHue.bundle" door de "-master te verwijderen "Achtervoegsel. Start uw Plex Media Server vervolgens opnieuw op.
Nadat de server opnieuw is opgestart, gaat u naar de webinterface van Plex. Kijk in de linkerzijbalk naar het onderstaande item "Kanalen" en klik erop.
Hoewel de Hue-controle-app geen kanaal in de traditionele betekenis is (zoals de andere media-items die u hier ziet, Comedy Central en Nickelodeon), het kanaalsysteem is handig voor hobbyprogrammeurs om te kapen omdat het een mooie interface heeft die we kunnen gebruiken om de plug-ininstellingen aan te passen.
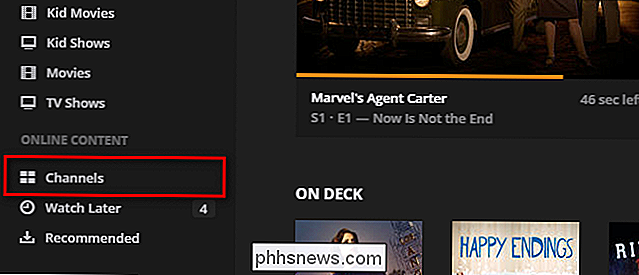
Er zijn twee manieren om toegang te krijgen tot de HelloHue-plug-in. U kunt klikken op het algemene plug-insymbool (om toegang te krijgen tot de instellingsmodus), of u kunt de muisaanwijzer op het kleine tandwielpictogram klikken, zoals hieronder te zien is (voor toegang tot het instellingenmenu). Hoewel deze stap niet is opgenomen in de GitHub-documentatie voor het project, ontdekten we dat het noodzakelijk was om eerder in het menu Instellingen te springen om de plug-in te vertellen wat het statische IP-adres van de hub was voordat het installatieproces kon doorgaan. Klik nu op het tandwielpictogram.
Het instellingenmenu voor HelloHue is erg lang, met

ton instellingen. Geen paniek. We gaan af en toe een kleine wijziging aanbrengen, wanneer we teruggaan naar dit menu, zullen we je stap voor stap door het proces leiden. Het enige dat u nu hoeft te doen, is op zoek naar het vijfde item bovenaan de lijst met het label "Philips Hue Bridge Address" en voert u het toegewezen statische IP-adres in. Ons adres is 10.0.0.160, maar de uwe zou 192.168.0.101 kunnen zijn of waar u het ook aan hebt toegewezen in het eerste gedeelte van de zelfstudie. Schuif weg,
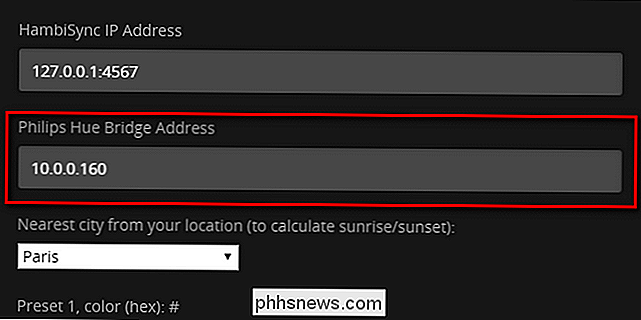
weg , helemaal naar beneden en klik op "Opslaan "Om uw wijzigingen op te slaan en terug te keren naar het scherm Kanalen. Terug op het scherm Kanalen zweef je over het HelloHue-pictogram en klik je ergens anders dan op het tandwielpictogram 'X' om de instellingen te openen. Je ziet dit eenvoudige menu. Doe zoals het zegt; klik op de fysieke linkknop in het midden van je Phillips Hue-brug. Nadat je op de fysieke knop hebt gedrukt, klik je op de koppeling met de tekst "Druk op de knop op je bridge en klik je op verbinden".
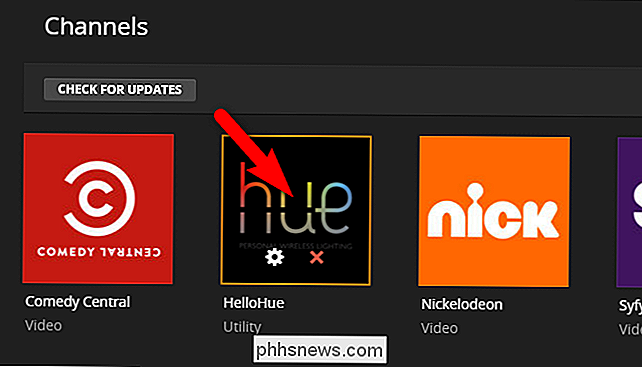
Als het goed is gedaan, moet je het HelloHue-instellingsmenu in een paar ogenblikken veranderen naar het volgende scherm met " My Lights "bovenaan. Als u dit bericht niet ziet, maar zeker weet dat u op de knop op de bridge heeft gedrukt en vervolgens op de koppeling hebt geklikt, selecteert u 'Geavanceerd menu' en vervolgens 'HelloHue herstarten'. Dit moet, in de veronderstelling dat uw bridge werkt zoals verwacht, uw probleem oplossen. Zelfs als het proces lijkt te zijn mislukt, klik je op het huis "Home" -pictogram in je Plex Media Server om terug te keren naar het hoofdscherm en vervolgens het HelloHue-kanaal opnieuw te openen - het grootste deel van de tijd is de fout die je ziet zinloos en de plug-in is eigenlijk goed geladen.
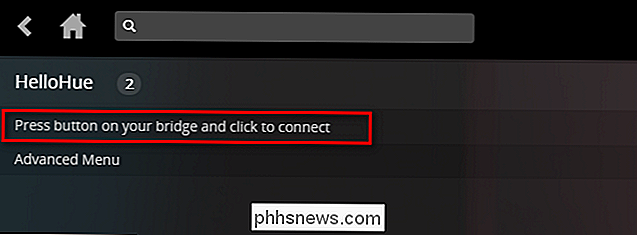
Met "My Lights" zichtbaar, klik op de link.
Binnenin zie je alle Hue-lampen aangesloten op je Hue-bridge. Dit is een goed moment om twee dingen te doen. Noteer eerst de namen van de lampjes die u in uw media-instellingen wilt gebruiken (zoals in ons voorbeeld hier "Slaapkamer-tv"). Ten tweede klikt u op elk van deze lampjes om ze in en uit te schakelen om te bevestigen dat HelloHue de verlichting kan besturen. hen.
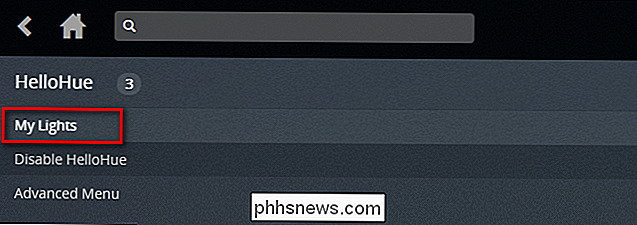
Nu de plug-in is geïnstalleerd en correct is gekoppeld, is het tijd om een leuk deel te maken: configureer onze super-futuristische automatische verlichting.
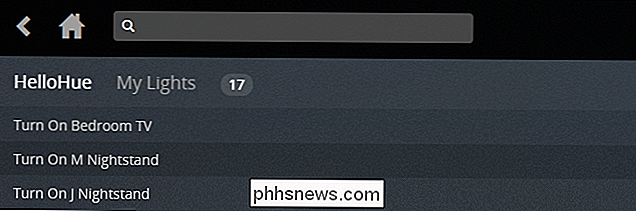
Stap drie: Configureer de HelloHue-plug-in
Om de plug-in te configureren, kunt u zal dat angstaanjagende lange instellingenmenu opnieuw moeten bezoeken. Klik opnieuw op het tandwielpictogram om terug te gaan naar het menu HelloHue-instellingen. Denk aan onze voorbereiding in het eerste deel van de tutorial? Hier loont die voorbereiding, want we kunnen snel door onze instellingen bladeren.
Voer eerst uw Plex.TV-aanmeldingsgegevens en wachtwoord bovenaan in. Laat het "Plex-serveradres" standaard ingesteld, tenzij u een dringende reden (en kennis van een alternatief IP-adres en poort) hebt die u hier moet invoeren. Als je nog nooit hebt geknoeid met het IP- of poortadres van je Plex-server, laat het dan met rust. Het "HambiSync IP-adres" is specifiek bedoeld voor een afzonderlijk project met betrekking tot het Philips Ambilight ambient tv-lichtsysteem - voel je vrij om het zeer gave project te controleren als je nieuwsgierig bent. We hebben ons Bridge-adres al ingevuld, dus daar zijn we goed. Kies ten slotte in dit eerste deel van de instellingen een stad in de buurt voor de detectie van zonsondergang / zonsopgang.
Vervolgens moet u uw kleurvoorinstellingen instellen. De vooraf ingestelde kleurwaarden moeten de hexadecimale notatie hebben, niet het RGB-formaat. Je kunt hier elke waarde invullen die je wilt (misschien wil je dat de ruimte geelgroen wordt als je de film pauzeert - hey, het is jouw feest). We hebben de vrijheid genomen om enkele veelvoorkomende kleuren op te noemen hieronder te gebruiken.
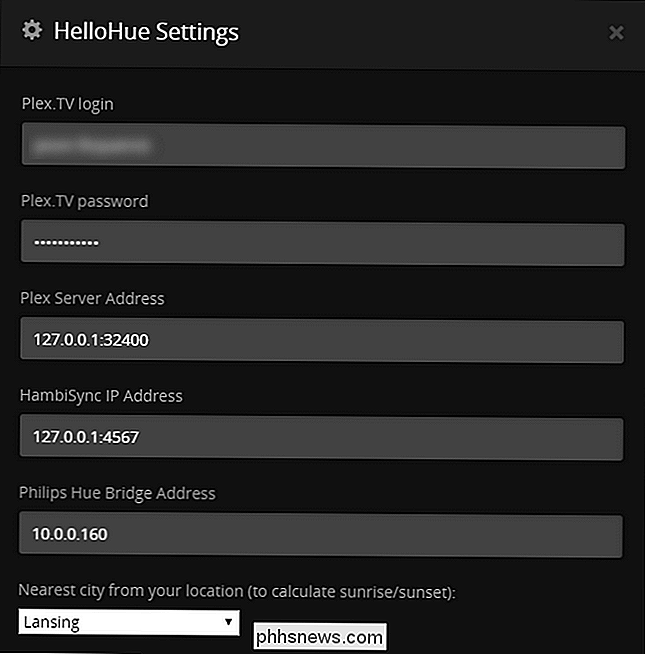
FFFFFB: Zuiver wit daglicht. Zeer geschikt voor tv-achtergrondverlichting omdat deze overeenkomt met de kleurtemperatuur van het wit op uw HDTV.
- FFC58F: Zeer warme gloeiende gloed. Goed voor 's avonds laat kijken, minimaliseren van blootstelling aan blauw licht.
- FF0000: Zuiver rood. Handig als schaduw voor een "looplicht" om weer te geven terwijl het medium is gepauzeerd en u zoekt naar snacks.
- U kunt maximaal 5 voorinstellingen maken. Het standaard helderheidsniveau is 200 (en kan worden aangepast tot 255 en helemaal tot 0). In de onderstaande schermafbeelding kunt u zien dat we de drie voorbeeldkleuren hierboven hebben gebruikt als onze eerste drie voorinstellingen:
Vervolgens moet u uw eerste groep inschakelen. U kunt dit doen door naar beneden te bladeren en het vakje "Activeer HalloHue in kamer 1" aan te vinken. Geef de kamer een naam, voer de gebruikersnamen in van de mensen die de plug-in kunnen activeren (voor 99% van de mensen is dit gewoon hun gebruikersnaam omdat zij degenen zijn die de Plex-server en alle clients instellen en beheren), gevolgd door de naam van de lichten die u wilt activeren. (U kunt de "groepen" -functie negeren omdat de functionaliteit nog niet lijkt te zijn geïmplementeerd). Vervolgens hoeft u alleen nog te kiezen wat u wilt laten gebeuren als u de media afspeelt, pauzeert of stopt: uw opties zijn ingeschakeld, gedimd, uitgeschakeld of activeren een voorinstelling.
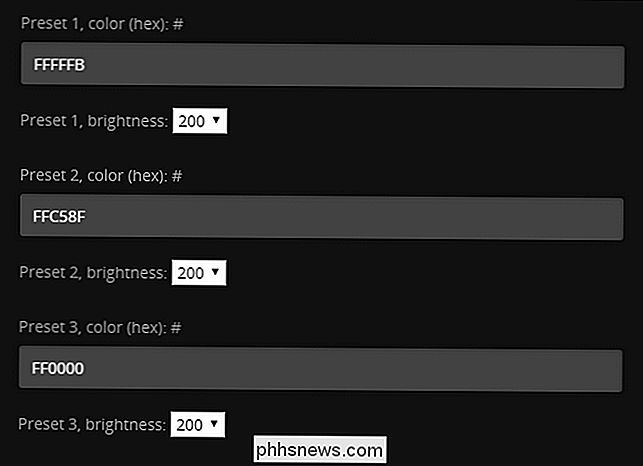
Eén ding dat u wellicht opvalt is dat de aan / uit / dim / preset-opties globaal zijn en op alle lichten van toepassing zijn. Als u de lichten in de kamer wilt uitschakelen maar
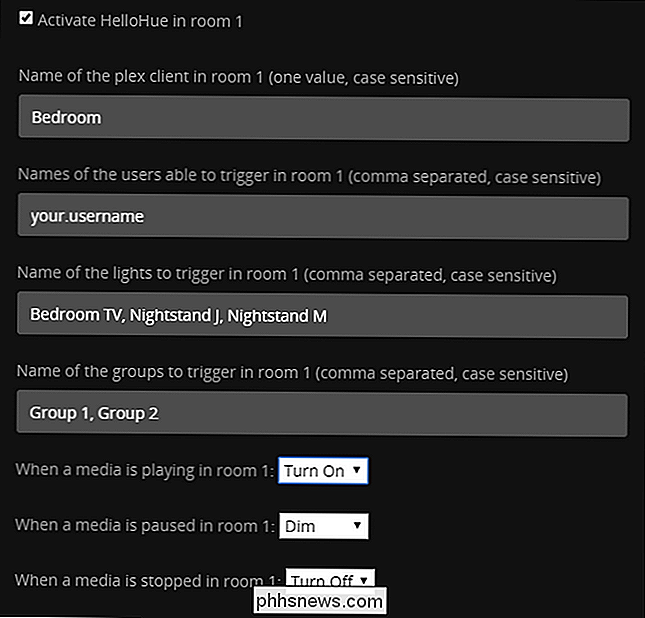
op wilt draaien, moet het licht achter de tv worden gebruikt als een biaslampje, dat kunt u niet doen met een enkele kamer. De oplossing is dan om eenvoudig de lichten in uw fysieke ruimte op te splitsen in twee virtuele ruimtes. Herhaal het proces dat we hierboven schetsten, maar in plaats van alle lichten samen te voegen, zeg je "Living Room" opgesplitst in, zeg, "Living Room TV Lights" en "Living Room General Lights". Vervolgens kunt u de twee kamers configureren om te reageren op dezelfde client, maar met verschillende resultaten. Wanneer u bijvoorbeeld in de woonkamer op het spel drukt, kunt u het zo configureren dat de algemene lichten uitgaan, maar het biaslampje achter de tv gaat branden en wanneer u het pauzeert, kan het tv-lampje uitgaan, maar kunnen de algemene leeslampjes oplichten tot 50% helderheid en dergelijke. U kunt ook de overgangstijd voor elke functie aanpassen. Standaard is dit ingesteld op 400 milliseconden, maar we hebben vastgesteld dat het systeem betrouwbaarder lijkt te werken als we het tot 1 seconde hebben aangepast.
Bij de meeste van deze aanpassingen moet u het nummer aan de lage kant houden, maar u kunt er de voorkeur aan geven de wachttijd voor de overgang op te geven nadat het afspelen is gestopt: een paar seconden zwakke verlichting na het einde van de film lijkt geschikt.
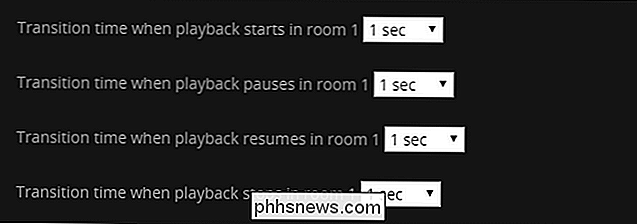
GERELATEERD:
Een video opslaan in Plex voor later bekijken Er zijn drie definitieve instellingen waarmee u mogelijk kunt spelen. Ten eerste kun je instellen dat de lichten alleen worden geactiveerd als het donker is (dit wordt berekend op basis van de zonsondergangtijd voor de stad die we in de eerste sectie hebben ingevoerd).
Ten tweede kun je HelloHue configureren om alleen te activeren als de media is een bepaalde lengte (bijv. 1 minuut, 5 minuten, 10 minuten of andere toenemende stappen van 5 minuten); deze functie is handig als je niet wilt dat deze de dramatische filmmodus activeert voor korte clips (zoals wanneer je een vriend een YouTube-video laat zien die je hebt bijgeknipt op je Plex Media Server).
Eindelijk, je kunt HelloHue instellen om alleen de lichten aan te zetten die branden wanneer de film start. Hoewel we zeker weten dat er een goede reden is om deze laatste schakelaar te gebruiken, geven we toe dat we het niet goed hebben - het hele punt van het hebben van super-futuristische slimme lampen is om ze zo veel mogelijk te gebruiken, dus we zijn van nature dit vakje niet aangevinkt.
scrol helemaal naar de onderkant van het menu om je instelling op te slaan wanneer je klaar bent - en dat is alles! Na een beetje gieren heb je nu on-demand sfeerverlichting voor je kijkbehoeften met het soort verlichting, onderbrekingsdimmen en verlichte automatisering waar een echt filmhuis trots op zou zijn.
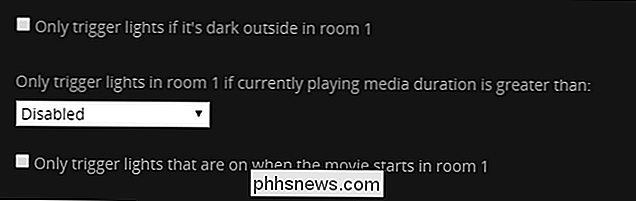

Synchronisatie van Plex-video's van één apparaat naar een andere
De Plex-mobiele apps voor iOS en Android hebben een heel nette maar vaak over het hoofd geziene functie: u kunt uw mobiele apparaat in een klein medium veranderen server om gesynchroniseerde inhoud te delen met apparaten in de buurt, inclusief andere mobiele apparaten en streaming-apps. Als u nu net over de functie aan het leren bent, bent u misschien nieuwsgierig wanneer een dergelijke installatie van uw iPad wordt gestreamd, bijvoorbeeld naar apparaten in de buurt, zou nuttig zijn.

Wat doet de vliegtuigmodus en is het echt nodig?
De vliegtuigmodus schakelt de mobiele radio, wifi en Bluetooth van het apparaat uit: alle functies voor draadloze verzending. Maar veel vliegtuigen bieden nu Wi-Fi aan de vlucht aan, en mobiele apparaten kunnen binnenkort naar vliegtuigen komen. Dus waar blijft de vliegtuigmodus staan? Zelfs als u nooit vliegt, biedt de vliegtuigmodus een snelle manier om veel van uw vliegtuigmodus uit te schakelen.



