Cd's, dvd's en Blu-rays gebruiken op een Mac zonder een optische drive

Apple's MacBook Air bevat, samen met vele andere Macs, niet langer een optisch station. Maar u kunt nog steeds CD's, DVD's, Blu-Rays en andere optische schijven op uw Mac gebruiken.
De trucs hier zijn vergelijkbaar met hoe u toegang zou krijgen tot een optisch station op een Windows UltraBook of vergelijkbare pc die niet is inbegrepen een optisch station van zijn eigen.
Optie 1: een extern station krijgen
GERELATEERD: CD- en DVD-stations delen via het netwerk onder Windows
Een extern optisch station geeft u toegang tot schijven op je Mac. Hiervoor moet u een externe schijflezer aanschaffen die via een USB-kabel kan worden aangesloten op uw Mac. Zo'n externe schijf kan CD's en DVD's lezen, Blu-Rays afspelen en zelfs schijven branden - als dat is wat je wilt. Je kunt een schijf als deze thuis op je bureau achterlaten of meenemen in je laptoptas.
Apple biedt een eigen externe schijf die bekend staat als de Apple USB SuperDrive. Het wordt aangesloten op een Mac via een USB-kabel en stelt u in staat om zowel cd's als dvd's te lezen en te schrijven. Het heeft geen Blu-Ray-ondersteuning, dus je zult een andere externe schijf moeten vinden als je daar om geeft. Apple's is niet de enige optie - je kunt ook die van derden kopen, en je zult er veel van vinden op Amazon en elders.
Als je meerdere Macs hebt, kun je met zo'n externe schijf het aansluiten op elke Mac die u gebruikt en profiteert van de voordelen van optische schijfondersteuning wanneer u deze daadwerkelijk nodig hebt. Belangrijke opmerking : Apple merkt op dat vele soorten schijven niet werken met de functie Externe schijf . Dit omvat dvd-films, audio-cd's, tegen kopiëren beveiligde schijven, installatieschijven voor het besturingssysteem en lege schijven waarnaar u wilt branden. Met andere woorden, met deze functie hebt u alleen toegang tot de bestanden op een gegevensschijf via een netwerk vanuit Mac OS X. U hebt een externe schijf nodig om iets anders te doen. Eerst moet u instellen de server op een externe computer met een schijfstation. Ervan uitgaande dat de computer met een schijfstation dat u wilt delen een Mac is, klikt u op het Apple-menu, klikt u op Systeemvoorkeuren en klikt u op het pictogram Delen. Activeer de optie "Dvd en cd delen" in de lijst Delen. (Deze optie is alleen zichtbaar als uw Mac een optisch station heeft.) Als het een Windows-pc is, moet u de dvd- en cd-delingupdate voor Windows downloaden en installeren vanaf de website van Apple. Nadat u het hebt geopend, opent u het Configuratiescherm, klikt u op Hardware en geluiden en klikt u vervolgens op Opties voor dvd- of cd-deling. Vink hier het vakje "Dvd of cd delen aan" aan. Zodra u het delen van schijven op afstand op een Mac- of Windows-computer hebt ingeschakeld, kunt u de Finder op uw Mac openen zonder een schijfstation. Klik op de optie "Externe schijf" onder Apparaten in de zijbalk en u ziet dat een Mac of Windows-pc een schijf deelt in uw netwerk. Afhankelijk van uw instellingen, moet u mogelijk akkoord gaan met een verzoek op de externe pc voordat u toegang hebt tot de schijf. Zorg ervoor dat u de schijf in de externe schijf plaatst voordat u deze probeert te openen! If You Don De externe schijf niet Als u een schijf deelt vanaf een Mac, opent u het venster Systeemvoorkeuren, klikt u op het pictogram Beveiliging en privacy en klik op het tabblad Firewall. Zorg ervoor dat de firewall is uitgeschakeld, of - als deze is ingeschakeld - ga naar de instellingen en zorg ervoor dat de service voor delen op afstand door de firewall is toegestaan. Als u een schijf deelt vanaf een Windows-pc, controleert u of de processen "ODSAgent" en "RemoteInstallMacOSX" zijn toegestaan via uw firewall. Dit moet automatisch worden geconfigureerd met de standaard Windows Firewall, maar u moet dit mogelijk handmatig configureren als u firewall-software van derden gebruikt. Het delen op afstand is misschien niet perfect, maar het delen van een schijf via het netwerk heeft de volgende voordelen: dezelfde beperkingen op Windows. U moet een extern schijfstation kopen en het rechtstreeks op een Mac of Windows-pc aansluiten zonder optisch station als u alle functies van een optisch station wilt hebben. Beeldcredits: bfishadow op Flickr, renatomitra op Flickr
Gelukkig is het mogelijk om schijven te gebruiken zonder een externe schijf te kopen, dankzij de ingebouwde in Remote Disc-functie. Een Mac of Windows PC op uw netwerk kan als een server fungeren en uw Mac kan toegang krijgen tot schijven die in die server zijn geplaatst. De juiste serversoftware is opgenomen op een Mac, dus u moet deze gewoon inschakelen. Apple biedt ook gratis externe schijfserversoftware voor Windows-pc's. Zolang u een andere computer met een optisch station in uw netwerk hebt, kunt u het optische station van uw Mac gebruiken.
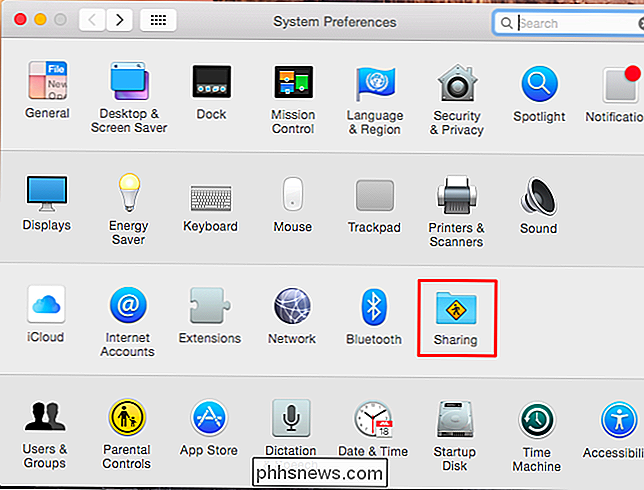
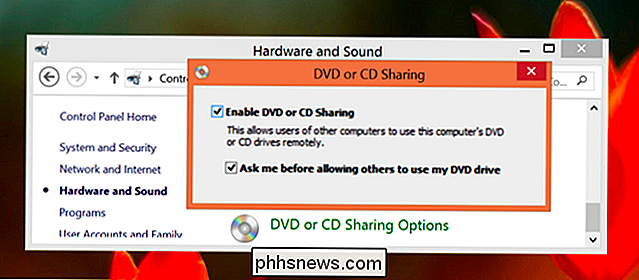
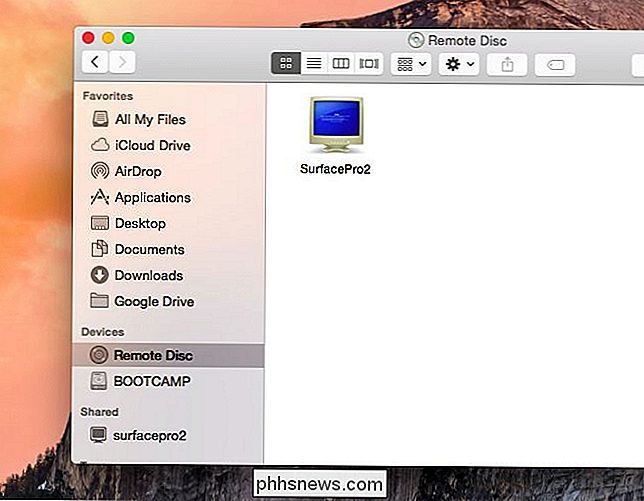
Als u de optie Externe schijf niet ziet, moet u ervoor zorgen dat beide computers zich op hetzelfde lokale netwerk bevinden. Firewall-instellingen kunnen ook voorkomen dat het delen op schijf op afstand functioneert. Zorg er op uw router voor dat er geen soort van "isolatiefunctie" is ingeschakeld die de communicatie tussen computers verhindert.
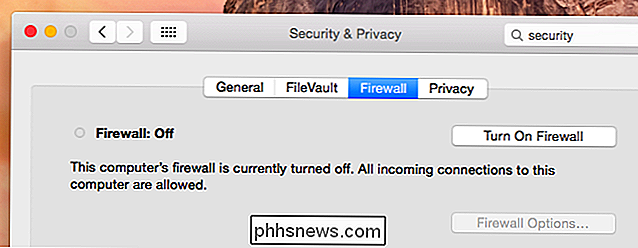

Uw Smarthome-apparaten besturen met Siri op de Apple TV
Wie heeft Alexa nodig als u Siri gebruikt? Met tvOS 10 kunt u uw verschillende smarthome-apparaten bedienen vanaf de Apple TV met alleen uw stem. Hier leest u hoe u van een dergelijke functie kunt profiteren en uw huis kunt bedienen zonder uw smartphone uit te schakelen. Voordat u Siri op de Apple TV kunt gebruiken om uw smarthome-apparaten te bedienen, moet u eerst controleren of deze apparaten compatibel zijn met Het HomeKit-platform van Apple en die HomeKit is officieel ingesteld op genoemde apparaten.

Hoe u ervoor kunt zorgen dat uw thuisrouter beschikt over de nieuwste beveiligingsupdates
Het up-to-date houden van uw thuisrouter is een cruciaal onderdeel van veilig blijven. Shellshock trof een aantal routers en we hebben ook gezien dat routers zijn gehackt en botnets zijn geworden. De beveiliging van de thuisrouter is notoir slecht. Zorg ervoor dat uw router ook beveiligingsupdates ontvangt.



