Hoe vertel je welke Distro en Linux-versie je gebruikt

Als je Linux als besturingssysteem voor je desktop gebruikt, weet je waarschijnlijk heel goed welke versie je gebruikt, maar wat als je verbinding wilt maken met iemands server en wat werk moet doen? Het is echt handig om precies te weten waarmee je te maken hebt, en gelukkig is het ook vrij eenvoudig.
Zoals met alles in Linux zijn er meerdere manieren om dingen voor elkaar te krijgen, dus we zullen je een paar verschillende trucs laten zien en kan degene kiezen die je het beste bevalt.
Hoe de Pretty Linux-versie te zien
De eenvoudigste en eenvoudigste manier om de Linux-distributienaam en het versienummer te zien, is ook degene die op bijna elk type Linux werkt . Open een terminal en typ het volgende in:
cat / etc / issue
Aan het begin van dit artikel wordt een vergelijkbare uitvoer als de schermafbeelding weergegeven, die er ongeveer zo uitziet:
Ubuntu 14.04.1 LTS
Als je meer informatie nodig hebt, kun je een ander commando gebruiken, hoewel het misschien niet werkt op elke distro die er is, maar het werkt zeker op de belangrijkste. Open net zoals eerder een terminal en typ het volgende in:
cat / etc / * release
Hiermee krijgt u iets meer zoals dit volgende screenshot en kunt u zien dat niet alleen de release-informatie beschikbaar is, maar je krijgt ook de codenaam en zelfs de URL te zien. Wat hier eigenlijk gebeurt, is dat er op Ubuntu een / etc / os-release-bestand is, maar in sommige andere versies is er mogelijk iets als / etc / redhat-release of een andere naam. Door de opdracht * in de opdracht te gebruiken, voeren we alleen de inhoud van een van deze naar de console uit.
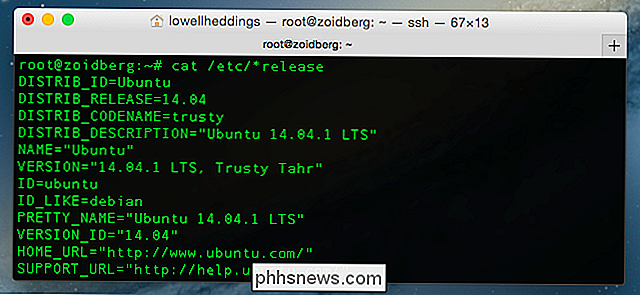
De eenvoudigste methode is nog steeds het commando cat / etc / issue, maar dit is een leuke extra.
Hoe Zie de Kernel-versie
De versie van de distributie die je gebruikt is eigenlijk een heel ander ding dan de versie van de Linux-kernel. Je kunt dat versienummer gemakkelijk zien door een terminal te openen en het volgende in te typen:
uname -r
Dit geeft je de output zoals hieronder, waarin we kunnen zien dat we de 3.15.4 kernel gebruiken versie.
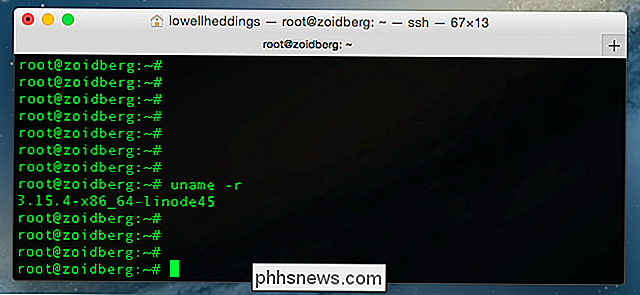
Hoe je kunt vertellen of je een 64-bits kernel gebruikt
Je zou waarschijnlijk al in de laatste screenshot kunnen zien dat we de 64 bit kernel gebruiken met de x86_64 tekst, maar het gemakkelijkste is om te doen gebruik deze opdracht van de terminal, dezelfde opdracht als eerder, maar dan met -a voor "all" in plaats van -r voor "kernelrelease."
uname -a
In deze schermafbeelding kunt u zien dat we draaien de x86_64-versie van Linux, wat 64-bit betekent. Als je 32-bit Linux zou draaien, wat je eigenlijk niet op een server zou moeten doen, zou het in plaats daarvan "i386" of "i686" zijn.
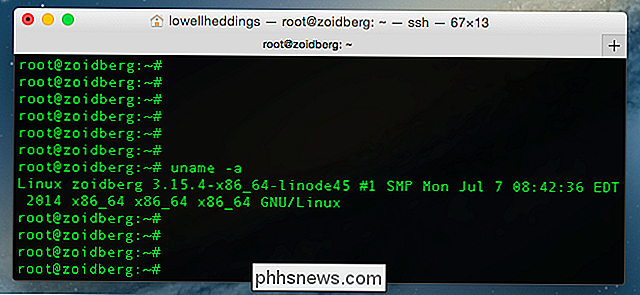
De meer streng ingestelde types zullen waarschijnlijk opmerken dat je uname kunt gebruiken -i om te laten zien of je 32-bit of 64-bit gebruikt (handig in een script), maar het is beter om er even aan te wennen -A te gebruiken om alles in één keer te laten zien.

MCEdit gebruiken om sneller te bouwen in Minecraft
MCEdit is een krachtig programma van derden voor het bewerken van Minecraft-kaarten. MCEdit heeft veel tools en filters voor bewerken en bouwen en kan het bouwen van grote of complexe creaties van Minecraft versnellen. MCEdit installeren en starten MCEdit kan worden gedownload van hun website of worden gecompileerd vanaf de bron van hun Github-repository.

Opmerkingen toevoegen aan een Excel-werkbladcel
Ik ben een grote gebruiker van Excel en het verbaast me altijd hoe weinig mensen opmerkingen toevoegen aan hun Excel-spreadsheets ! Het toevoegen en gebruiken van opmerkingen in Excel is een geweldige manier om formules, cellen en andere gegevens in de spreadsheet zelf uit te leggen, zodat u de tijd die u met collega's aan de telefoon besteedt, bespaart



