Voorkomen dat Chrome de tabbladen herlaadt wanneer u overschakelt naar deze

Chrome heeft een ingebouwd geheugenbeheer waardoor inactieve tabbladen 'slapen' als het RAM-geheugen is gevuld. Wanneer u opnieuw op het tabblad klikt, moet de pagina opnieuw worden geladen. Het is irritant.
Hoewel geheugenbeheer belangrijk is, kunnen voortdurende herlaadbeurten buitengewoon irritant zijn, vooral als u tegelijkertijd met veel Chrome-tabbladen werkt. Hoe meer tabbladen u open hebt, hoe groter de kans dat ze uit het geheugen worden verplaatst en in deze "slaap" -modus als het RAM-geheugen vol begint te raken. Dit gebeurt waarschijnlijk op systemen met beperkte hardware, omdat RAM sneller vol raakt.
Gelukkig is er een manier om dit te voorkomen. Het nadeel is echter dat tabbladen op de achtergrond open blijven en door het RAM blijven kauwen, waardoor het systeem in het algemeen langzamer gaat werken - dat is de volledige reden waarom deze functie in de eerste plaats bestaat. Als je een systeem hebt met voldoende RAM, is het waarschijnlijk goed om door te gaan en deze RAM-besparende functie desgewenst uit te schakelen. Als uw systeem echter over beperkte bronnen beschikt, moet u dit mogelijk laten staan, maar u kunt er tenminste mee experimenteren en zien hoe het werkt.
Hoe u het weggooien van tabbladen in Chrome
uitschakelt om deze functie uit te schakelen - wat technisch Tab-weggooien wordt genoemd - u moet een eenvoudige Chrome-vlag schakelen. Open Chrome en voer het volgende in de omnibox in:
chrome: // flags / # automatic-tab-discarding
Hiermee gaat u rechtstreeks naar de vlag Automatisch verwijderen van tabbladen. Klik op de vervolgkeuzelijst naast het gemarkeerde item en kies vervolgens de optie "Uitschakelen".
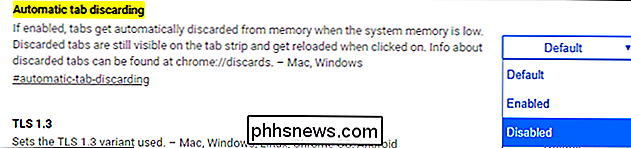
U moet uw browser opnieuw opstarten, maar daarna moet de functie worden uitgeschakeld. Geen tabblad meer opnieuw laden!

Toegang tot informatie op afgedankt tabblad (en Tweak It)
Maar u bent hier nog niet klaar - laten we zeggen dat u het cool vindt dat Chrome uw tabbladen verwijdert, maar dat u het wilt aanpassen slechts een beetje. Goed nieuws: je kunt (soort) wel! Er zijn geen duidelijke gebruikersgerichte opties voor het negeren van tabbladen in het traditionele menu Instellingen, maar er zijn een paar opties. Ga hier naartoe:
chrome: // discards /
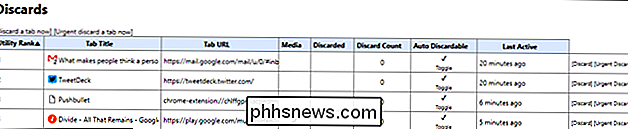
Hiermee opent u het menu "Discards", dat veel relevante informatie weergeeft over afgedankte tabbladen:
- Hulpprogrammarang: Hoe "belangrijk" Chrome een tab.
- Tabbladtitel: De naam van het tabblad.
- Tabblad URL: Het adres van het tabblad.
- Media: Als het tabblad momenteel media afspeelt.
- Verwijderd: Als het tabblad momenteel is weggegooid.
- Aantal verwijderde items: Hoe vaak het tabblad is verwijderd.
- Auto Discardable: Hiermee bepaalt u of het tabblad wel of niet mag worden verwijderd.
- Laatst actief: Wanneer het tabblad voor het laatst werd geopend.
Aan het einde staat ook een kolom waarmee u het betreffende tabblad handmatig kunt verwijderen.
Zoals u kunt zien, is er veel goede informatie hier, maar er is een belangrijk punt waar je waarschijnlijk specifiek aandacht aan wilt besteden: het gedeelte Automatisch weggooien. Als u zeker wilt weten dat een tabblad nooit wordt verwijderd, klikt u op de schakelknop om het vinkje te verwijderen. Dat specifieke tabblad zal daarna nooit meer worden weggegooid.

Het is de moeite waard te vermelden dat dit alleen van toepassing is op dat exemplaar van het tabblad - niet de URL, naam of iets anders. Dus als u de functie Auto Discard uitschakelt en vervolgens het tabblad sluit, wordt de voorkeur voor Auto Discard vernietigd met de instantie van het tabblad. Zelfs als u een nieuw tabblad opent waarin dezelfde pagina is geladen, moet u de functie Auto Discard opnieuw uitschakelen.
Het kan een beetje vervelend worden om deze instellingen voortdurend in de gaten te houden, dus als u echt van plan bent het idee om de functie voor het negeren van tabbladen aan te passen, moet u dit alleen laten en alleen een Chrome-extensie gebruiken.
Gebruik de geweldige Suspender voor meer controle Tab-slaapstand
Als u merkt dat uw systeem te lang wordt met Tab Weggooien uitgeschakeld of over het algemeen meer controle wilt, je hebt een andere optie: een Chrome-extensie genaamd The Great Suspender. Dit is eigenlijk de extensie die werd gebruikt als inspiratie voor de functie voor het negeren van tabbladen, wat best cool is. Het is ook aanzienlijk meer aanpasbaar aan het einde van de gebruiker.
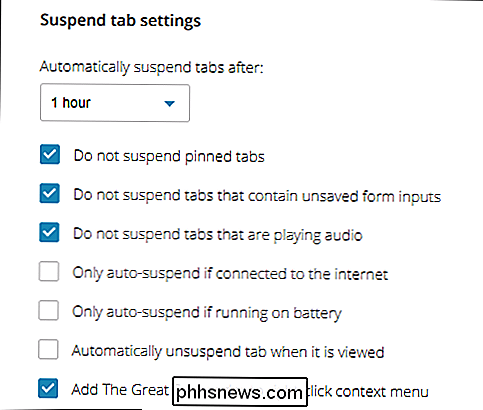
Met The Great Suspender kunt u instellen hoe lang moet worden gewacht voordat tabbladen worden opgeschort en kunt u tabspecifieke opties voor opschorting kiezen. U kunt er bijvoorbeeld voor kiezen om vastgezette tabbladen, tabbladen met niet-opgeslagen formulierinvoer of tabbladen die worden afgespeeld, op te schorten. audio. U kunt ook alleen tabbladen zo instellen dat ze alleen worden onderbroken als het apparaat op een batterij werkt of is verbonden met internet. Ook kunt u de tabbladen handmatig onderbreken met de optie Grote suspensie in het snelmenu.
Bovendien kunt u kan ook specifieke websites op de witte lijst plaatsen, zodat ze nooit worden opgeschort, ongeacht hoe lang ze op de achtergrond inactief zijn geweest.
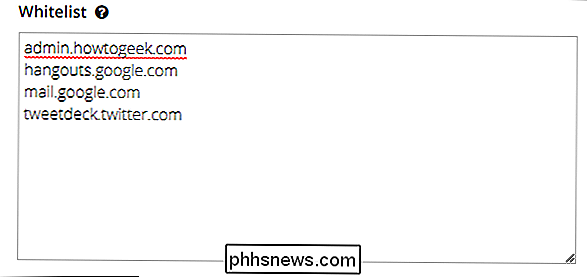
De geweldige jarretel is best een krachtig hulpmiddel, vooral voor systemen met weinig geheugen waar je de volledige controle over geheugenbeheer wilt hebben .

Welk Linux-bestandssysteem zou u moeten gebruiken?
Bij het formatteren van partities op een Linux-pc ziet u een grote verscheidenheid aan bestandssysteemopties. Deze opties hoeven niet overweldigend te zijn. Als u niet zeker weet welk Linux-bestandssysteem u moet gebruiken, is er een eenvoudig antwoord. Het snelle antwoord: gebruik Ext4 als u het niet zeker weet We gaan het onkruid in en nemen het verschil tussen de verschillende bestandssystemen in een oogwenk, maar als je het niet zeker weet: gebruik Ext4.

Smartphone-toetsenborden zijn een nachtmerrie met privacy
Met Android en de iPhone kunt u het standaardtoetsenbord vervangen door een extern toetsenbord. Door zijn aard heeft een toetsenbord echter volledige toegang tot alles wat u erop typt - van privéberichten tot wachtwoorden en creditcardnummers. Sommige gegevens van het toetsenbord worden vaak via internet verzonden, waar het kan worden gestolen - of zelfs misbruikt door de ontwikkelaar van het toetsenbord.



