Hoe u uw computer periodiek kunt scannen met Windows Defender tijdens het gebruik van een andere antivirus

Windows 10 wordt geleverd met Windows Defender, een ingebouwd antivirusprogramma om uw pc te beschermen tegen malware. Met de verjaardagsverjaardag kan Windows Defender uw pc beschermen door een tweede beschermingslaag te bieden, zelfs als u een andere antivirusinstallatie installeert.
Over het algemeen wordt niet van u verwacht dat u twee always-on antivirusprogramma's tegelijk uitvoert. Als zodanig schakelt Windows Defender zichzelf normaal uit als u een andere antivirusinstallatie installeert die uit de weg gaat. Maar een nieuwe optie stelt Windows Defender in staat om enige hulp te bieden zonder volledige real-time bescherming te bieden. U kunt ook handmatig scans van uw volledige systeem of specifieke mappen uitvoeren.
Tijdelijk periodiek scannen inschakelen
RELATED: Wat is de beste antivirus voor Windows 10? (Is Windows Defender goed genoeg?)
Deze optie wordt "limited periodic scanning" genoemd. Schakel het in en Windows Defender zal af en toe een scan uitvoeren om te controleren op malware die uw primaire antivirusproduct heeft gemist. Het is standaard niet ingeschakeld en kan nog niet worden ingeschakeld op beheerde Windows 10-pc's die lid zijn van een domein.
U vindt deze optie onder Instellingen van Windows Defender in de app Instellingen. Om toegang te krijgen, open het Start-menu en selecteer "Instellingen". Ga naar Update & Beveiliging> Windows Defender en schakel de functie "Beperkt periodiek scannen" in.
U kunt deze functie alleen inschakelen als u een ander antivirusprogramma gebruikt. Als u nog geen ander antivirusprogramma hebt geïnstalleerd, helpt Windows Defender uw computer al met zowel realtime als geplande systeemscans.
Windows Defender wordt automatisch bijgewerkt met de nieuwste antivirusprogramma's via Windows Update.
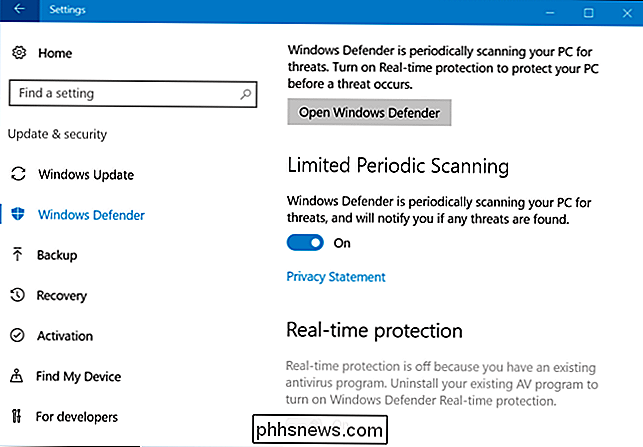
Hoe Een handmatige scan uitvoeren
U kunt ook een handmatige scan van uw gehele computer of specifieke mappen met Windows Defender uitvoeren, zelfs als u een ander antivirusprogramma gebruikt. Windows Defender kan een second opinion geven die mogelijk iets mist dat door uw normale antivirusprogramma is gemist.
Start hiervoor de Windows Defender-interface. U kunt dit doen door naar Instellingen> Update en beveiliging> Windows Defender> Windows Defender te openen, op het nieuwe schildvormige Windows Defender-pictogram in het systeemvak te klikken en 'Open' te selecteren of Windows Defender vanuit het Start-menu te starten.
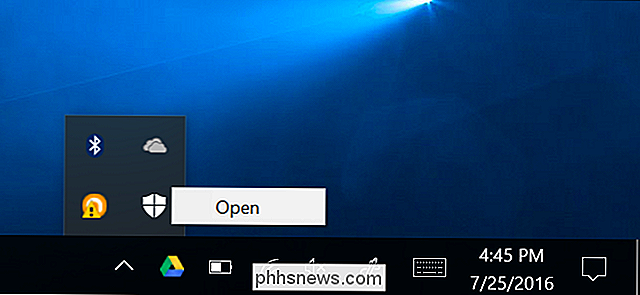
Als u zeker weet dat u beperkte periodieke scans hebt ingesteld, ziet u een bericht met de tekst "Windows Defender Periodic Scanning is AAN", maar die realtime-beveiliging wordt afgehandeld door een ander antivirusprogramma.
Selecteer om een handmatige scan uit te voeren "Snel" voor een snelle scan, "Volledig" voor een diepe systeemscan of "Aangepast" voor een scan van alleen de door u gekozen mappen. Klik op "Nu scannen" om de scan te starten.
Windows Defender moet automatisch worden bijgewerkt met de nieuwste antivirusdefinities, maar u kunt hier op het tabblad "Update" klikken en handmatig controleren of er updates zijn voordat u gaat scannen.
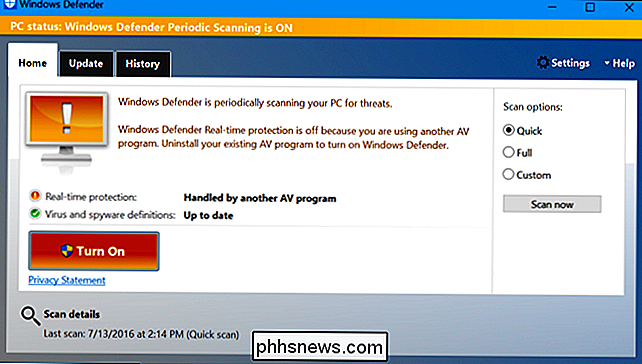
Als Windows Defender malware detecteert ...
Als malware wordt gedetecteerd via elk type scan, wordt er een melding weergegeven dat mogelijk schadelijke software is gedetecteerd.
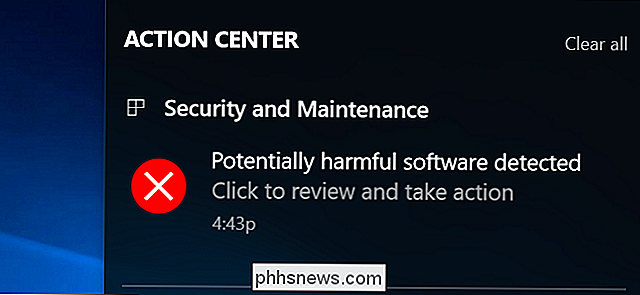
Klik op de melding en Windows Defender zal u informeren over de malware die is gevonden en kunt u kiezen wat u ermee wilt doen.
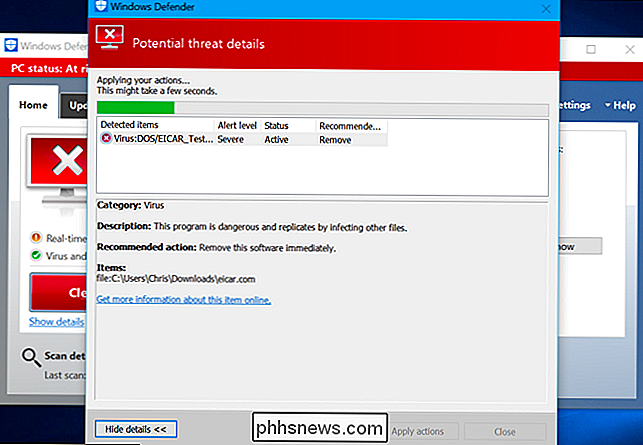
U kunt een lijst met door Windows aangetroffen malware bekijken via het tabblad Geschiedenis in het Windows Defender-venster.
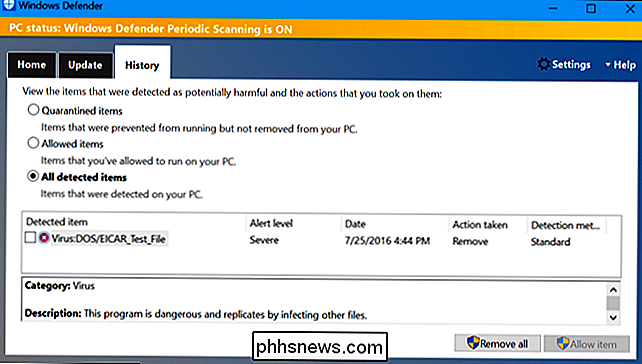
Als u regelmatig merkt dat malware uw primaire antivirus doorkomt en wordt gepakt Als u Windows Defender gebruikt, moet u waarschijnlijk overschakelen naar een ander antivirusprogramma.

Apple's HomeKit smarthome-platform is de laatste tijd overal in het nieuws, maar veel mensen weten niet precies hoe ze het moeten gebruiken, wat u ermee kunt gebruiken, en spoedig. Lees verder terwijl we ons in HomeKit verdiepen om een deel van het mysterie eromheen op te helderen. What Is HomeKit?

Wat vindt u in een e-mailheader?
Telkens wanneer u een e-mail ontvangt, is er meer dan alleen op het eerste gezicht te zien. Hoewel u meestal alleen let op het adres van en naar de onderwerpregel en hoofdtekst van het bericht, is er veel meer informatie beschikbaar "onder de motorkap" van elke e-mail die u een schat aan extra informatie kan bieden.



