De snelste manieren om bestanden te hernoemen op macOS

De meeste mensen hernoemen bestanden door opnieuw op een bestand te klikken, te wachten en opnieuw op de bestandsnaam te klikken. Maar macOS heeft nogal wat geweldige manieren om bestanden te hernoemen, waarvan sommige zelfs sneller zijn.
Verreweg de snelste manier om een bestand te hernoemen, is door het te selecteren en op Return te drukken.
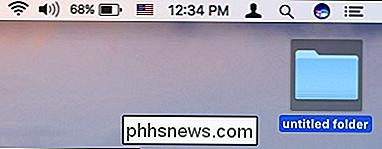
Als je op de Return-toets drukt, de volledige naam wordt gemarkeerd.
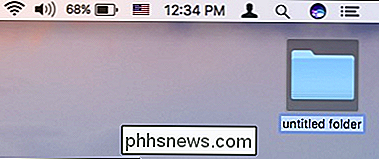
U kunt dan gewoon uw nieuwe naam typen en opnieuw op Return drukken.
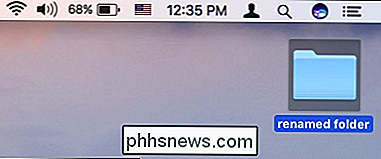
Telkens wanneer u uw handen niet van het toetsenbord af hoeft te houden, bespaart u heel wat tijd.
Als u liever een muis of trackpad gebruikt, is de snelste methode om de functie Rename te openen via het contextmenu met de rechtermuisknop.
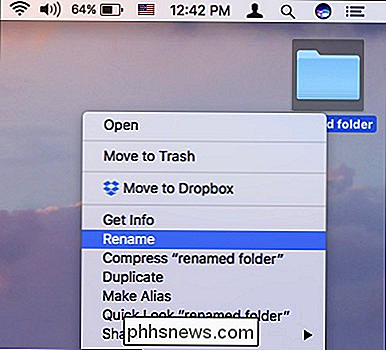
GERELATEERD: Hernoemen van meerdere bestanden tegelijk in macOS
Dat is eenvoudig genoeg, en hoewel het duidelijk niet zo snel is als het toetsenbord, doet het het werk in redelijk korte tijd.
De contextmenismethode heeft nog een andere krachtige functie omdat u er meerdere bestanden mee kunt hernoemen. Selecteer eenvoudig meerdere items die u wilt hernoemen, klik met de rechtermuisknop, kies Naam wijzigen en het volgende dialoogvenster wordt weergegeven. Het heeft veel meer dan opvalt, maar is vrij eenvoudig te beheersen.
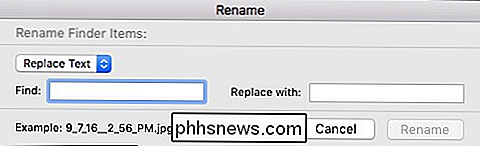
Zolang u een muis of trackpad gebruikt, is de methode voor langzaam dubbelklikken wellicht ook iets voor u. U weet waarschijnlijk al van deze mogelijkheid: dubbelklikken laat u iets openen, maar het idee achter een trage dubbelklik is dat u één keer klikt, een moment wacht en vervolgens opnieuw klikt.

De laatste - en waarschijnlijk de langzaamste om een bestand een andere naam te geven, is via de terminal. De Terminal is om een aantal redenen krachtig, dus hoewel het misschien niet de snelste is, is het handig als u al door de terminal aan het graven bent om uw bestanden te beheren. Maar het is waarschijnlijk een beetje over-the-top als je gewoon een document of afbeelding wilt hernoemen.
Om de Terminal te gebruiken om een bestand een andere naam te geven, kun je de volgende syntaxis toepassen:
mv path / to / oldfilename path / to / newfilename
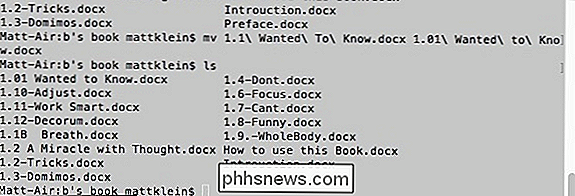
RELATED: De snelste manieren om bestanden te hernoemen op macOS
Vergeet niet dat als u meer dan één bestand via de terminal moet hernoemen, u opdrachten kunt recyclen met de pijl-omhoog.
Daar heb je het: vier manieren om bestanden te hernoemen in macOS. Nu, ongeacht in welke situatie u zich bevindt of hoe u uw Mac gebruikt, kunt u uw bestanden en mappen een naam geven die u precies wilt.

Afmelden van mailinglijsten met One Tap in iOS 10
In de loop van de tijd bent u geabonneerd op allerlei mailinglijsten en nu wordt uw inbox overspoeld met e-mails die u niet meer wilt. De Mail-app in iOS 10 heeft een heel eenvoudige manier toegevoegd om je uit te schrijven voor mailinglijsten. GERELATEERD: Hoe kun je je afmelden voor e-mailnieuwsbrieven op de juiste manier We doen het allemaal.

Verbind uw Home Router met een VPN om censuur, filtering en meer
Of u nu toegang wilt tot videodiensten die niet beschikbaar zijn in uw land, ontvang betere prijzen voor software of denk alleen maar Internet ziet er mooier uit als het wordt bekeken via een beveiligde tunnel, een VPN-verbinding op routerniveau kan al die problemen oplossen en dan sommige. Wat is een VPN en waarom zou ik dit willen doen?



