Programma's handmatig verwijderen uit Windows Lijst met installatieprogramma's verwijderen

Als er een programma aanhoudt in uw Windows-programma "Programma's toevoegen of verwijderen" dat niet van toepassing is, zijn er twee eenvoudige trucs en gebruik om het uit de lijst te verwijderen en op te ruimen.
De lijst "Programma's toevoegen of verwijderen" toont alle geïnstalleerde software op uw Windows-computer. In een perfecte wereld zouden alleen applicaties die momenteel zijn geïnstalleerd daar worden weergegeven, maar soms blijft een phantom-lijst bestaan, zelfs nadat een programma is verdwenen. Misschien heb je het programma handmatig verwijderd (waardoor de uninstaller-toepassing wordt verwijderd die Windows later probeert te bellen als je de functie Toevoegen / Verwijderen gebruikt), misschien zijn sommige bestanden beschadigd of is het verwijderprogramma misschien gewoon slecht geïmplementeerd door de maker van de software.
GERELATEERD : Wat doet CCleaner en moet u het gebruiken?
Ongeacht de phantom-invoer is het eenvoudig om deze via een paar snelle bewerkingen naar het Windows-register te verwijderen of door de populaire CCleaner-toepassing te gebruiken de taak voor jou. Probeer in elk geval eerst de CCleaner-methode, want deze is snel en vrijwel onfeilbaar. Als het om wat voor reden dan ook niet werkt (softwareproblemen zijn toch de meesten van ons in de problemen gekomen), kunt u dit doen door uw register handmatig te bewerken. Laten we beide methoden nu bekijken.
Gegevens opschonen met CCleaner
Om CCleaner te gebruiken om uw lijst met "Programma's verwijderen" leeg te maken, downloadt u eenvoudig de toepassing van de Piriform-website hier en voert u deze uit. Nadat u het hebt uitgevoerd, klikt u op het grote tabblad 'Hulpprogramma's' in het navigatievenster aan de linkerkant. Selecteer "Uninstall" in het gedeelte Tools en selecteer vervolgens in de lijst met programma's het programma waarvoor u de vermelding wilt verwijderen. Selecteer de knop "Verwijderen".
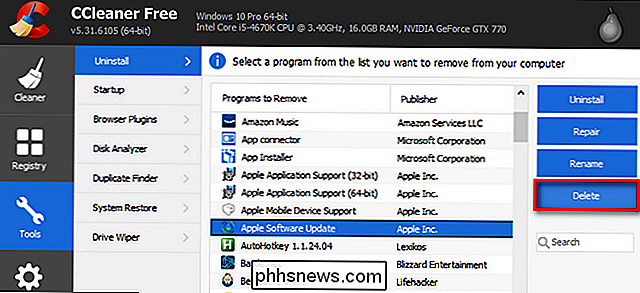
Verwijderen, in tegenstelling tot "Verwijderen", verwijdert eenvoudig het item uit de programmalijst en probeert niet geïnstalleerde software of bits te verwijderen die zijn achtergelaten na een handmatige de-installatie. Start de computer opnieuw op om de wijzigingen van kracht te laten worden.
Ingevoerde items opschonen met handmatige registerbewerkingen
Als de CCleaner-methode om wat voor reden dan ook niet werkte (of u wilt dit gewoon handmatig doen), dan bevindt deze zich in het register we gaan. Type "regedit" in het Start Menu run-vak om de Register-editor te starten. Binnen het register gaan we twee mogelijke stops maken (afhankelijk van of je de 32-bits of 64-bits versie van Windows gebruikt).
De eerste stop is voor alle Windows-gebruikers. Gebruik in de editor het linker navigatievenster om door de directorystructuur van het register naar deze locatie te navigeren:
HKEY_LOCAL_MACHINE SOFTWARE Microsoft Windows CurrentVersion UninstallIn die registerdirectory ziet u twee soorten van vermeldingen: ID van software-ID en door mensen leesbare softwarenamen. Het eerste type inzendingen vereist meer inspanning om te identificeren; u moet op elk afzonderlijk item klikken en de naam van de software zoeken in het beschrijvingsvenster met het label "DisplayName", zoals hieronder wordt weergegeven.
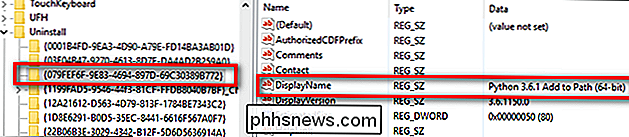
Hier kunnen we zien dat de registersleutel "{079FEF6F-9E83 -4694-897D-69C30389B772}"komt overeen met het item in de lijst Toevoegen / Verwijderen met het label"Python 3.6.1 Toevoegen aan pad (64-bits)". Voordat u te veel tijd besteedt aan het controleren van de "DisplayName" -instelling van alle programmapunten met abstracte ID's, scrolt u eerst omlaag totdat u de voor de mens leesbare namen hebt bereikt en checkt u ze snel door voor de gewenste software-invoer.
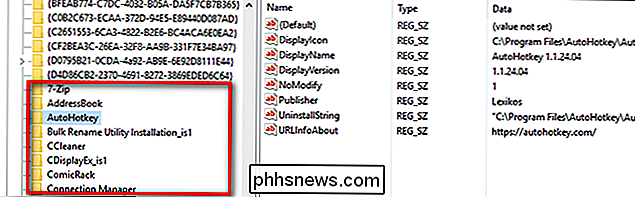
Zodra u het item voor het stukje software dat u uit de lijst wilt verwijderen, hebt gevonden, klikt u er eenvoudig op en selecteert u "Verwijderen" op de registersleutel voor de gegeven toepassing.
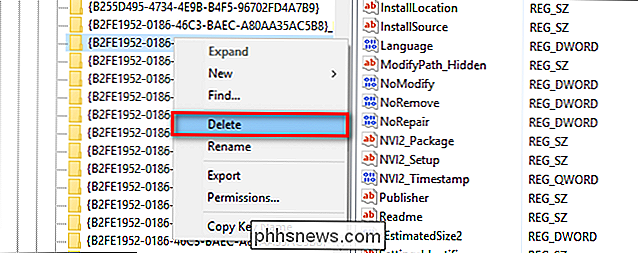
De tweede stop voor gebruikers die 64 -bit-versie van Windows, is een volledig aparte subdirectory in het register, te vinden op:
HKEY_LOCAL_MACHINE SOFTWARE Wow6432Node Microsoft Windows CurrentVersion UninstallHier vindt u, als de items voor de toepassingen zijn aanwezig, exact dezelfde directorystructuur als we hebben gevonden in de vorige Deïnstallatiedirectory, waarin sommige items worden geïdentificeerd door een abstracte ID en sommige zullen worden geïdentificeerd op naam. Maakt u zich geen zorgen als er hier geen invoer is voor de toepassing die u zojuist in de vorige sectie hebt verwijderd, niet alle toepassingen hebben vermeldingen in beide registermappen.
Nadat u de relevante vermeldingen voor de toepassingen die u wilt verwijderen, opnieuw opstarten om de wijzigingen door te voeren.
Dat is alles. Of het nu om een de-installatiefout gaat of omdat u een beetje overmatig opgewonden bent en handmatig de programmamap verwijdert, met de CCleaner en de registereditor in uw vingertoppen is uw lijst met programma's toevoegen en verwijderen opnieuw schoon en up-to-date.

Hoe de open Windows-vensters van een app in MacOS sluiten
Als uw Mac-bureaublad volstaat met meerdere open vensters, hebt u een goede manier nodig om ze snel allemaal te sluiten zonder op elk van de vensters te klikken rode x-knop één voor één. Laten we uw verschillende opties kort bekijken. Helaas is er geen snelkoppeling die alle geopende vensters tegelijk sluit, maar u kunt alle geopende vensters van een bepaalde app in één keer sluiten, snel werken met je rommelige bureaublad.

Hoe u builds bouwt en updates ongedaan maakt in Windows 10
Windows 10 installeert updates automatisch op de achtergrond. Meestal is dit goed, maar soms krijg je een update die dingen verbreekt. In dat geval moet u die bepaalde update verwijderen. Windows 10 is agressiever bij het bijwerken dan eerdere versies. Voor het grootste deel is dit goed, want veel te veel mensen hebben nooit de moeite genomen om updates te installeren, zelfs kritieke beveiligingsupdates.



