Een laptop die oververhit raakt diagnosticeren en oplossen

Een van de meest voorkomende problemen bij oudere laptops is oververhitting, iets wat veel mensen niet zeker weten te maken. We zullen u helpen erachter te komen wat de oorzaak is van de hitte en hoe u uw notebook op een lagere temperatuur kunt houden.
Computers die oververhit raken, kunnen veel problemen veroorzaken, van ogenschijnlijk willekeurig blauw scherm tot gegevensverlies. Je zult je misschien niet eens realiseren dat oververhitting de oorzaak is van je problemen, en voor je het weet heb je een uitgebrand moederbord op je handen. Laten we stap voor stap kijken hoe u kunt omgaan met een oververhitte computer. We zullen het vooral hebben over laptops, maar veel van dezelfde principes zijn ook van toepassing op desktopcomputers. En zoals altijd, voordat je begint te rommelen met hardware, vooral als het gaat om demontage, neem je de tijd om eerst een back-up van je pc te maken.
Stap één: Zoek de warmtebron
GERELATEERD: Hoe weet je of je Computer is oververhit en wat te doen
Het eerste dat u wilt doen bij het diagnosticeren van een probleem van oververhitting, is te achterhalen waar de warmte vandaan komt.
Luchtstroom en warmteoverdracht controleren
Net als met desktopcomputers hebben laptops een manier nodig om de warme lucht die door hun componenten wordt gecreëerd, te verdrijven. Geen luchtstroom betekent geen warmteoverdracht, dus uw eerste stap moet uitzoeken waar de ventilatieopeningen zich bevinden. De meeste laptops hebben ventilatieopeningen aan de onderkant.

En sommige - vooral dikkere modellen - hebben ventilatieopeningen op het achterpaneel.

U zult waarschijnlijk meerdere ventilatieopeningen zien. Sommige zijn inlaatopeningen waar koele lucht in de laptop wordt getrokken en sommige zijn uitstroomopeningen waar fans de hete lucht uitdrijven.
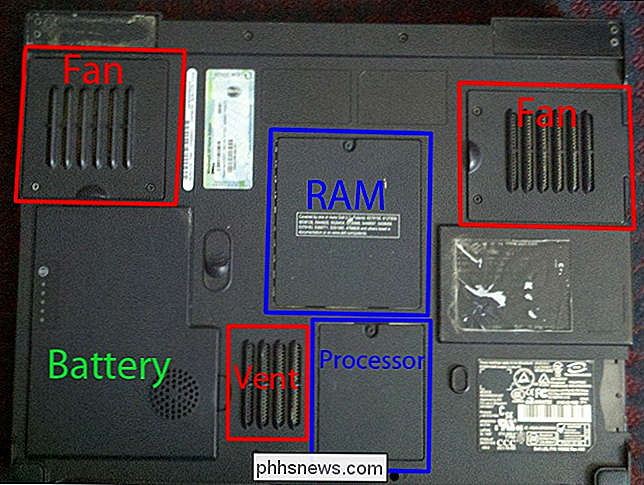
Terwijl de laptop draait - en idealiter terwijl hij een belastende app uitvoert, controleert u of de uitstroomopeningen zijn warme lucht blazen en de inlaatopeningen laten lucht naar binnen. Als u helemaal geen luchtstroom voelt, is de meest voorkomende oorzaak een opeenhoping van stof in de ventilatieopeningen, ventilatoren en koelkanalen. Het is niet moeilijk om dit stof op te ruimen. Zet je laptop ondersteboven en kijk wat je hebt.
Misschien kun je het wel redden door gewoon het stof uit de ventilatieopeningen te blazen met een blikje perslucht. Als je een laptop hebt die de fans gemakkelijk toegankelijk maakt via panelen die je kunt verwijderen, schroef je die panelen los en til je de ventilator eruit, zodat je het stof nog beter kunt wegblazen.

En terwijl de ventilator uit is, vergeet dan niet om blaas ook het gebied uit waar de ventilator zit.

Als u merkt dat een ventilator onregelmatig ronddraait, wilt u misschien proberen de sticker van de as te tillen en een druppel minerale olie op te tillen om hem in beweging te houden. U kunt ook een contactreiniger gebruiken, die is ontworpen om snel te verdampen en geen residu achter te laten.


Als u vindt dat uw ventilator te vol zit met stof of ander vuil en gewoon niet vrij ronddraait, kunt u ook proberen te kijken het artikelnummer uit de gebruikershandleiding van uw laptop of door uw laptopmodel online te doorzoeken. Als je dat eenmaal hebt, kun je gemakkelijk vervangingen vinden op eBay en dergelijke.
Controleer op stervende batterijen
Er zijn veel verschillende soorten batterijen en veel verschillende denkrichtingen over het onderhoud en de levensduur van de batterij, maar een ding dat vrij unaniem lijkt, is dat batterijen niet zijn bedoeld om te worden opgeslagen met een capaciteit van 100% of 0%. Ik ken genoeg mensen die laptops kopen en altijd de oplader binnen houden - nooit echt de batterij gebruiken. Dit kan de levensduur van een batterij aanzienlijk verkorten, omdat u de batterij in feite opbergt wanneer deze vol is. En slechte batterijen geven niet zomaar uit. Terwijl ze langzaam minder efficiënt worden (en uiteindelijk sterven), kunnen ze veel warmte genereren.

Je kunt vervangende batterijen vrij gemakkelijk online kopen, zelfs voor oudere laptops. U hoeft alleen het model van uw computer en batterij te kennen. Als u geen vervanging kunt vinden, kunt u overwegen om uw laptop als bureaublad te gebruiken door de oververhittingsbatterij volledig uit de vergelijking te verwijderen.
Omgaan met aanhoudende oververhitting
Als u vervuilde luchtopeningen en een stervende hebt uitgeschakeld batterij als uw probleem, dan hebt u mogelijk een meer persistent probleem met de warmte. Soms kan een stoffige harde schijf hitteproblemen en gegevensverlies veroorzaken. Sommige laptops worden gewoon "heet", zelfs zonder een grote belasting van de CPU. Probeer deze gebieden zo goed mogelijk schoon te maken voordat u naar een andere oplossing gaat.

Stof onder de processor en RAM-deuren om stof en vuil te verwijderen. Als je een netbook of een laptop hebt zonder compartimenten eronder, kan het moeilijker zijn. U zou instructies moeten kunnen vinden om de achterkant eraf te halen, zodat u de dingen op de juiste manier kunt opruimen, maar het gaat vaak gepaard met een behoorlijke demontage.

Stap twee: Verlicht de belasting
Als u vermoedt dat de hitte van uw computer verwant is aan verwerking laden in plaats van hardware, kunt u enkele tricks proberen om die processen beter te beheren. Start Windows Taakbeheer om te zien wat uw CPU zo intensief gebruikt. Het kan helpen om te beperken welke apps automatisch starten met Windows en zelfs de volgorde van de opstartprocessen die nodig zijn, te wijzigen. Het gestage laden van software helpt de belasting van je processor in balans te brengen.
Je kunt ook Process Explorer installeren en uitvoeren om de bestanden te zien die elk proces open heeft en het bijbehorende CPU-gebruik in de loop van de tijd. Dit kan u helpen beslissen wat u moet doen en wat u moet missen. We zijn ook grote fans van CCleaner, waarmee je geschiedenis- en cachebestanden kunt opschonen en je startup-applicaties snel en gemakkelijk kunt beheren. Op die manier kun je wat broodnodige ruimte vrijmaken en een beetje meer efficiëntie uit je OS halen.
GERELATEERD: Hoe weet je of je computer oververhit raakt en wat je eraan moet doen
Als je wilt houd de temperatuur van je laptop in de gaten, je kunt een applicatie zoals Speccy of een aantal anderen gebruiken om in de gaten te houden wat er aan de hand is.
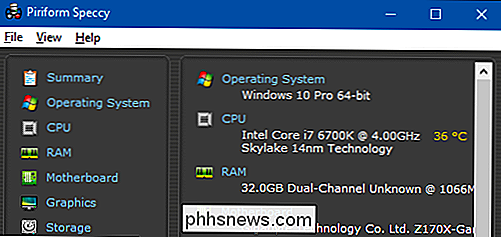
Als je Linux gebruikt, zou je een meer spartan willen overwegen distro. Ik heb persoonlijk veel succes gehad met Crunchbang. Een schone installatie laat me met Openbox als een vensterbeheerder, een mooi dock en een aantal leuke desktop-effecten, samen met slechts 80 MB RAM-gebruik. Het is gebaseerd op Debian, dus er is een goede compatibiliteit met software. Als je Arch uitvoert, kun je ArchBang in plaats daarvan proberen, wat hetzelfde is, maar gebouwd op Arch in plaats van Debian.
Stap drie: Zoek naar gedragsveranderingen
De vrijheid die laptopeigenaren genieten door niet te worden vastgebonden een stoel en een bureau kunnen ons echt tegenwerken. We ontwikkelen veel gewoonten, zoals bladeren in bed, die oververhittingsproblemen kunnen veroorzaken. Veel laptops zijn ontworpen met hun ventilatieopeningen aan de onderkant, dus het is een slecht idee om de laptop op een zacht beddengoed of tapijt te plaatsen voor langdurig gebruik. Je zult er versteld van staan hoe snel de warmte kan oplopen als die ventilatieopeningen worden geblokkeerd.
Als dit een gewoonte is, kun je overwegen om te investeren in een laptop-koelpad om de luchtstroom ongehinderd te houden. Er zijn zelfs aangedreven versies die helpen om koele lucht in de ventilatieopeningen aan de onderkant van uw laptop te leiden. Sommige worden zelfs geleverd met USB-hubs en andere toeters en bellen.

Natuurlijk, hierdoor wordt uw laptop minder mobiel, maar als het helpt bij oververhitting, hebt u ten minste een laptop die wordt uitgevoerd.
Stap vier: opnieuw gebruiken de laptop
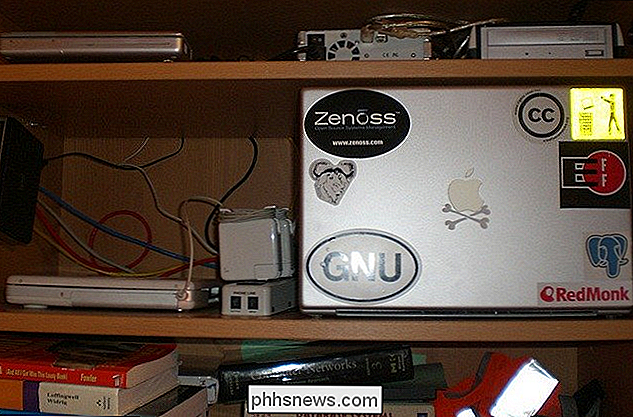
Als u uw computer gewoon niet meer als een laptop kunt gebruiken, overweeg dan om hem opnieuw te gebruiken. De compacte moederborden passen uitstekend in oudere en kleinere computerbehuizingen en kartonnen dozen. Dit soort rigs is uitstekend geschikt voor HTPC's in de lade, closetservers of werkplekken die onder het bureau zijn gemonteerd. Je zult een beetje voorzichtiger moeten zijn als je de ingewanden open laat, maar afhankelijk van de kamer kan het stofproblemen verminderen. Je kunt de luchtstroom ook iets beter regelen en een aantal standaard computerventilators installeren op slimme plaatsen, zoals aan de achterkant en zijkanten van de lade of het bureau. Een ander idee is om een zeer lichtgewicht versie van Linux te proberen, en gebruik de laptop voor iets dat niet erg CPU-intensief is, zoals een bestandsserver. Het ontbreken van zware taken zal de temperatuur laag houden, maar u kunt er nog steeds wat gebruik van maken. En als je alleen maar de batterij weggooit, kun je dingen in de hoes laten en deze op een plank plakken als een headless (SSH en command-line only) server. De mogelijkheden zijn eindeloos!
Ik haat het om machines te zien verspillen. Bij mijn laatste project moest een zeven jaar oude Dell Inspiron 9100 oververhit raken en veranderde het in een cool-running HTPC onder de tafel. Heb je onlangs een oververhittingslaptop nieuw leven ingeblazen? Hebt u een paar betere tips voor temperatuurbeheer? Weet wat je moet doden om CPU-belasting licht te houden? Deel in de reacties!
Afbeeldingscredits: Bryan Gosline, mray en Justin Garrison.

Why Does dir *. * Lijst van alle bestanden en mappen?
Soms kunt u onverwacht resultaten krijgen bij het uitvoeren van opdrachten, dus het achterhalen van het 'waarom' achter de resultaten kan erg interessant zijn. Met dat in gedachten heeft het SuperUser Q & A-bericht van vandaag het antwoord op de vraag van een nieuwsgierige lezer. De Question & Answer-sessie van vandaag komt tot ons dankzij SuperUser - een onderdeel van Stack Exchange, een gemeenschapsgedreven groep van Q & A-websites.

Hoe haal je het maximale uit je bel-deurbel
De bel-deurbel werkt als elke andere deurbel, maar heeft een ingebouwde videocamera die je kan waarschuwen voor beweging en druk op de knop. Hoewel het voor de meeste gebruikers een vrij standaard apparaat is, zijn er zeker enkele functies en trucs waarvan je misschien nog niet wist. GERELATEERD: Hoe de ringvideo-deurbel te installeren en in te stellen Ring maakt ook verschillende andere producten, zoals stand-alone camera's, de Stick Up Cam en Spotlight Cam, evenals verschillende versies van de Ring Doorbell.



