Het vergrendelingsscherm aanpassen op Windows 8 of 10

Het vergrendelingsscherm op Windows 8 en 10 is niet alleen een achtergrondafbeelding of een diavoorstelling. Het kan meldingen en gedetailleerde statusinformatie van verschillende apps weergeven. Je kunt Cortana ook rechtstreeks vanuit dit scherm openen.
Maar er is nog veel dat je kunt doen om het vergrendelingsscherm naar wens aan te passen. Windows 8 en 10 werken op dezelfde manier, maar we zullen Windows 10 gebruiken in de onderstaande voorbeelden.
Een aangepast vergrendelscherm instellen Achtergrond (en zich ontdoen van advertenties)
GERELATEERD: Hoe u advertenties op uw Windows kunt uitschakelen 10 Vergrendelscherm
Standaard gebruikt Windows "Windows Spotlight" als achtergrond voor uw vergrendelscherm. Deze service downloadt automatisch regelmatig nieuwe achtergrondschermen, wat best cool is. Helaas gebruikt Microsoft ook Windows-schijnwerpers om te adverteren voor apps en games die worden verkocht in de Windows Store. Als u die vergrendelingsscherm-advertenties niet wilt zien, moet u Windows Spotlight uitschakelen.
Als u liever een aangepaste achtergrond gebruikt, gaat u naar Instellingen> Personalisatie> Vergrendelscherm. Klik op het vak "Achtergrond" en selecteer "Windows Spotlight", "Picture" of "Slideshow". Als u "Afbeelding" selecteert, kunt u een van de opgenomen afbeeldingen selecteren of naar een afbeelding op uw computer bladeren. Selecteer 'Diavoorstelling' en u kunt een map selecteren met afbeeldingen op uw pc.
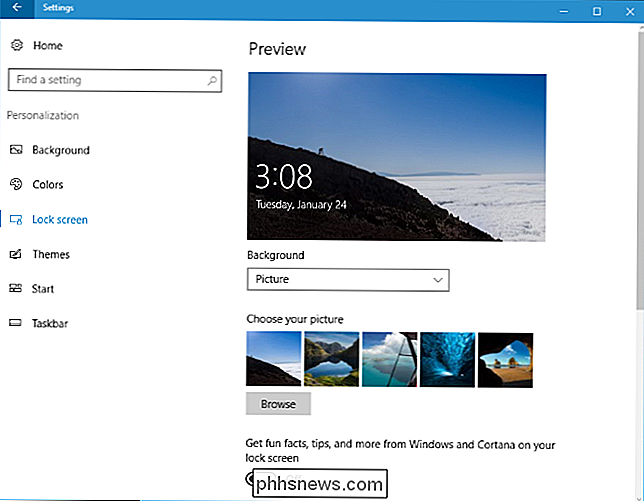
Schakel ook de optie 'Leuke feiten, tips en meer van Windows en Cortana op uw vergrendelingsscherm' uit als u wil geen advertenties zien Microsoft heeft deze "tips" gebruikt om advertenties in het verleden weer te geven.
Standaard wordt deze achtergrondafbeelding van een vergrendeld scherm weergegeven op het inlogscherm dat verschijnt wanneer u uw vergrendelingsscherm verlaat. Als u in plaats daarvan een platte kleurenachtergrond wilt gebruiken voor uw inlogscherm, scrolt u omlaag in het instellingenvenster van het deelvenster Beveiligingsscherm en schakelt u de optie Beeldschermachtergrond weergeven op de aanmeldingsscherm uit.
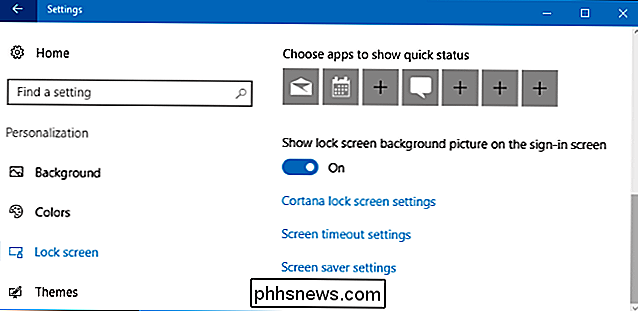
Kies uw vergrendelingsscherm Meldingen en apps
Met het vergrendelingsscherm kunt u informatie bekijken zoals nieuwe e-mails, weergegevens, agenda-afspraken, inkomende berichten of sociale updates zonder eerst uw pc te ontgrendelen. Met Windows kan een enkele app informatie over 'gedetailleerde status' weergeven op het vergrendelingsscherm en kunnen maximaal zeven andere apps informatie over de 'snelle status' weergeven. De app Weer kan bijvoorbeeld gedetailleerde informatie over het weer weergeven en de Mail-app kan een meldingspictogram weergeven als er nieuwe e-mails op u wachten.
Aanpassen welke apps informatie weergeven op het vergrendelingsscherm (of verbergen helemaal compleet), ga naar hetzelfde deelvenster Instellingen> Personalisatie> Vergrendelscherm. Scroll naar beneden en selecteer de apps die u wilt zien onder "Kies een app om de gedetailleerde status weer te geven" en "Kies apps om een snelle status weer te geven". Als u niet wilt dat apps statusinformatie weergeven op het vergrendelingsscherm, klikt of tikt u op elk app-pictogram hier en selecteert u 'Geen' in de lijst.
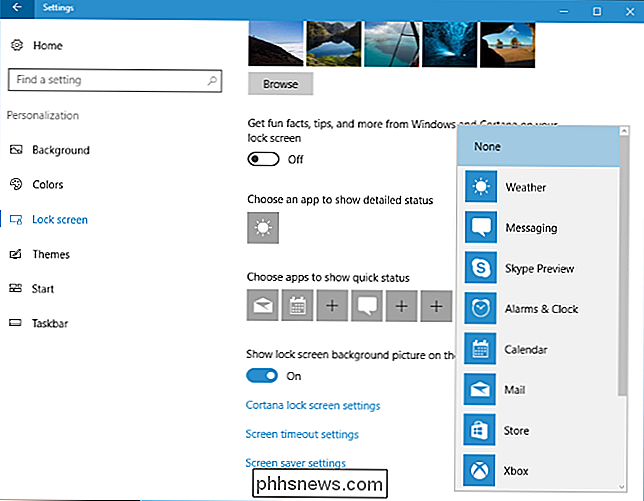
Kies of Cortana beschikbaar is in het vergrendelscherm
RELATED: 15 dingen die je kunt doen met Cortana op Windows 10
Windows 10 biedt je normaal gesproken de mogelijkheid om de Cortana-stemassistent op het vergrendelingsscherm te gebruiken. Als u wilt bepalen of Cortana beschikbaar is op het vergrendelingsscherm, scrolt u omlaag naar de onderkant van het deelvenster Instellingen vergrendelingsscherm en selecteert u 'Cortana lock screen settings' of opent u het Cortana-menu vanuit uw taakbalk en klikt u op het pictogram Instellingen.
Under Lock Scherm, kunt u kiezen of "Gebruik Cortana, zelfs wanneer mijn apparaat is vergrendeld" is ingeschakeld. Zeg 'Hey Cortana' en begin met praten om Cortana te openen vanaf het vergrendelingsscherm als u deze optie heeft ingeschakeld.
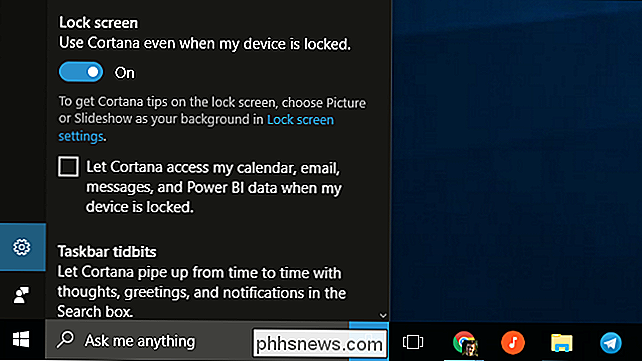
Cortana is standaard beschikbaar, maar kan niet worden gebruikt om toegang te krijgen tot gevoelige persoonlijke gegevens zoals uw agenda-afspraken en e-mails zonder ontgrendelen van uw pc. Als u deze beveiliging wilt omzeilen, schakelt u het aankruisvak 'Laat Cortana toegang krijgen tot mijn agenda, e-mail, berichten en Power BI-gegevens wanneer mijn apparaat is vergrendeld' in. Power BI is een service voor bedrijfsanalyse.
Schakel het vergrendelscherm uit

RELATED: Hoe u het vergrendelscherm in Windows 10 uitschakelt
Windows 10 toont het vergrendelingsscherm tijdens het opstarten en elke keer dat u uw computer vergrendelt. We hebben echter een truc gevonden om het vergrendelingsscherm uit te schakelen en alleen te zien wanneer u uw computer opstart. Wanneer u uw pc vergrendelt, gaat deze rechtstreeks naar het inlogscherm waar u uw wachtwoord of pincode invoert, zonder het vergrendelingsscherm te omzeilen. U kunt de volledige instructies lezen over hoe u dat hier kunt doen.
Als u een Enterprise- of Education-editie van Windows 10 hebt, is er een eenvoudiger groepsbeleidsinstelling waarmee u het vergrendelingsscherm kunt uitschakelen. Maar deze officiële optie werkt niet op Home- of Professional-edities van Windows 10.
In Windows 8 kunt u het vergrendelingsscherm met een registervariatie uitschakelen. Deze registerinstelling werkt helaas niet meer op de nieuwste versies van Windows 10, dus je zult je toevlucht moeten nemen tot onze truc die hierboven is gekoppeld.

Hoe u uw Amazon-echo een geluid laat spelen wanneer u 'Alexa' zegt
De Amazon Echo gaat branden wanneer deze wordt geactiveerd, maar als die van u zich niet binnen uw gezichtslijn bevindt, kunt u in plaats daarvan een hoorbare toon inschakelen. Dit is hoe. Standaard biedt de Echo geen enkel soort audiosignaal vóór of na het geven van opdrachten. Het is een van die dingen die echt nuttig is, maar (om een of andere reden) het is altijd zo zo iets begraven in de Alexa-app.

Hoe u de geheime categoriecodes van Netflix kunt gebruiken om elke wens naar films te verbergen
Als u Netflix lang genoeg gebruikt, krijgt u misschien het gevoel dat u elke categorie heeft gezien die ze te bieden hebben, maar dat kan niet verder van de waarheid zijn. Door gebruik te maken van het niet-gepubliceerde "geheime" categoriesysteem van Netflix, kun je Netflix op een geheel nieuwe manier doorbladeren en een aantal coole inhoud vinden in het proces.



