Forceer toepassingen stoppen op uw Mac wanneer ze niet reageren

Macs zijn erg stabiel, maar niet elke Mac-toepassing. Af en toe crasht er iets dat je gebruikt. Soms betekent dit de draaiende strandbal van de dood, soms betekent dit dat klikken op een open raam niets doet, wat je ook probeert. Soms geeft het Dock aan dat een toepassing open is, maar je kunt geen vensters vinden of openen.
Wat er verkeerd is gegaan, klik op de rode knop of druk Command + Q in om het niet te knippen. Ga als volgt te werk om zombietoepassingen te stoppen, zodat u ze opnieuw kunt starten in een werkende staat.
Forceer een toepassing stoppen met behulp van het Force Quit-menu
GERELATEERD: Wat is de equivalent van Ctrl + Alt + Delete op een Mac?
De eenvoudigste manier om een toepassing te stoppen, is de toepasselijk genaamde Force Quit-tool, die u kunt vinden onder het Apple-logo in de menubalk. (Je kunt dit venster ook openen door op Command + Option + Esc te drukken, wat lijkt op de Mac-versie van Ctrl + Alt + Delete.)
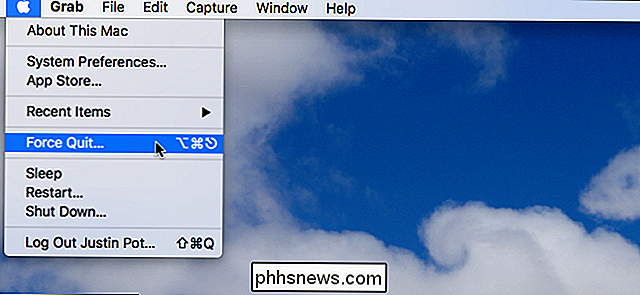
Het Force Quit-menu is een eenvoudig venster dat boven al je vensters zweeft, met een lijst met applicaties die momenteel worden uitgevoerd.
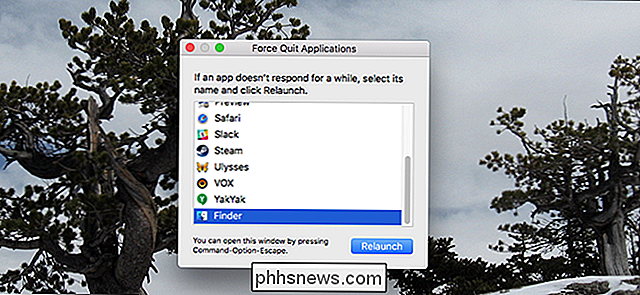
Om een toepassing te dwingen om te sluiten, klikt u erop in de lijst en klikt u vervolgens op de knop "Forceer stop". In bijna alle gevallen wordt de betreffende toepassing onmiddellijk gesloten. Toepassingen die volledig zijn gecrasht, hebben soms het woord "Niet reageren" in rood naast de naam.
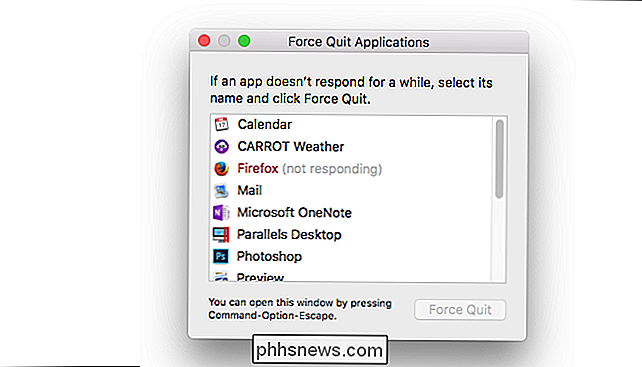
Dit betekent dat macOS zich ervan bewust is dat de toepassing problemen heeft. Gelukkig kunt u dergelijke toepassingen net zo gemakkelijk stoppen als andere programma's: selecteer het programma en klik vervolgens op Forceer stop.
Wanneer een toepassing niet reageert, kunt u ook met het Dock stoppen. Klik met de rechtermuisknop op het pictogram en u ziet dat "Force Quit" "Quit" heeft vervangen.
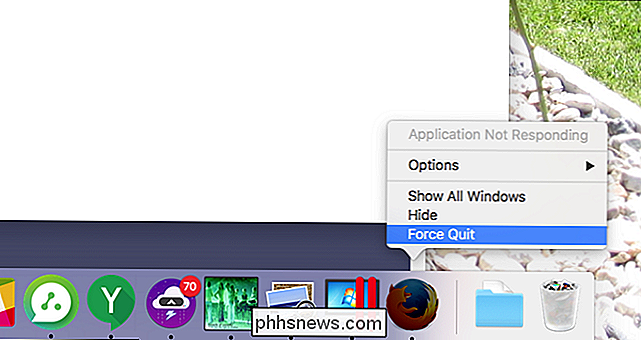
Dit is af en toe handig, maar voor het grootste deel is het eenvoudiger om het Force Quit-hulpprogramma te starten.
Force Quit een toepassing met behulp van de activiteitenmonitor
GERELATEERD: Wat is dit proces en waarom wordt het uitgevoerd op mijn Mac?
Het Force Quit-hulpprogramma is eenvoudig, maar u kunt toepassingen ook met geweld afsluiten met behulp van de activiteitenmonitor. In tegenstelling tot het Force Quit-hulpprogramma, ziet u elk proces op uw Mac. Je ziet ook hoeveel CPU, geheugen en energie ze gebruiken. Dit is handig als u vermoedt dat een toepassing uw computer vastloopt, maar u weet niet zeker welke.
Om een toepassing met behulp van de activiteitenmonitor geforceerd te stoppen, selecteert u deze eerst in de lijst. Klik vervolgens op de knop "X" linksboven.
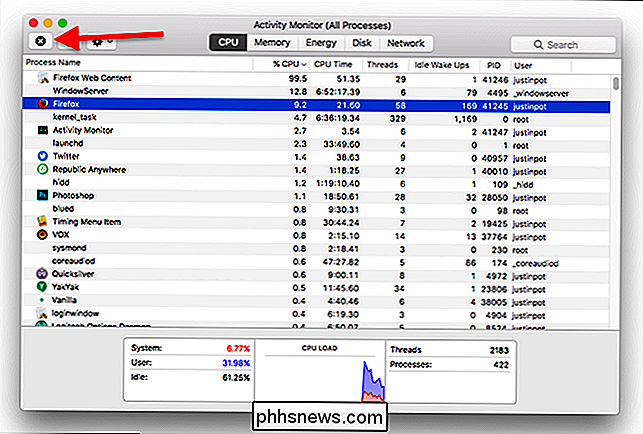
Er wordt u gevraagd of u zeker weet dat u de toepassing geforceerd wilt afsluiten.
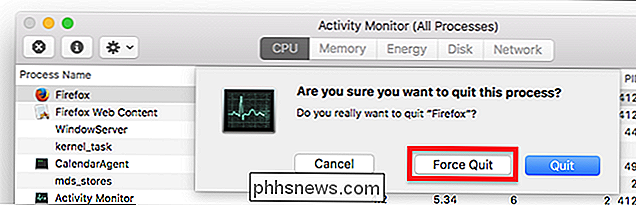
Klik op "Forceer stop" en de toepassing zou onmiddellijk moeten sluiten. De "Quit" -optie, die standaard is, zal waarschijnlijk niet werken om een applicatie te sluiten waar je problemen mee hebt: het triggert dezelfde close-opdracht die je ziet wanneer je met de linkermuisknop op een bureaubladpictogram klikt, of Command + Q gebruikt sneltoets.

Linux en macOS virtuele machines gratis maken met Parallels Lite
Parallels is eenvoudig de beste virtualisatiesoftware op de Mac en eerder dit jaar voegden ze stilletjes een nieuwe app toe met de naam Parallels Desktop Lite naar de Mac App Store - en in tegenstelling tot zijn neef, is het gratis te downloaden. De vangst: als je virtuele Windows-machines wilt gebruiken, moet je voor $ 60 per jaar betalen voor een abonnement.

Wat betekenen de symbolen van het Mac-toetsenbord eigenlijk?
Macs moeten intuïtief zijn, maar een paar dingen zijn ronduit verborgen voor gebruikers. Bijvoorbeeld: in de menubalk worden de sneltoetsen voor verschillende acties opgemaakt met behulp van enigszins verwarrende symbolen. Wat de pijl, kronkelend en andere symbolen betekenen U weet mogelijk dat "⌘" overeenkomt met de Command-toets , aangezien het daadwerkelijk op de klaviertoets verschijnt.



