Spreadsheets in Excel-stijl gebruiken in Microsoft Word

Net als pindakaas en chocolade, maakt een tekstverwerker met enkele standaard spreadsheet-karbonades een fantastische combinatie. Wanneer u een nogal gemakkelijk nummer-crunching ingebed in een anders gewoon tekstdocument wilt, heeft Microsoft Word het voor u, dankzij de ingebakken functionaliteit van het zusterprogramma Excel.
Word's implementatie van Excel-spreadsheets bevat in wezen een klein kopie van de programma, midden in uw wekelijkse nieuwsbrief naar de Booster's Club. Tijdens het bewerken van het Excel-gedeelte van het document hebt u toegang tot alle Excel-besturingselementen alsof u Excel in een eigen venster gebruikt. U kunt standaard cellen met tekst- en cijferwaarden toevoegen, en vooral formules die specifiek van toepassing zijn op het Excel-minivenster.
Om een Excel-tabel in Word 2016 in te voegen, klikt u op het tabblad "Invoegen" bovenaan het venster en klik vervolgens op de knop "Tabel". Klik op de knop "Excel Spreadsheet" in het vervolgkeuzemenu.
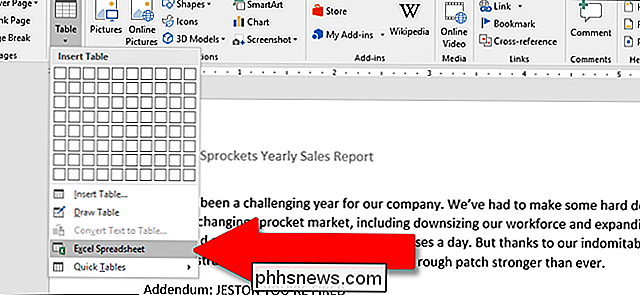
Hier is een eenvoudig voorbeeld. Ik heb de standaardcellen gevuld met verzonnen waarden voor Stanley's Sprocket-verkopen en een van de meest gebruikte somformules voor de cellen in de laatste kolom gebruikt. Dus, voor de waarde "Jaarlijks totaal" voor "Space Sprockets" in cel F2, gebruik ik de formule "sum (B2: E2)" om alle vier de waarden in de rij toe te voegen en mijn totaal automatisch te krijgen. U kunt elke gewenste Excel-formule gebruiken in deze ingesloten versie van het programma.
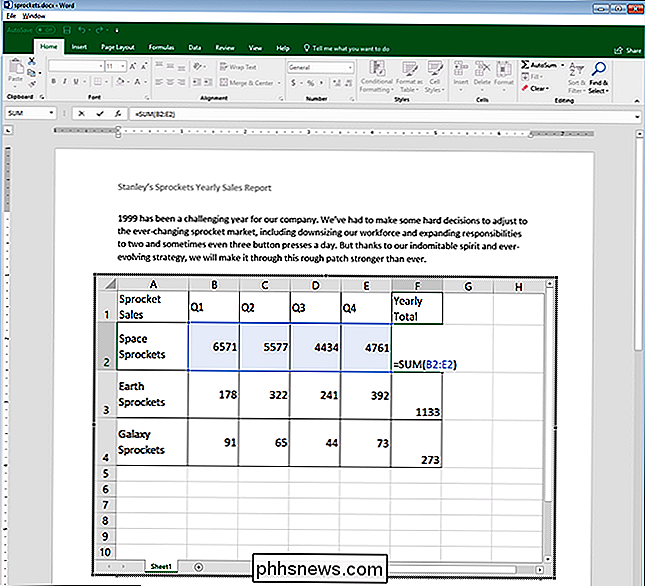
Dit is een screenshot van Word, maar de menu's en bedieningselementen van Excel verschijnen bij het bewerken van het ingesloten werkblad.
Excel-spreadsheets hebben in principe oneindige hoeveelheden rijen en kolommen, maar dat is niet praktisch wanneer u die gegevens gebruikt als een tabel in een Word-document. Als u het aantal zichtbare rijen en kolommen wilt wijzigen, klikt en sleept u de ankerpunten, de zwarte vierkanten die in elke hoek en het middelpunt van het vak rond het Excel-werkblad verschijnen.
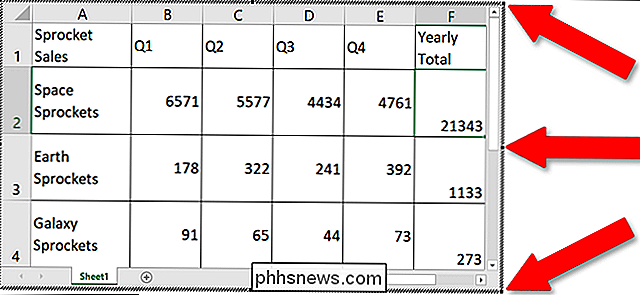
Wanneer u klaar bent met het bewerken van die waarden, kunt u klikken elk ander deel van het Word-document en de opmaak worden standaard teruggezet in een basistabel, geschikt voor afdrukken of verspreiden via read-only formaten zoals PDF. Hier kunt u de breedte en hoogte van de tabel aanpassen om beter bij de opmaak van het Word-document te passen zonder het aantal zichtbare kolommen of rijen te wijzigen.
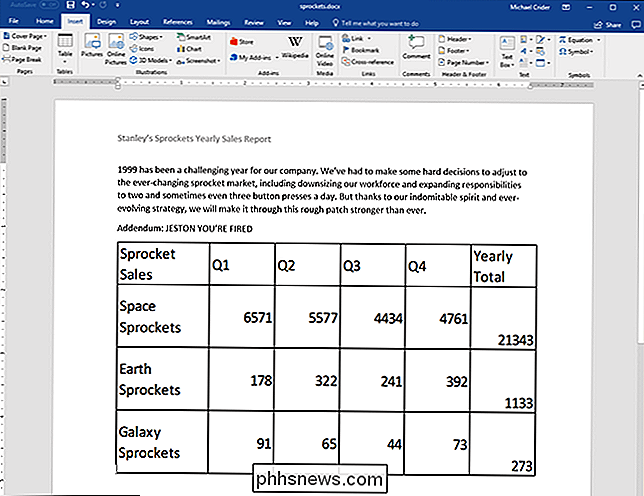
Om het werkblad opnieuw te bewerken, dubbelklikt u ergens binnen het om terug te brengen de Excel-besturingselementen.
Het is ook mogelijk om een bestaand Excel-bestand in te sluiten, wat handig is als u gegevens probeert te delen die u al hebt verzameld. Klik in de tabel Invoegen op de knop "Object" (het kleine vierkant met de blauwe rand onder het gedeelte "Tekst"):
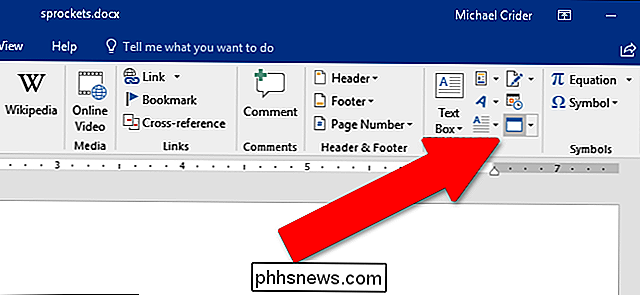
Klik in het geopende venster op "Maken van bestand" en klik vervolgens op "Bladeren" om te navigeren naar en open de Excel-spreadsheet op de opslagdrive van uw computer. Je hebt ook een paar andere opties hier. Als u de optie "Koppelen aan bestand" selecteert, blijft de spreadsheet die u in Word ziet gekoppeld aan het daadwerkelijke Excel-werkblad, zolang ze maar op dezelfde locaties worden bewaard als toen u ze aan elkaar koppelde. Wijzigingen die u op beide plaatsen aanbrengt, worden weerspiegeld in de andere. U kunt ook de optie "Weergeven als pictogram" kiezen om de spreadsheet weer te geven als een eenvoudig pictogram in het Word-document waarop u kunt klikken om de spreadsheet in Excel te openen.
Klik als u klaar bent op "OK" om in te voegen de spreadsheet.
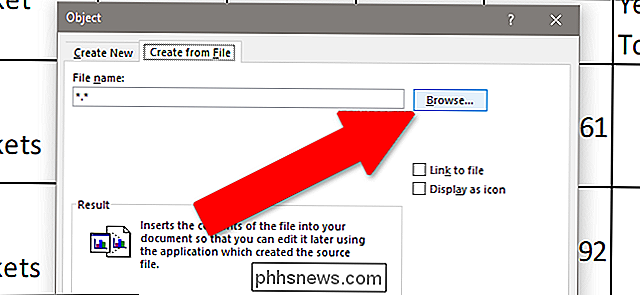
Afhankelijk van uw Word-indeling, moet u mogelijk het formaat van de afbeelding wijzigen of de foto bewerken om alles zichtbaar te maken.

Taakbalkknoppen maken Altijd naar het laatste actieve venster gaan
Sinds Windows 7 worden apps met meerdere open vensters gecombineerd in een enkele taakbalkknop. Als je je muis boven de knop houdt, krijg je een live miniatuur van elk venster en kun je vervolgens op het venster klikken waarmee je wilt werken. Als je routinematig schakelt tussen apps met geopende vensters, kan dat een beetje omslachtig worden.

Migratie van uw Windows-installatie naar een Solid-State Drive
Veel oudere (of goedkopere) Windows-laptops worden geleverd met traditionele mechanische harde schijven, die tegenwoordig behoorlijk verouderd en traag zijn. Opwaarderen naar een nieuwe, supersnelle SSD (Solid State Drive) is de zekerste manier om een oude computer te versnellen. Er is één probleem: het verplaatsen van uw Windows-installatie kan lastig zijn, vooral omdat SSD's vaak kleiner zijn dan hun traditionele tegenhangers op de harde schijf.



